لقد قمت بتحميل فيديو MP4 الخاص بك عبر الإنترنت ثم اكتشفت أن الفيديو لا يوجد به صوت حتى أثناء تشغيله. بقدر ما يمكن أن يكون هذا الأمر محبطًا ، فإن هذا لا يعني أنه لا يمكن إصلاحه. هنا ، ستتعرف على سبب ظهور هذا الخطأ في مقاطع فيديو MP4 ، والأعراض التي يجب البحث عنها ، والحلول لإصلاح المشكلة. من المهم ملاحظة أن الحلول التي سيتم توفيرها لك بسيطة للغاية ، لذلك ليس عليك أن تكون خبيرًا لاتباع الخطوات المتضمنة.
في هذه المقالة
الجزء 1: نظرة عامة حول مشاكل عدم وجود صوت فى MP4
1. ما هو MP4 بدون صوت؟
ماذا يعني "MP4 بدون صوت"؟ كما يوحي الاسم ، فإن ملف MP4 الذي يتعذر تشغيل الصوت فيه عند تشغيل ملف الفيديو يقال عليه "أنه بلا صوت". هذا يعني أن ملف MP4 لم يتمكن من مزامنة الفيديو والصوت بحيث يتم تشغيل كلاهما في ذات الوقت. فيديو MP4 بلا صوت هو مقطع فيديو صوته مكتوم عند فتحه ، على الرغم من أن الفيديو قد يشتغل.
2. أسباب مشكلة MP4 بلا صوت
يجب أن تعرف الأسباب الرئيسية التي تجعل ملفات MP4 عادةً ما تواجه هذه المشكلة لمعرفة أي من العوامل تنطبق على حالتك. إليك العوامل الموضحة أدناه:
-
برنامج ترميز صوتي مفقود أو خاطئ
إذا لم يكن ملف وسائط MP4 الخاص بك يحتوي على برنامج الترميز الصحيح المرتبط به ، فقد يؤثر ذلك على وظيفة ملف الوسائط. هذا يعني أن وظيفة مثل الصوت قد تتأثر. إذا قمت بتشغيل الفيديو باستخدام تطبيق مشغل وسائط لا يحتوي على برنامج ترميز صوتي مدعوم ، فقد يؤدي ذلك إلى ظهور مشكلة " MP4 بلا صوت". لاحظ أن MP4 عادةً ما يتم ترميزه باستخدام برنامج ترميز صوت مختلفة مثل WMA و LPCM و DTS-HD و MP3 و AAC و AC-3 و Opus وما إلى ذلك. ولكن إذا كانت تطبيقات مشغل الوسائط لا تدعم برنامج ترميز الصوت المستخدم ، فقد لا تسمع الصوت أثناء تشغيل الفيديو الخاص بك.
-
ملف MP4 تالف
يعد ملف MP4 التالف سببًا آخر لتشغيل MP4 بدون صوت. يمكن أن يتلف ملف فيديو MP4 بسبب عدة عوامل مثل هجمات الفيروسات وتحويل الفيديو بشكل خاطئ والضغط والاسترداد.
-
مشغل الوسائط تالف
إذا كان مشغل الوسائط الذي تستخدمه لتشغيل فيديو MP4 تالفًا ، فقد يؤثر ذلك على ملف الفيديو ويتسبب في "عدم وجود صوت". عادةً ما يتم تثبيت مشغلات الوسائط لتشغيل ملفات الوسائط المتعددة مثل MP4. ومع ذلك ، إذا كان تثبيت مشغل الوسائط هذا تالفًا ، فقد يتسبب ذلك في عدم وجود صوت لفيديو MP4.
علاوة على ذلك ، تعد مواجهة عدم وجود صوت أثناء تشغيل مقاطع الفيديو مشكلة شائعة ، فإليك بعض المعلومات الموسعة حول ذلك:
مشكلة عدم وجود صوت فى فيديو MKV
حل مشكلة عدم وجود صوت فى فيديو Instagram
فيديو مشغل الوسائط VLC بلا صوت
جرب حلولاً بسيطة لإصلاح عدم وجود صوت فى فيديو MP4
توجد حلول بسيطة يمكنك تجربتها لإصلاح مشكلة "MP4 بلا صوت". يعمل كل حل على حل سبب معين لخطأ فيديو MP4 الذي لا يقوم بتشغيل الصوت. الحلول مدرجة أدناه:
1. تحديد هوية وتثبيت برنامج ترميز الصوت المطلوب:
ينطبق هذا الحل على المواقف التي تكون فيها برامج ترميز الصوت الأصلية التي يدعمها مشغل الوسائط مفقودة من نظامك. نتيجة لذلك ، هناك حاجة لتثبيت برامج الترميز الصحيحة اللازمة لتشغيل فيديو MP4 ، مثل برنامج الترميز Microsoft MP4 لبرنامج Windows Media Player. استخدم هذه الخطوات في مشغل وسائط Windows Media Player لاسترداد معلومات برنامج الترميز المطلوب لملف MP4 الخاص بك:
- انتقل إلى "Start" واكتب في حقل البحث: "Windows Media Player" ، ثم اضغط على مفتاح "Enter"

- انتقل إلى "قسم المساعدة" في WMP بالضغط على المفتاحين "Alt" + "H" على لوحة المفاتيح. الآن حدد "حول Windows Media Player".

- اضغط على "Technical Support Information" في النافذة الجديدة التي ستظهر

- عند ظهور نافذة منبثقة ، سيتم سؤالك عن المكان الذي ترغب في فتح الملف فيه. فقط اختر "select your Web Browse" هذا هو المكان الذي ستظهر فيه جميع المعلومات المتعلقة ببرامج ترميز الصوت والفيديو لنظامك.
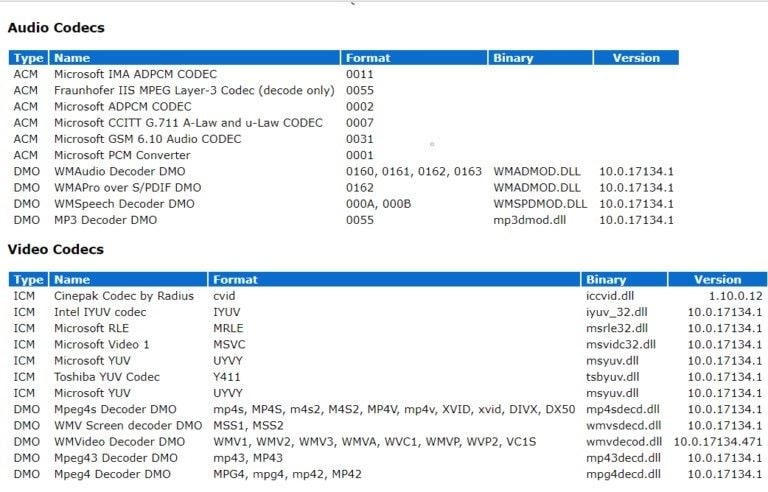
2. تحويل ملف MP4 إلى تنسيق فيديو آخر:
يمكنك تحويل ملف MP4 الخاص بك إلى تنسيق فيديو آخر مثل WMV أو AVI المتوافق مع مشغل الوسائط الخاص بك. هناك العديد من محولات تنسيق الفيديو المتاحة عبر الإنترنت للاستخدام.
تهدف الخطوات أدناه إلى توجيهك إلى كيفية تحويل تنسيق ملفات الفيديو مثل MP4 باستخدام مشغل وسائط VLC فهو مثال على أنه ليس مجرد مشغل وسائط فيديو فحسب ، بل برنامج تحويل أيضاً فى هذه الحالة:
- قم بتشغيل مشغل وسائط VLC وانتقل إلى "Media". بعد ذلك ، حدد "Convert/Save…"
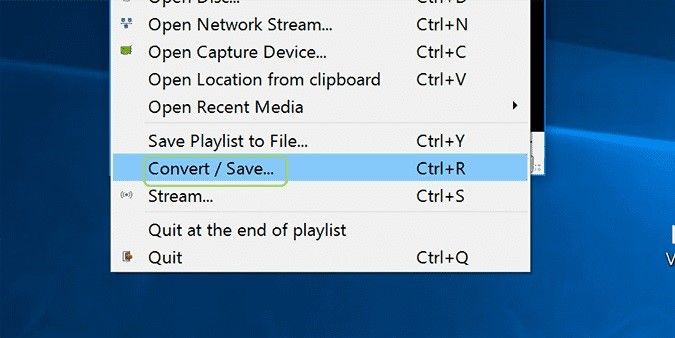
- قم بإضافة ملف فيديو MP4 الذي ترغب في تحويله.

- قم بالتمرير إلى أسفل وانقر على "Open".

- انقر فوق "Convert" ، وهو الخيار الأخير في القائمة المنسدلة لـ "Convert/Save".

- اختر تنسيق الإخراج.

- حدد علامة تبويب "Browse". بعد ذلك ، اختر مجلد الوجهة لملف الفيديو الخاص بك بعد ما يتم تحويله.
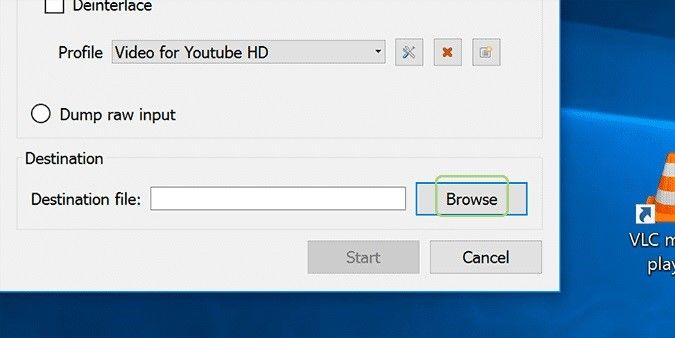
- أعطى الملف اسما جديدا.

- الآن ، اضغط على "Start" لبدء عملية التحويل.

3.قم بتشغيل MP4 على مشغل وسائط مختلف:
إذا كان فيديو MP4 يتعذر تشغيله على مشغل الوسائط الافتراضي لنظامك ، مثل WMP ، فيجب أن تحاول تشغيله على مشغل وسائط مختلف مثل VLC و QuickTime و KMPlayer و 5KPlayer و RealPlayer من بين آخرين. بالنسبة لمشغل وسائط مثل QuickTime ، قد تحتاج إلى استخدام محول عبر الإنترنت لتحويل ملف MP4 إلى تنسيق يدعمه مشغل الوسائط. استخدم الخطوات الموضحة أعلاه لتحويل فيديو MP4 (أو بواسطة محول عبر الإنترنت ، حسب الحالة) ، وسيكون ملف MP4 جاهز للمشاهدة بتنسيق جديد على مشغل وسائط مختلف.
أيضًا ، إذا توقف فيديو MP4 الخاص بك عن التشغيل في المنتصف، فإن محاولة تشغيله على مشغل وسائط مختلف تعد خياراً جيداً.
الحل النهائي لفيديو MP4 بلا صوت و MP4 تالف
بعد تجربة الحلول البسيطة أعلاه ، إذا كان مقطع فيديو MP4 الخاص بك لا يزال لا يعمل ، فهذا يعني أن ملف MP4 ذاته معطل أو تالف. وبالتالي ، تحتاج إلى إصلاح ملف MP4 باستخدام أداة إصلاح فعالة مثل Wondershare Repairit.
Wondershare Repairit Video Repair يدعم إصلاح مقاطع الفيديو التي تعرضت للتلف بسبب عوامل مثل هجمات الفيروسات ، وتغيير تنسيق الفيديو ، والتحميل الغير صحيح ، وخطأ بطاقة الذاكرة ، ومقاطع الفيديو التالفة التى تم استردادها ، وما إلى ذلك. يمكن أيضًا إصلاح ملفات فيديو MP4 التالفة بدون صوت على Wondershare Repairit.
لنظام تشغيل Win 7 أو أحدث (64 بت)
لنظام تشغيل macOS 10.12 أو أحدث
علاوة على ذلك ، يمكن لهذه الأداة إصلاح مقاطع الفيديو بجميع أنواع تنسيقات الفيديو الرئيسية مثل MP4 و WMV و AVI و MOV و 3GP وما إلى ذلك. يؤدى هذا البرنامج الإصلاح من خلال وضعي إصلاح يسمى أحدهما الإصلاح السريع و الآخر وضع الإصلاح المتقدم. يتم استخدام وضع الإصلاح السريع لمقاطع الفيديو التالفة بشكل طفيف. هنا ، يتم فحص ملفات الفيديو وإزالة الأخطاء. وفي الوقت ذاته ، يتم استخدام وضع الإصلاح المتقدم لملفات الفيديو التالفة بشدة التي تتطلب مسحًا عميقًا وعينة فيديو لإصلاحها. نموذج ملف الفيديو هو ملف تم تصويره على الجهاز ذاته الذى تم به تصوير ملف فيديو MP4 التالف. أيضًا ، يكون ملف العينة بذات تنسيق ملف MP4. هذه التشابهات تجعل Wondershare Repairit قادراً على استخدام المعلومات أو البيانات الموجودة فى عينة الفيديو لإصلاح ملف MP4 التالف بشدة بشكل كامل.
من خلال الخطوات الموضحة أدناه ، يمكنك المتابعة واستخدام Wondershare Repairit لإصلاح ملف فيديو MP4 بلا صوت الخاص بك ، أو فى الحقيقة ، أي ملف فيديو MP4 تالف:
الخطوة 1: إضافة الفيديو التالف
انتقل إلى الموقع الذي يوجد به ملف الفيديو التالف واستخرجه إلى واجهة أداة الإصلاح. افعل ذلك باستخدام خيار "Add video and start repairing". يمكنك أيضًا إضافة مقاطع الفيديو التالفة ببساطة عن طريق اختيار زر "Add".

الخطوة 2: إصلاح الفيديو
انتقل إلى أسفل يمين الواجهة واختر خيار "Repair". سيبدأ هذا وضع عملية الإصلاح السريع لملف الفيديو التالف.

الخطوة 3: معاينة الفيديو الذي تم إصلاحه
انتقل الآن إلى الطرف الأيمن من الواجهة وحدد رمز "تشغيل" لمعاينة ملف الفيديو الذي تم إصلاحه. هذا هو الخيار الذي يقدمه لك Wondershare Repairit للتأكد من إصلاح جميع ملفات الفيديو الخاصة بك وسلامتها.

على الرغم من أنه بعد الإصلاح الأولي ، يجب أن تعمل جميع ملفاتك بشكل جيد ، فقد تكتشف بعد معاينتها أن ملفًا أو اثنين قد تعرضا لأضرار بالغة. لا تقلق ، مع وضع "الإصلاح المتقدم" لهذه الأداة. يمكنك حل المشكلة. انقر فوق "Preview failed? Try Advanced Repair" في الجزء السفلي الأيسر ، وها أنت جاهز للبدء.

الخطوة 4: إضافة نموذج للفيديو
تحتوي النافذة التالية التي تفتح على أيقونة مجلد أسفل العبارة "Adding Sample Video to Repair" ؛ اضغط عليها لإضافة عينة للفيديو. يتصف نموذج الفيديو هذا بأنه ملف فيديو صالح للتشغيل تم تصويره بذات التنسيق ومن الجهاز ذاته مثل ملف الفيديو التالف. وهو مفيد لإصلاح ملف الفيديو التالف بشدة لأن التقنية الموجودة بداخله تُستخدم كمرجع لإصلاح ملفك.
هذا هو المنطق وراء هذه العملية.

حدد "Repair" ، ثم انتظر للعودة إلى النافذة السابقة للمتابعة. هنا ، سيتعين عليك النقر فوق "Yes" في مربع الحوار لحفظ الفيديو الذي قمت بإصلاحه ضمن وضع الإصلاح السريع نظرًا لأنهم لن يتم حفظهم تلقائيًا فى اللحظة التي تبدأ فيها وضع الإصلاح المتقدم. ومع ذلك ، يمكنك اختيار متابعة الإصلاح المتقدم. في هذه الحالة ، اختر "لا".
الخطوة 5: حفظ الفيديو
هذه هي الخطوة النهائية. هنا ، تقوم بحفظ ملف الفيديو الذي تم إصلاحه بالنقر فوق "Save Video" ، وهو خيار ستجده في القسم الأيمن العلوي للواجهة. لاحظ المعلومات التي ستنبثق في النافذة المصغرة.

من خلال تضمين المعلومات المنبثقة ، يجب أن تحاول اختيار وجهة جديدة لحفظ ملف الفيديو الخاص بك ، غير محرك الأقراص "C". تأكد من قيامك بذلك أولاً وقبل كل شيء باختيار "مجلد جديد" قبل اختيار خيار "Restore". أعط اسمًا جديدًا لهذا المجلد الذي يحتوي على ملف الفيديو الذي تم إصلاحه وانتظر بضع ثوانٍ حتى يتم حفظ ملفاتك.

تعرف بشكل أكبر على ملفات MP4
1. ما هو تنسيق ملف MP4؟
MP4 هو تنسيق ملف وسائط متعددة شائع الاستخدام فى تحميل وبث مقاطع الفيديو عبر الإنترنت. يتم تمثيل امتداد الملف بتنسيقMP4. تنسيق ملف MP4 هو تنسيق فيديو مضغوط متعدد الاستخدامات حيث يمكنه تخزين الترجمة والصوت والصور الثابتة ، وليس مقاطع الفيديو فحسب. يعد ملف MP4 معيارًا لمجموعة Motion Picture Experts Group (MPEG) ، والذي يُستخدم عالميًا للترميز الصوتي والمرئي.
2. هل MP4 صوت أم فيديو؟
يوصف تنسيق ملف MP4 على أنه حاوية وسائط رقمية متعددة ، مما يعني أنه صوت وفيديو ، على الرغم من استخدامه بشكل أكثر شيوعًا كتنسيق للفيديو. لذلك ، يعد MP4 تنسيق فيديو سهل الاستخدام ومحمولًا يمكنه أيضًا تشغيل الصوت.
3. كيفية تشغيل ملف MP4؟
MP4 هو تنسيق ملف يمكن تشغيله بواسطة مجموعة كبيرة من مشغلات الوسائط لأنه موحد. لتشغيل ملف MP4 أو فتحه ، كل ما عليك فعله هو النقر نقرًا مزدوجًا فوق الفيديو الذي تريد فتحه ، وسيتم فتحه باستخدام مشغل الوسائط الافتراضي الخاص بنظام التشغيل . بالنسبة لنظام تشغيل Windows ، عادةً ما يكون Windows Media Player (WMP) ، وبالنسبة لنظام تشغيل Mac OS ، عادةً ما يكون مشغل الوسائط QuickTime هو مشغل الوسائط الافتراضي. ومع ذلك ، يمكنك تعيين مشغل وسائط آخر مثل VLC كمشغل وسائط افتراضي لنظامك أو استخدامه من حين لآخر لتشغيل فيديو MP4.
4. نصائح لإصلاح ملفات MP4 التالفة
يعد استخدام النصائح والإجراءات أمرًا هاماً في استخدام التطبيقات والملفات. ينطبق هذا الأمر على هذه الحالة وذلك من خلال اتباع النصائح التالية:
- احرص على التأكد من وجود اتصال قوي بالإنترنت أثناء تحميل الفيديو لمنع انقطاع العملية
- تأكد من أن لديك مصدر طاقة ثابت وكذلك احتياطي جيد للكهرباء في حالة انقطاع التيار الكهربائي خلال هذه العملية
- قد يتطلبإصلاح ملفات MP4 التالفة حذف البيانات بشكل كامل من ملفاتك. لذلك ، تأكد من عمل نسخة احتياطية لجميع الملفات الهامة في نظامك قبل تعريضها لعملية الإصلاح
- استخدم مشغلات وسائط ومحولات فيديو وضواغط خارجية موثوق بها للتعامل مع ملفات MP4 أو تشغيلها أو إصلاحها. وذلك لضمان أمان ملفات MP4 الخاصة بك.
كلمات ختامية
يمكنك الآن إصلاح ملفات فيديو MP4 من خلال الحلول التى تم توفيرها لك. وفي النهاية ، سوف يتولى برنامج Wondershare Repairit معالجة كل الأخطاء أو الأضرار التى لا يمكن لإجراءات استكشاف الأخطاء العادية معالجتها. أيضًا ، سوف يستعيد جميع ملفاتك ، لذلك لا تخاطر بفقدانها. باستخدام هذا البرنامج، يمكنك العودة للاستمتاع بالفيديو الخاص بك مع الصوت وعدم مشاهدة فيلم صامت.
لنظام تشغيل Win 7 أو أحدث (64 بت)
لنظام تشغيل macOS 10.12 أو أحدث
حل مشاكل ملفات الوسائط
- استعادة الصور وإصلاحها
- ما هو استعادة الصورة؟
- فقدت صور بطاقة SD؟
- أفضل 5 برامج مجانية لاستعادة الصور.
- استعادة الصور من سلة المحذوفات.
- استعادة وإصلاح مقاطع الفيديو
- استعادة وإصلاح الصوت
- استعادة وإصلاح الكاميرات

Khalid Abdullahi
contributor Editor
Generally rated4.5(105participated)