
ما الذي يجب علي فعله لإصلاح مقطع فيديو MP4 التالف؟ Mp4 هو تنسيق الفيديو الأكثر شيوعًا اليوم لأنه خفيف الوزن ومتوافق مع الغالبية العظمى من مشغلات الفيديو. ومع ذلك ، كما هو الحال مع الملفات والتنسيقات الأخرى ، هناك احتمال أن تتلف ملفات MP4 ، وقد تكون هذه المشكلة خطيرة إذا لم يكن لديك نسخة احتياطية.
إذا كانت لديك مشكلة فى تلف ملف الفيديو ، فيجب أن تكون هذه المقالة هي صفحتك المستهدفة. سوف تخبرك هذه المقالة بالأسباب والحلول لإصلاح ملف MP4. أيضًا ، يمكنك تعلم بعض الطرق لتجنب حدوث مشاكل مستقبلية من هذا النوع.
لماذا تتلف ملفات MP4؟
MP4 ، المعروف أيضًا باسم MPEG-4 الجزء 14 ، هو تنسيق حاوية للوسائط متعددة ، يستخدم بشكل شائع لتخزين الفيديو والصوت. يسمح بلبث عبر الإنترنت. يستخدم كل من تنسيقى MP4 و MOV نوعًا مشابهًا من تنسيق MPEG-4 بحيث يمكن لكليهما العمل بسهولة في بيئة QuickTime.
لكن MP4 أكثر شيوعًا واستخداماً مقارنة بـ MOV لأنه يمكن تشغيله على أنواع مختلفة من المنصات بالإضافة إلى أجهزة MAC. تتضمن هذه المنصات الأخرى أنظمة Linux و Windows والعديد من الأجهزة المحمولة الأخرى. تدعم معظم التطبيقات المتعلقة بالفيديو ملفات فيديو MP4.
بالنسبة لتلف MP4 ، يوجد العديد من الأسباب المحتملة التي يجب أن تعرفها.
خطأ في كتابة البيانات أو قراءتها: عندما تقوم بتحرير ملف ، يجب أن يتم إعادة تعريف البنية الداخلية للملف لدمج التغييرات التي أجريتها. أثناء هذه العمليات ، قد يؤدي حدوث أى أمر غير متوقع إلى فشل العملية مما يجعل ملفك يعاني من مشاكل تتعلق بسوء البنية أو افتقار المعلومات.
المعلومات التالفة أو المفقودة: في الوقت الحالي ، ينتشر نقل المعلومات على نطاق واسع. لدينا مجموعة متنوعة من الخيارات من خلال الوسائل الملموسة وغير الملموسة مثل:
- نقل بيانات الإنترنت: البريد الإلكتروني و معلومات الاستضافة على الخوادم / سحابات التخزين
- نقل البيانات بالوسائل المادية: USB و CD و DVD و HDD / SSD
- قد تفقد الوسائط الغير مادية المعلومات بسبب انقطاع اتصال الإنترنت مما لا يسمح لك بنقل المعلومات بشكل كافى على الخوادم. علاوة على ذلك ، إذا كان جهازك أو جهاز الكمبيوتر الخاص بك مصابًا بفيروس أو برنامج ضار غير مقصود. قد تتدخل هذه المشكلة أثناء إرسال المعلومات أو تلقيها ، وتتغيير النتيجة ، وتحدث أخطاء تتلف ملفاتك.
- يمكن أن يتم فقد الفيديو أو يتعطل إذا ظهر حدث لوحدة التخزين ضرر المادي أو تدخل الفيروس أثناء عمليتي الكتابة والقراءة.
الطريقة 1: احصل على أداة لإصلاح الملفات التالفة لفيديو MP4
ربما تعانى من المشكلة ذاتها المذكورة عاليه. يوفر MP4 فيديو رقميًا عالي الجودة ومضغوطًا للغاية ، لكننا عادةً ما يواجهنا تلف مقاطع فيديو MP4 المفضلة لدينا أو الهامة. يحدث هذا غالبًا في حالة تلف ملف MP4. ستجد أن الصوت والفيديو الخاصين به غير متزامنين ، أو أحيانًا يمكنك سماع الصوت ، لكن الفيديو غير مرئي. هذا هو السبب في أن أداة Wondershare Repairit لإصلاح فيديو MP4 موجودة هنا من أجلك ، حيث تعمل مع مستخدمي أجهزة الكمبيوتر التي تعمل بنظامى Windows و Mac.
يسمح لك بإصلاح ملف MP4 الذى يوجد به مشكلات مثل: عدم المزامنة بين الفيديو والصوت ، الشاشة السوداء ، التشويش ، رموز خطأ الفيديو المختلفة ، التجميد ، عدم التشغيل. إلخ.
علاوة على ذلك. يمكن أن تساعدك أداة إصلاح فيديو MP4 المتقدمة في إصلاح ملفات فيديو MP4 التالفة بغض النظر عن أي السبب الذى أدى إلى تلفها: التغير في التنسيق ، وتلف رأس الملف ، وإغلاق النظام بشكل غير مناسب ، والأخطاء المتعلقة بقراءة الملفات وكتابتها ، وهجوم الفيروسات ، والتحميل غير السليم ، ومشكلات الضغط.
 ضمان التنزيل الآمن ، بدون برامج ضارة
ضمان التنزيل الآمن ، بدون برامج ضارةالخطوة 1 إضافة مقطع فيديو MP4 التالف
قم بإضافة ملف فيديو MP4 إلى أداة إصلاح الفيديو. أضف أو اسحب ملف فيديو MP4 الذى تم إصلاحه إلى قائمة الإصلاح.

الخطوة 2 البدء في إصلاح ملفات MP4
حدد ملفات الفيديو التالفة من القائمة وانقر فوق زر "Repair" لبدء عملية إصلاح فيديو MP4.

الخطوة 3 معاينة وحفظ مقاطع فيديو MP4 التالفة
بعد بضع دقائق ، يمكنك العثور على مقاطع الفيديو التالفة التي تم إصلاحها. قبل النقر فوق زر "Save" ، قم بمعاينة ملفات الفيديو للتأكد من جودة إصلاح فيديو MP4 التالف .

الخطوة 4 استخدام وضع الإصلاح المتقدم
ماذا لو لم يتم إصلاح مقاطع الفيديو بنجاح؟ هذا يعني أن مقاطع الفيديو تضررت بشدة. انتقل إلى وضع "Advanced Video Repair" ، والذي يستخدم ملفات فيديو كنموذج لزيادة معدل إصلاح الفيديو. يجب أن يكون نموذج الفيديو بتنسيق MP4 في هذه الحالة وأن يكون قد تم تصويره من الجهاز ذاته.

أخيرًا ، يمكنك النقر فوق زر Save لحفظ ملفات فيديو MP4 التي تم إصلاحها في الوجهة المناسبة.
فيديو تعليمي لإصلاح ملفات فيديو MP4 التالفة
 ضمان التنزيل الآمن ، بدون برامج ضارة
ضمان التنزيل الآمن ، بدون برامج ضارةالطريقة 2: استخدام مشغل وسائط VLC لإصلاح فيديو MP4
يحتوي مشغل فيديو VLC على نظام آلي لإصلاح مقاطع الفيديو التالفة بتنسيق ".AVI" لاستخدام هذه الأداة مع ملف MP4. ستحتاج أولاً إلى إجراء تحويل للتنسيق ، ولحسن الحظ ، يوفر مشغل VLC أيضًا خيار لتحويل التنسيق. الآن ، دعنا نرى كيف يمكنك إصلاح ملف MP4 باستخدام هذا المشغل.
الخطوة 1 افتح مشغل VLC وانقر على Media. سيؤدي هذا إلى فتح أداة تحويل التنسيق.
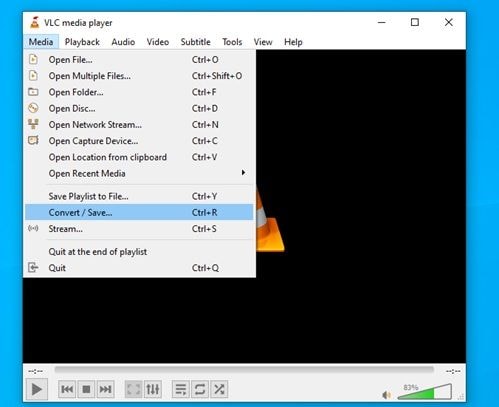
الخطوة 2 إضافة مقطع الفيديو التالف.
هنا سيكون لديك خيار لإضافة الملف التالف الذي ستقوم بتحويله إلى ".AVI". بمجرد إضافة الملف ، انقر فوق تحويل / حفظ.
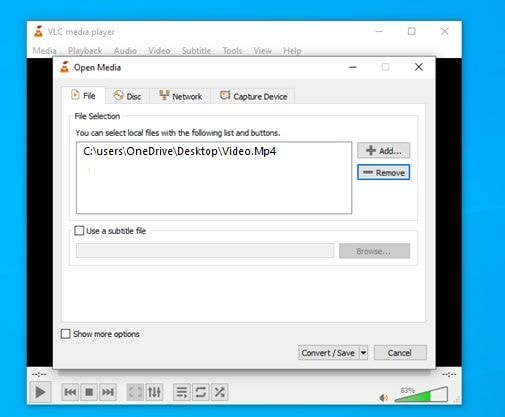
الخطوة 3 Choose settings.
اختر برنامج الترميز وحدد موقعًا لحفظ الفيديو الخاص بك وانقر على "Start".
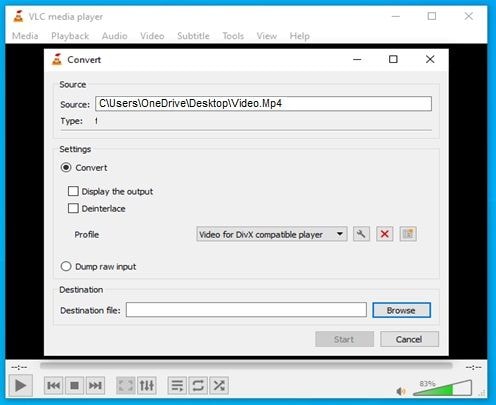
الخطوة 4 افتح VLC وانقر على "Preferences"
يمكنك العثور على خيار التفضيلات في القائمة المنسدلة "Tools" أو بالضغط على مفتاحى Ctrl + P.
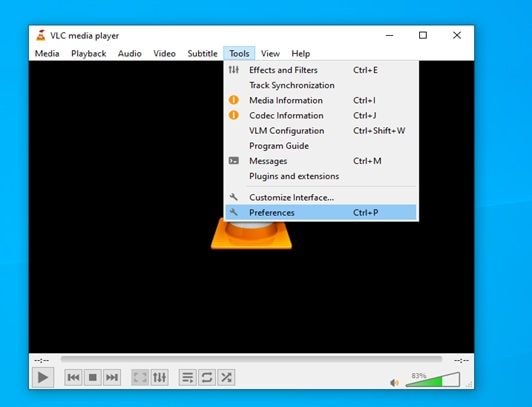
الخطوة 5 حدد "Always fix" في خيار "ملف AVI التالف أو غير المكتمل".
يوجد هذا الخيار في قسم الإدخال / الترميز. بمجرد تحديد خيار " Always fix" ، انقر فوق "Save".
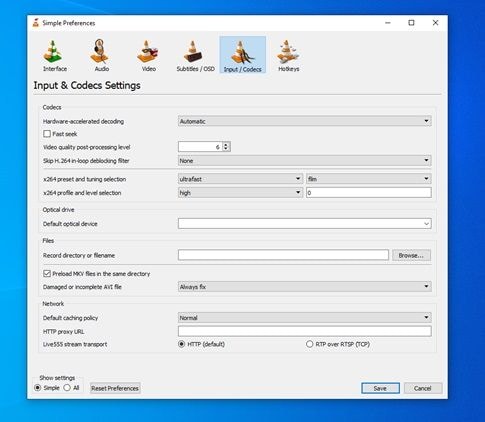
بعض نصائح الأمان لتجنب تلف ملفات الفيديو
الآن ، فإن هذه المقالة قد قاربت على الانتهاء. و لذا يرجى التحقق من الاقتراحات التالية و التى ستساعدك على تجنب حدوث أي ضرر فى المستقبل لمقاطع الفيديو الخاصة بك.
- قم بعمل نسخة من المعلومات قبل إجراء أي تغييرات من شأنها تغيير محتوى مقاطع الفيديو.
- ضع في اعتبارك استخدام أكثر من طريقة للنسخ احتياطي: USB ، CD ، DVD ، التخزين السحابي ، إلخ. بهذه الطريقة ، في حالة تلف محرك الأقراص الصلبة بجهاز الكمبيوتر لديك ، سيكون لديك أكثر من بديل لاستعادة معلوماتك.
- حافظ على تحديث نظام التشغيل وبرامج مكافحة الفيروسات.
- تأكد من أن جهاز الكمبيوتر الخاص بك يعمل بحالة جيدة ، مع وجود وصلة كهربائية جيدة و يعتمد عليها.
 ضمان التنزيل الآمن ، بدون برامج ضارة
ضمان التنزيل الآمن ، بدون برامج ضارةحل مشاكل ملفات الوسائط
- استعادة الصور وإصلاحها
- ما هو استعادة الصورة؟
- فقدت صور بطاقة SD؟
- أفضل 5 برامج مجانية لاستعادة الصور.
- استعادة الصور من سلة المحذوفات.
- استعادة وإصلاح مقاطع الفيديو
- استعادة وإصلاح الصوت
- استعادة وإصلاح الكاميرات

Khalid Abdullahi
contributor Editor
Generally rated4.5(105participated)