
تعد مشكلات تشغيل الصوت في الفيديو أمرًا شائعًا وفي معظم الحالات يرجع ذلك إلى أخطاء التوافق مع برامج ترميز الصوت. هناك عدة طرُق لحل هذه المشاكل بسرعة وسهولة، هنا سأوضح لك بعض الطرق لحل مشاكل الصوت في مقاطع الفيديو الخاصة بك من خلال حلول بسيطة وكيفية حل مشاكل الصوت عن طريق التحويل ببرامج مثل VLC و UniConverter. في حال كان مصدر المشكلة هو تلف ملفك، سأوضح لك أيضًا كيفية إصلاح ملف فيديو تالف.
- الجزء 1. أسباب عدم وجود صوت للفيديو
- الجزء 2. أفضل أداة لإصلاح ملفات الفيديو
- الجزء 3. طرق مجانية لإصلاح الفيديو بدون صوت
الجزء 1. أسباب عدم وجود صوت للفيديو
تعد مشكلة تشغيل ملف الفيديو بدون صوت نوعًا شائعًا من المشكلات المرتبطة عند تشغيل ملفات الفيديو المحولة أو المنقولة. يتسبب هذا الخطأ في تشغيل مقاطع الفيديو دون إنتاج أي صوت. يتم تشغيل مقاطع الفيديو بسلاسة ولكن لا يمكنك سماع ما يقال. قد يكون هذا مزعجًا للغاية لأنه يجعل من المستحيل عرض ملف الفيديو بشكل صحيح. السبب الرئيسي لحدوث مشكلة تشغيل ملف الفيديو بدون صوت هو ملف فيديو تالف. فيما يلي بعض الإجراءات التي يمكن أن تتسبب في تلف ملفات الفيديو وبالتالي ينتهي بها الأمر إلى التسبب في إطارات سيئة فيها.
- حفظ ملفات الفيديو على محرك أقراص ثابت محلي به قطاعات تالفة.
- استخدام محولات غير موثوقة لتحويل ملفات الفيديو إلى تنسيقات وسائط متعددة أخرى.
- فقدان غير متوقع للطاقة أثناء نسخ ملفات الفيديو من وسيط تخزين إلى آخر.
- البرامج الضارة أو الخلل الموجود الذي يصيب ملفات الفيديو وتتسبب في إتلافها بشكل يتعذر إصلاحه.
 ضمان التنزيل الآمن ، بدون برامج ضارة
ضمان التنزيل الآمن ، بدون برامج ضارةالجزء 2. أفضل أداة لإصلاح ملفات الفيديو
إذا كنت تواجه مشكلة تشغيل ملف الفيديو بدون صوت، فسيتعين عليك البحث لإصلاح ملفات الفيديو الفاسدة. إنها الطريقة الوحيدة لتشغيل ملفات الفيديو بشكل صحيح مرة أخرى. يمكن أن يكون استخدام أداة إصلاح الفيديو مفيدًا جدًا لك في هذا الصدد. Recoverit لإصلاح الفيديو هي الأداة الأولى لإصلاح ملفات الفيديو التي يمكن أن تساعدك على إصلاح ملفات الفيديو بدون صوت أيضًا.
- يعمل على إصلاح مشكلات تلف الفيديو عن طريق إعادة تكوين الرأس والإطار والحركة والمدة وأضرار الصوت.
- إصلاح تنسيقات ملفات الفيديو مثل MOV ، MP4 ، M2TS ، MKV ، MTS ، 3GP ، AVI ، FLV ، إلخ.
- يُصلح مقاطع الفيديو المخزنة على محركات الأقراص الثابتة وبطاقات الذاكرة ووسائط التخزين الأخرى
- يوفر معاينة لملفات الفيديو التي تم إصلاحها لتنسيقات الملفات المدعومة.
- يعمل على إصلاح حالات التلف المختلفة للملفات على أجهزة كمبيوتر Windows و Mac
 ضمان التنزيل الآمن ، بدون برامج ضارة
ضمان التنزيل الآمن ، بدون برامج ضارةخطوة بخطوة لإصلاح ملف الفيديو بدون صوت
تم تنظيم مجموعة التعليمات هذه لمنحك فرصة لمعرفة كيف يمكن استخدام Recoverit Video Repair لـ إصلاح ملفات الفيديو التالفة.
الخطوة 1 أضف ملفات الفيديو التالفة
قم بتشغيل أداة إصلاح الفيديو على جهاز الكمبيوتر الخاص بك، انقر فوق "إضافة فيديو وابدأ الإصلاح"، أو انقر فوق الزر "إضافة" لإضافة ملفات فيديو تالفة من محرك الأقراص المحلي.

الخطوة 2 إصلاح ملفات الفيديو التالفة
حدد ملفات فيديو متعددة للإصلاح، انقر فوق الزر "إصلاح" لبدء عملية الإصلاح.

الخطوة 3 معاينة ملفات الفيديو التي تم إصلاحها
تم إصلاح ملفات الفيديو المحددة بنجاح، يمكنك معاينة الفيديو الذي تم إصلاحه بالصوت.

الخطوة 4 إضافة نموذج ملف فيديو
في حالة عدم قدرتك على إصلاح مقاطع الفيديو، جرب "الإصلاح المتقدم". انقر فوق رمز المجلد، وأضف نموذج فيديو لإصلاحه. ملف العينة هو ملف صالح تم إنشاؤه بنفس الجهاز وبنفس تنسيق الفيديو التالف. يستخدم Advanced Repair المعلومات من نموذج الملف ويصلح الفيديو التالف.

الخطوة 5 حفظ الفيديو الذي تم إصلاحه
انقر فوق الزر "إصلاح"، وسيظهر لك بعض النصائح في الواجهة. لن يتم حفظ مقاطع الفيديو التي تم إصلاحها إذا بدأت الإصلاح المتقدم. هل تريد حفظ الفيديو الذي تم إصلاحه قبل الإصلاح المتقدم؟ Choose No or نعم حسب حاجتك. بعد ذلك، انقر فوق الزر "حفظ"، وسترى المطالبة في الواجهة. "حدد مسارًا لحفظ الملفات المستردة. يرجى عدم حفظ الملفات في المسار الذي فقدتها فيه. بعد ذلك، يمكنك إصلاح مقاطع الفيديو التالفة وحفظها.

الاحتياطات:
فيما يلي بعض الاحتياطات التي يجب أن تضعها في اعتبارك إذا كنت تريد التأكد من أن ملفات الفيديو الخاصة بك تظل في مأمن من أخطاء مثل ملفات الفيديو بدون صوت.
- يجب أن يكون الحصول على مجموعة جيدة من برامج مكافحة الفيروسات على رأس أولوياتك. سيتأكد من أن نظامك يظل محميًا في جميع الأوقات من تهديد البرامج الضارة والفيروسات التي تصيب ملفات الفيديو الخاصة بك.
- ثانيًا، يجب أن تتأكد من أن تحويل ملفات الفيديو إلى تنسيقات أخرى يتم باستخدام محول موثوق به معروف بتحويل ملفات الفيديو من تنسيق إلى تنسيقات أخرى دون أي مشاكل.
- تأكد دائمًا من عدم إغلاق النظام بشكل غير متوقع عند نسخ ملفات الفيديو من القرص الثابت المحلي إلى جهاز تخزين خارجي.
- احتفظ بنسخ احتياطية من ملفات الفيديو المخزنة على السحابة. سيضمن ذلك أنه حتى في حالة تلف ملفات الفيديو الموجودة على محركات الأقراص الثابتة المحلية أو الخارجية، سيكون لديك دائمًا الملفات المخزنة على السحابة لاستعادة ملفات الفيديو الخاصة بك.
 ضمان التنزيل الآمن ، بدون برامج ضارة
ضمان التنزيل الآمن ، بدون برامج ضارةالجزء 3. طرق مجانية لإصلاح الفيديو بدون صوت
توجد عدّة خيارات لحل مشكلة الصوت في مقطع فيديو. هنا سوف تتعلم كيفية القيام بذلك.
1. قم بتحديث برامج تشغيل الصوت الخاصة بك
اتبع هذه الخطوات لتحديث برامج التشغيل الخاصة بك في Windows 10
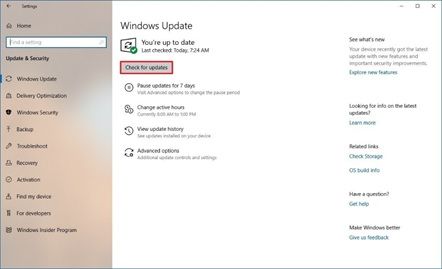
- انتقل إلى الإعدادت.
- انقر فوق "التحديث والأمان".
- انقر فوق "تحديث Windows".
- انقر فوق الزر "التحقق من وجود تحديثات".
2. قم بتنزيل برامج ترميز الفيديو المناسبة
اعتمادًا على المشغل الذي تستخدمه، ستحتاج إلى تحديث مكتبة الترميز الخاصة بك. يتوفر لمعظم مشغلات الفيديو خيار للتحقق من التحديثات تلقائيًا، ستحتاج إلى الوصول إلى هذا الخيار والتحقق من تنشيطه وإذا لم يكن لدى المشغل خيار التحديث التلقائي ، فيمكنك البحث في الإنترنت عن برامج الترميز.
3. تحويل الفيديو
إذا لم يكن برنامج ترميز الصوت مدعومًا بواسطة مشغل الفيديو، فيمكنك التحويل باستخدام أدوات مثل VLC أو Uniconverter. سأشرح هنا كيفية إجراء هذه العملية باستخدام كلتا الأداتين خطوة بخطوة.
1تحويل الفيديو باستخدام Uniconverter
الخطوة 1 قم بتنزيل وتثبيت Uniconverter
![]()
يمكنك تنزيل أداة UniConverter من الرابط المكتوب أعلاه. بعد فتح برنامج التثبيت، سيظهر مربع حيث يمكنك تخصيص تفضيلات اللغة، وبمجرد أن يصبح كل شيء على ما يرام، سيتعين عليك النقر فوق "تثبيت" للمتابعة.
الخطوة 2 قم بسحب وإسقاط الملف الذي ستقوم بتحويله
![]()
عند بدء تشغيل البرنامج، يمكنك ملاحظة وجود أداة معروضة لإرفاق الملفات لتحويلها، يمكنك سحبها وإفلاتها في صورة المجلد أو يمكنك فقط النقر فوق "+".
الخطوة 3 قم بتعيين ميزات التحويل
![]()
في قسم "الوجهة"، انقر على زر خيارات القائمة المنسدلة. هنا ستتمكن من اختيار برامج ترميز الصوت والفيديو والتنسيق والجودة.
الخطوة 4 حدد موقع الملف المحول
![]()
بمجرد الانتهاء من جميع الخطوات السابقة، يجب أن يكون الملف جاهزًا، يمكنك العثور عليه في قسم "التحويل" الموجود بجوار قسم التحويل، ثم انقر فوق رمز "المجلد"، وسيتم فتح موقع الملف.
2قم بتحويل مقطع فيديو باستخدام مشغل VLC Media Player
الخطوة 1 افتح VLC وانقر فوق الوسائط
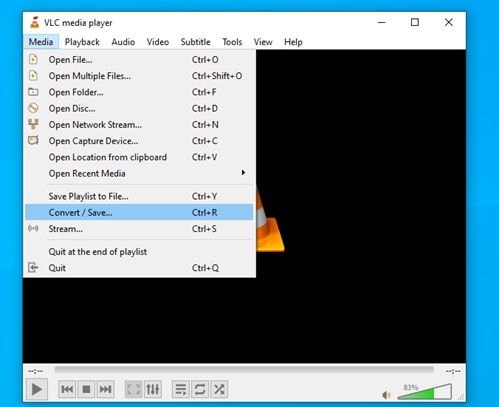
سيؤدي هذا إلى فتح أداة تحويل التنسيق.
الخطوة 2 أضف مقطع فيديو تالفًا

هنا سيكون لديك خيار إضافة الملف الذي ستقوم بتحويله، بمجرد إضافة الملف، انقر فوق تحويل / حفظ
الخطوة 3 قم بتعيين ميزات التحويل

اختر برنامج ترميز وحدد موقعًا للفيديو الخاص بك وانقر على "ابدأ"
 ضمان التنزيل الآمن ، بدون برامج ضارة
ضمان التنزيل الآمن ، بدون برامج ضارةالخاتمة
كما لاحظت، من السهل حل مشكلات تشغيل الصوت في مقاطع الفيديو في معظم الحالات. يُنصح بتحديث برامج تشغيل جهاز الكمبيوتر الخاص بك ، بالإضافة إلى برامج الترميز الخاصة بمشغل الفيديو لتجنب هذا النوع من المشاكل. من المفيد أيضًا تثبيت بعض أدوات التحويل على جهاز الكمبيوتر الخاص بك لحل هذه الأنواع من المشاكل وإذا كانت المشكلة بسبب تلف ملفك، فيمكنك حلها بسهولة باستخدام أداة متخصصة لإصلاح مقاطع الفيديو التالفة مثل Wondershare Video Repair.
حل مشاكل ملفات الوسائط
- استعادة الصور وإصلاحها
- ما هو استعادة الصورة؟
- فقدت صور بطاقة SD؟
- أفضل 5 برامج مجانية لاستعادة الصور.
- استعادة الصور من سلة المحذوفات.
- استعادة وإصلاح مقاطع الفيديو
- استعادة وإصلاح الصوت
- استعادة وإصلاح الكاميرات

Khalid Abdullahi
contributor Editor
Generally rated4.5(105participated)