كيفية استخدام برنامج Wondershare Recoverit
-
سارع إلى
-
استرجاع البيانات
-
من الحواسيب
-
من سله المحذوفات المُفرَغة
-
من أجهزة التخزين الخارجية
-
-
من الحواسيب المُعطَّلة
-
من أجهزة التخزين الشبكي ونظام التشغيل Linux
-
استرجاع بيانات أجهزة التخزين الشبكي NAS
-
استرجاع بيانات نظام التشغيل Linux
-
-
استرجاع البيانات المُحسَّن
-
إصلاح الفيديوهات التالفة
يعد فقدان البيانات للكثيرين أمراً شائع الحدوث، لكن برنامج Recoverit المتخصِّص في استرجاع بيانات الحاسوب قادرٌ على استعادة ما يزيد عن ألفٍ من صيغ الملفات والبيانات من وحدات تخزينٍ شتى تتضمن أقراص تخزين حواسيب Windows وسطح المكتب وسلة المحذوفات وأجهزة التخزين الخارجية فضلاً عن الحواسيب المعطلة.
زُوِّد البرنامج كذلك بخيارات استعادة الفيديوهات المفقودة مثل خيار الاسترجاع الاحترافي للفيديوهات "Professional Video Recovery" علاوةً على أداة إصلاح الفيديوهات التالفة على اختلاف أسباب تلفها.
لنستعرض الآن كيفية إنجاز هذه المهمة.
افتح برنامج Recoverit المثبَّت على حاسوب Windows
عليك بدايةً فتح Recoverit المُثبَّت على حاسوبك
وذلك بالنقر المزدوج على أيقونة "Wondershare Recoverit" الموجودة على سطح المكتب لاستعادة ملفاتك المفقودة.
يمكنك تدوين تسمية "Recoverit" في شريط البحث على حاسوبك إن لم تجد أيقونته على سطح المكتب، ثم النقر عليه أو النقر على خيار "Open" لفتح البرنامج، حيث توضِّح الصورة المُدرجة أدناه فتح البرنامج على حاسوبٍ مزوَّدٍ بإصدار نظام التشغيل Windows 10.

استرجاع الملفات من حواسيب Windows
على الرغم من التحديث الذي أُجري على واجهة مستخدم Recoverit، لكن طريقة استرجاع البيانات ما تزال كما هي. وإليك الخطوات الثلاث المتبعة لتنفيذها:
- اختيار موقع التخزين
- مسح موقع التخزين
- معاينة البيانات واستعادتها
الخطوة 1 اختيار موقع التخزين
لاسترجاع بيانات الحاسوب، عليك بدايةً اختيار وحدة التخزين التي فُقِدت منها.
سيعرض لك البرنامج بعد فتحة نافذةً تتضمن أقراص التخزين ومواقعها إلى الجانب الأيسر من الشاشة، ومن هذه النافذة يمكنك اختيار قرص التخزين الموجود ضمن خيار أقراص التخزين "Hard Disk Drives" أو سطح المكتب الموجود ضمن خيار الوصول السريع "Quick Access".
انقر على خيار "Start" لبدء عملية مسح وحدة التخزين الذي اخترت.

الخطوة 2 مسح وحدة التخزين
سيبدأ البرنامج عملية المسح الآلي التي يحتاج إنهاؤها في الإصدارات السابقة عدة دقائق، وقد تصل أحياناً لعدة ساعات إن كان حجم الملفات ضخماً، لكن مما لا شك فيه أن سرعة عملية المسح ستختصر عليك الوقت.
باستطاعتك كذلك الاطِّلاع على نتائج المسح التي تظهر على الشاشة تباعاً والتحقُّق منها متى شئت.

يمكنك أثناء عملية المسح تحديد الملفات المطلوب مسحها بدقة أو إيقافها توفيراُ للوقت.
باستطاعتك النقر على خيار الاسترجاع المتقدم للفيديوهات "Advanced Video Recovery" الموجود أسفل الزاوية اليسرى من واجهة البرنامج للبحث عن الفيديوهات المفقودة أو المحذوفة، حيث سيبدأ البرنامج بعدها مسحاً شاملاً بحثاً عن الفيديوهات ضخمة الحجم، كما يمكنك معرف المزيد عن ميزة استرجاع الفيديوهات المتقدمة في الأجزاء التالية من هذا الدليل التعليمي.
1 التحديد الدقيق للملفات أثناء عملية المسح
يمكنك أثناء سريان عملية المسح اختيار الملفات التي تودُّ استعادتها من خلال خيارات تتيح لك تضييق نطاق البحث مثل خيارات نوع الملف "File Type" والزمن "Time" وحجم الملف "File Size" وكذلك تحديد جميع الملفات "All Files"، حيث سيعمل البرنامج على عرض نتائج البحث تبعاً للفلتر الذي تختار،

علاوةً على خيارات البحث المذكورة، يمكنك البحث مباشرةً عن ملفٍّ بعينه عبر تدوين الكلمات المفتاحية له في شريط البحث العلوي الأيمن، حيث سيعرض البرنامج بعد ذلك كافة الملفات المتعلقة بالكلمة المفتاحية التي دوَّنت.

- نوع الملف: يعرض الفلتر أنواع ملفاتِ بعينها مثل الصور أو أنواعاً عدة للملفات أو جميعها دفعةً واحدة.
- الزمن: يتيح لك هذا الخيار فرز الملفات تبعاً لتاريخ تعديلها أو إنشائها والتبديل بين الميزتين لعرض ملفاتٍ وحجب أخرى.
- حجم الملف: يتيح لك الخيار عرض الملفات دون النظر إلى حجمها أوتبعاً لحجم ملفات محدد مثل (من 100 وحتى 500 ميغا بايت).
- جميع الملفات: سيؤدي النقر على هذا الخيار إلى عرض جميع الملفات أو المحذوفة منها.
2 إنهاء عملية المسح أو ايقافها مؤقتاً
بعد أن يبدأ Recoverit عملية مسح موقع التخزين بحثاً عن البيانات المفقودة ، باستطاعتك إيقافها مؤقتاً متى شئت، وذلك بالنقر على خيار الإيقاف المؤقت  حيث سيظهر إشعار التوقف المؤقت لعملية المسح "Scanning Paused" على شريط تقدم العملية، كما يمكنك استئناف عملية المسح بالنقر على زر التشغيل
حيث سيظهر إشعار التوقف المؤقت لعملية المسح "Scanning Paused" على شريط تقدم العملية، كما يمكنك استئناف عملية المسح بالنقر على زر التشغيل .
.
إن ظهر الملف المُراد استرجاعه في نتائج المسح، يمكنك إنهاء عملية المسح بالنقر على رز الإيقاف .
.
الخطوة 3 معاينة الملفات واسترجاعها
يتيح Recoverit لمستخدميه معاينة الملفات القابلة للاسترجاع قبل استعادتها، فإن كنت تستخدم الإصدار المميز ستتمكن من معاينه ما شئت من الملفات، أما الإصدار المجاني فيتيح لمستخدميه معاينةً لا تتجاوز مدتها عشر ثواني.
يمكنك الآن النقر على "Recover" لاستعادة الملفات المُراد استرجاعها بعد اختيارها.
1 معاينة الملفات بعد انتهاء عملية المسح
بصفتك احد مستخدمي Recoverit، يمكنك معاينة الملفات بالنقر عليها.
ستنبثق نافذة المعاينة بعد النقر على خيار "Preview" أو النقر المزدوج على الملف المُراد معاينته.
فضلاً عمَّا ذُكِر، سيعرض البرنامج بعد النقر على الملف بعض المعلومات المتعلقة به مثل تسميته وحجمه وموقع حفظه وتاريخ تعديله.
يعرض Recoverit الصور على واجهته بحجمٍ كبير، كما تعرض واجهته صوراً مصغَّرةً مماثلة أسفلها، فضلاُ عن خيارات عرض الصورة في وضع ملء الشاشة وتصغيرها أو قلبها وكذلك تدويرها.

يدعم Recoverit معاينه كافة أنواع الملفات المتداولة تقريباً، مثل ملفات الصور ومقاطع الفيديو والملفات الصوتية ورسائل البريد الإلكتروني لمزود Outlook والمستندات وما شابه.
- معاينة صورة
- معاينة مقطع فيديو
- معاينة ملفٍّ صوتي
- معاينة ملف PowerPoint
- معاينة ملف Word
- معاينة ملف Excel
- معاينة ملف PDF







نقدم لك بعض الطرق المضمَّنة إن تعذَّر عليك معاينة الملفات، حيث يمكنك الاطِّلاع على تفاصيها وتجاوز هذه المشكلة، عبر الدخول إلى هذه الصفحة: معاينة الملفات باستخدام Recoverit
2 استرجاع الملفات من حواسيب Windows
بعد معاينه الملفات واختيار المُراد استعادته منها، يمكنك استخدام Recoverit لاسترجاعها.
سارع إلى النقر على خيار "Recover" لاسترداد بياناتك المفقودة واختيار وحدة التخزين المُراد حفظها عليه.
يُرجى مراعاة عدم حفظ الملفات المُستَعادة على قرص التخزين ذاته الذي حُذِفت منه.

تنويه: تتعلق الخطوات سالفة الذِّكر بعملية استرجاع البيانات من أقراص التخزين الداخلية لحواسيب Windows، فإن أردت معرفة كيفية استرجاع البيانات من سلة المحذوفات أو أجهزة التخزين الخارجية أو الحواسيب المعطَّلة، يرجى متابعة قراءة هذا الدليل.
مقطع فيديو تعليمي يتعلق بعملية استرجاع البيانات على حواسيب Windows
استعادة الملفات من سلة المحذوفات بعد إفراغها
تُرسَل الملفات إلى سلة المحذوفات عند النقر على خيار الحذف "Delete"، كما تتعدد مصادر الملفات المفقودة للحاسوب شاملةً أقراص التخزين الداخلية وأقسام التخزين ووحداته وكذلك أجهزة التخزين الخارجية،
وعليه، ليس من المنطقي مسح جميع وحدات تخزين الحاسوب لاسترجاع البيانات المحذوفة نهائيا أو من سلة المحذوفات بعد إفراغها، حيث ستحتاج عملية البحث عنها وقتاً طويلاً.
يزوِّدك Recoverit بوضعين لمسح سلة المحذوفات واستعادتها توفيراً للوقت اللازم لعملية المسح هما المسح الشامل "all-around scan" والمسح الدقيق "deep scan"، فإن لم ينجح الوضع الأول في استعادة الملفات المطلوبة، يمكنك استخدام وضع المسح الدقيق الذي سيُجري مسحاً مُعَمَّقاً بحثاً عن البيانات الضائعة.
الخطوة 1 النقر على خيار سلة المحذوفات
إن كنت تنوي استرجاع سلة المحذوفات أو البيانات المحذوفة منها بعد إفراغها أو الملفات المحذوفة نهائياً وحفظها مجدَّداً على الحاسوب، انقر على خيار سلة المحذوفات الموجود أسفل خيار الوصول السريع "Quick Access" بصفتها وحدة التخزين المطلوبة.
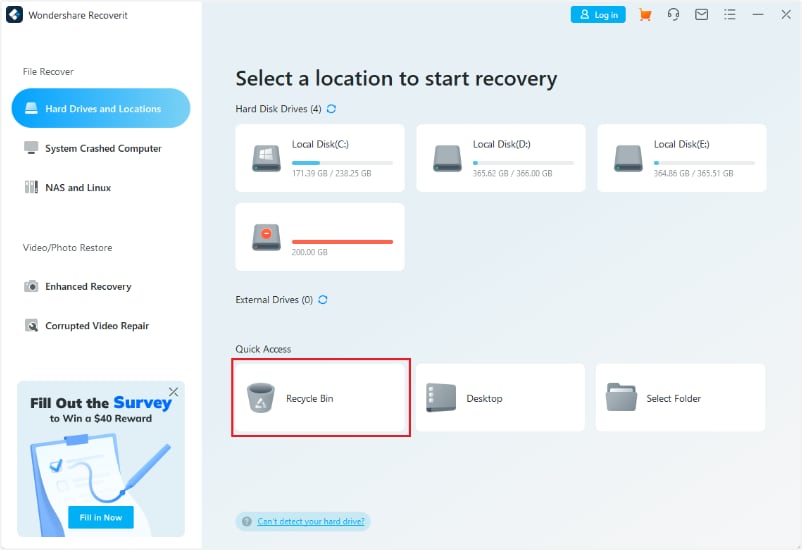
الخطوة 2 مسح سلة المحذوفات
أشرنا آنفاً إلى وجود وضعين لمسح الملفات واسترجاعها من سلة المحذوفات.
يمكنك فرز الملفات تبعاً لتصنيفاتها الموجودة في الشريط الأيسر أثناء عملية المسح، فضلاً عن إمكانية إيقاف عملية المسح مؤقتاً أو إنهائها متى أحببت.
1 المسح الشامل
سيُجري هذا الخيار مسحاً شاملاً لسلة المحذوفات بحثاً عن الملفات والبيانات المحذوفة منها، وعادةً ما ينجح هذا الوضع في استردادها.

2 المسح الدقيق
إن فشل وضع المسح الشامل في تحقيق نتائج البحث المرجوَّة، يمكنك اختيار وضع المسح الدقيق لاستعادة المزيد من البيانات المفقودة من سلة المحذوفات.

يمكنك فرز الملفات تبعاً لتصنيفاتها الموجودة في الشريط الأيسر أثناء عملية المسح، فضلاً عن إمكانية إيقاف عملية المسح مؤقتاً أو إنهائها متى أحببت.
عليك ببساطة النقر على خيار scan وعدم إغلاق البرنامج أثناء عملية المسح للحصول على النتائج المرجوَّة، حيث يمكنك معاينة الملفات المُستَعادة بعد انتهاء عملية المسح.
الخطوة 3معاينة البيانات واستعادتها
1 اختيار الملفات
يمكنك فرز الملفات بشكلٍ متسلسل من خلال خيارات عرض القائمة "List View" وعرض التفاصيل "Detail View" وعرض الرموز "Icon View"، وبعد اختيار الفلتر، سيعرض البرنامج نتائج عملية المسح تبعاً لتصنيف الملفات الذي اخترت، ثم انتقاء الملفات المُرَاد استرجاعها.
![]()
2 معاينة البيانات
من المُستَحسن الاستفادة من ميزة المعاينة للتحقُّق ما إن كانت الملفات المعروضة هي الملفات المُراد استرجاعها.
- انقر على الصور المصغرة
- النقر المزدوج على الملف
- النقر على خيار المعاينة "Preview"
3 استعادة الملفات وحفظها
يمكنك بعد اختيار الملفات النقر على خيار "Recover" لاستعادة الملفات المحذوفة من سلة المحذوفات.
احرص على عدم حفظ البيانات المُستَرجعة في ذات موقع التخزين الذي حُذِفت منه تفادياً للكتابة فوق البيانات.

استرجاع البيانات من أجهزة التخزين الخارجية
إن فقدت بيناتك المحفوظة على وحدة تخزين خارجية على حاسوب Windows، بإمكانك استخدام Recoverit لاستعادتها، وقد تكون وحدة التخزين الخرجية تلك قرص تخزينٍ خارجي أو بطاقة تخزين خارجية أو بطاقة ذاكرة أو كاميرا رقمية أو كاميرا درون أو قرص تخزين USB أو مشغِّل الموسيقى أو جهاز تسجيل صوتي وما شابه.
الخطوة 1 وصل وحدة التخزين الخارجية بالحاسوب
عليك بدايةً وصل وحدة التخزين الخارجية بالحاسوب قبل فتح Recoverit، والتي قد تكون إحدى وحدات التخزين المذكورة أعلاه وما شابه، وانتظر حتى يتعرَّف عليها الحاسوب.
الخطوة 2 اختيار وحدة التخزين الخارجية
لاستعادة الملفات المفقودة أو المحذوفة من وحدة تخزين قابلة للإزالة، عليك بدايةً اختيار الوحدة المُراد استرجاعها ثم النقر على خيار ابدأ "Start" للانتقال إلى الخطوة التالية.
يمكنك استعادة البيانات المحذوفة باستخدام Recoverit بعد فقدان قسم ما من وحدة التخزين.

الخطوة 3 مسح وحدة التخزين الخارجية
سيُجري البرنامج مسحاً شاملاً لوحدة التخزين الخارجية، الأمر الذي يفرض عليك الانتظار حتى انتهاء عملية المسح، كما يمكنك اختيار الملفات المُراد البحث عنها وإيقاف عملية المسح مؤقتاً أو إنهاؤها متى شئت.

الخطوة 4 معاينة الملفات واسترجاعها
يمكنك معاينة ما شئت من الملفات المُكتَشفة عقِب انتهاء عملية المسح (يتيح لك الإصدار المجاني من البرنامج معاينةً تبلغ مدتها 10 ثوانٍ لمقاطع الفيديو أو معاينة الصفحة الأولى من ملف المستندات)، ثم النقر على خيار "Recover" لاسترجاع الملفات وحفظها مجدَّداً على وحدة تخزين موثوقةٍ أخرى.

استرجاع البيانات من حاسوبٍ معطل
إن تعرض حاسوبك لضررٍ ما أو تعذَّر تشغيله، يمكنك استرجاع البيانات المفقودة أو المحفوظة عليه باستخدام برنامج Recoverit، وذلك من خلال تحميل البرنامج على حاسوبٍ آخر وتثبيته عليه ثم وصل وحدة تخزين USB خالية به،
عليك الآن النقر على خيار كمبيوتر معطل "System Crashed Computer" الموجود على الجانب الأيسر من نافذة برنامج Recoverit متبوعاً بالنقر على خيار "Start" لبدء عملية الاسترجاع،
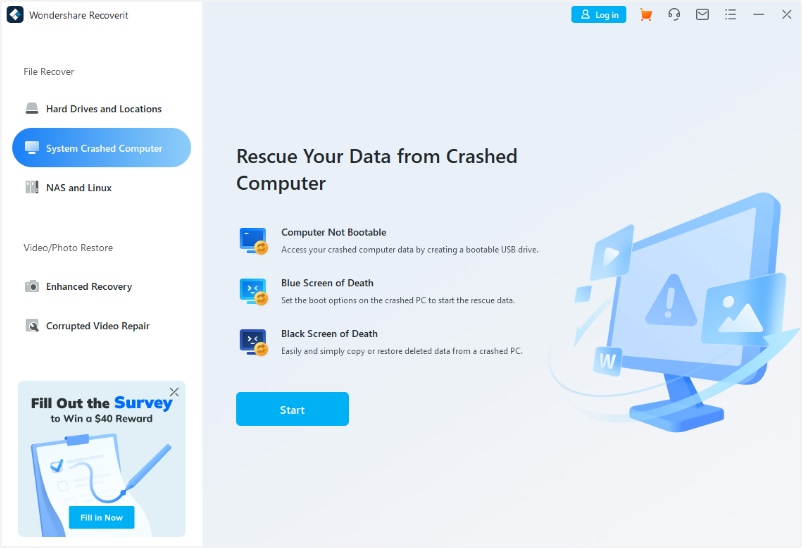
الخطوة 1 تحضير التجهيزات اللازمة لعملية الاسترجاع من حاسوب معطل
- حاسوب آخر
- قرص تخزين USB فارغ
- وصل قرص التخزين بالحاسوب السليم
الخطوة 2 إنشاء وحدة تخزين إقلاعية
لاسترجاع البيانات من حاسوبٍ عاجزٍ عن الإقلاع، عليك بدايةً إنشاء وحدة تخزينٍ إقلاعية لتشغيله، وفيما يلي طرق إنشاء قرص تخزين إقلاعي.
1 إنشاء قرص تخزينٍ إقلاعي
باستطاعتك استخدام Recoverit لإنشاء وحدة تخزينٍ إقلاعية لاسترجاع البيانات المحفوظة على حاسوب Windows تعذَر تشغيله.
تحقَّق ما إن كان الحاسوب السليم قد تعرَّف على قرص تخزين USB بعد وصله به، ثم انقر عليه لإنشاء وحدة تخزين إقلاعية بالنقر على خيار إنشاء "Create"

أمامك الآن طريقتان لإنشاء قرص تخزين إقلاعي هما:
- إعادة تهيئة قرص تخزين USB
- إنشاء قرص تخزين إقلاعي

ستظهر على شاشة الحاسوب رسالة تتعلق بتهيئة قرص تخزين USB بعد النقر على خيار إنشاء وحدة تخزين USB إقلاعية، فاحرص على أخذ نسخة احتياطية لبياناتك الهامة قبل بدء عملية التهيئة.

بعد اكتمال العمليتين، سيكون قرص التخزين الإقلاعي جاهزاً لتشغيل الحاسوب المعطَّل.
2 إقلاع الحاسوب المعطَّل من قرص تخزين USB
بعد إنشاء قرص تخزين USB إقلاعي، طبِّق الخطوات المُدرجَة أدناه.

- أوصِل قرص تخزين USB بالحاسوب.
- اضبط برنامج BIOS للإقلاع من قرص تخزين USB: أعِد تشغيل الحاسوب المعطَّل ثم انقر مفتاح إدخال BIOS بعد ظهور شاشة البدء الأولى (يختلف مفتاح الإدخال من حاسوبٍ لآخر).
- يتضمن كل نظام تشغيل نظام إدخال BIOS وإخراج، حيث يمكن للمستخدمين الوصول إليه لتعديل إعدادات BIOS وضبط الإقلاع من قرص تخزين USB بشكلٍ أساسي، ولللوصول إلى خيار BIOS، انقر على المفتاح المخصَّص له من لوحة المفاتيح أثناء بدء تشغيل الحاسوب، كما يمكنك الاطِّلاع على الصفحتين التاليتين للتعرُّف على كيفية ضبط الحاسوب للإقلاع من قرص تخزين USB وكيفية ضبط إعدادات الحاسوب للإقلاع من القرص المضغوط (CD ROM).
الخطوة 3 استرجاع البيانات من الحاسوب المعطَّل
بعد تطبيق الخطوات سالفة الذِّكر، سيُقلِع الحاسوب المعطَّل مباشرةً، حيث يمكنك الآن النقر على خيار نسخ قرص التخزين "Hard Disk Copy" أو خيار استرجاع البيانات "Data Recovery".

نسخ قرص التخزين
- انقر على خيار نسخ قرص التخزين متبوعاً باختيار دليل النسخ.
- أوصِل وحدة تخزين سليمة بالحاسوب المعطل.
- اختر قرص التخزين الموصول بالحاسوب المعطل متبوعاً بالنقر على خيار النسخ "Copy"، حيث ستعرض نافذة البرنامج عملية نسخ البيانات من الحاسوب المعطل ونقلها إلى قرص التخزين الموصول به.
- سيظهر على الشاشة إشعار نجاح عملية نسخ البيانات "Data copy completed" فور اكتمالها.
استرجاع البيانات
- بعد النقر على خيار استرجاع البيانات "Data Recovery"، عليك اختيار قرص التخزين المُرَاد مسحه.
- أوصِل قرص تخزين عالي الجودة بالحاسوب المعطَّل.
- اختر موقع التخزين المُرَاد حفظ البيانات المُستَرجعة عليه بعد انتهاء عملية المسح، وذلك باختيار قرص التخزين الموصول مُسبَقاً بالحاسوب المعطَّل متبوعاً بالنقر على خيار "Recover" حتى يبدأ Recoverit عملية استرجاع البيانات منه وحفظها على قرص التخزين.
- سيُعلِمك البرنامج بنجاح عملية الاسترجاع عبر إشعار "Congratulations! Files recovery completed!".
ملاحظات:
باستطاعتك معاينة مختلف أنواع البيانات مثل الصور والفيديوهات والملفات الصوتية والمستندات وما شابه.
احرص على حفظ البيانات المُستَرجعة على وحدة تخزين موثوقة أخرى، مثل قرص تخزين خارجي أو وحدة تخزين قابلة للإزالة.
استرجاع البيانات من جهاز تخزين ملحق بشبكة (NAS) على حواسيب Windows
إن كنت حريصاً على استعادة بياناتك القيِّمة المفقودة نتيجة الحذف المفاجِئ أو الفيروسات أو فشل الأجهزة أو ارتفاع درجة حرارة الخادم، فأنت بحاجة لميزة "NAS Recovery” في برنامج Wondershare Recoverit حيث تمكِّنك الميزة دون الحاجة إلى فصل جهاز التخزين NAS من استرجاع البيانات المفقودة من مجموعةٍ واسعة من طرازات أجهزة تخزين NAS شاملةً Synology وWestern Digital وQNAP وASUSTOR وThecus وSeagate BlackArmor وغيرها من الطرازات.
الخطوة 1 النقر على خيار “NAS Recovery”
ابدأ بتحميل Wondershare Recoverit وتثبيته على الحاسوب، ثم افتحه وانقر على خيار “NAS وLinux” الموجود في اللوحة الجانبية من نافذة البرنامج متبوعاً بالنقر على خيار "استرجاع NAS"، حيث سيبدأ البرنامج بالبحث عن أجهزة تخزين NAS التي تتضمَّن البيانات المفقودة،

الخطوة 2 وصل جهاز تخزين NAS بالحاسوب
سيعرض البرنامج ضمن نافذة خوادم NAS "NAS Servers" أجهزة تخزين NAS التي تعرَّف عليها بعد انتهاء عملية البحث عنها.
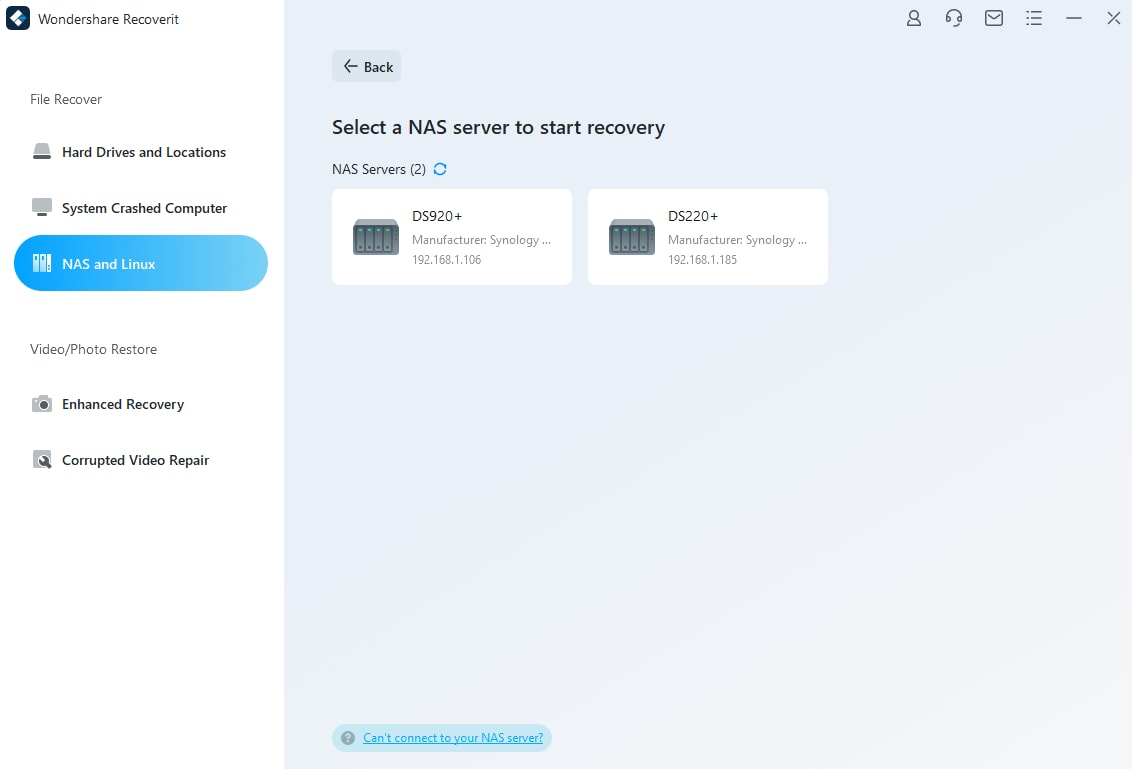
ابحث الآن عن جهاز التخزين (NAS) المُراد استعادة البيانات منه للانتقال إلى الخطوة التالية.
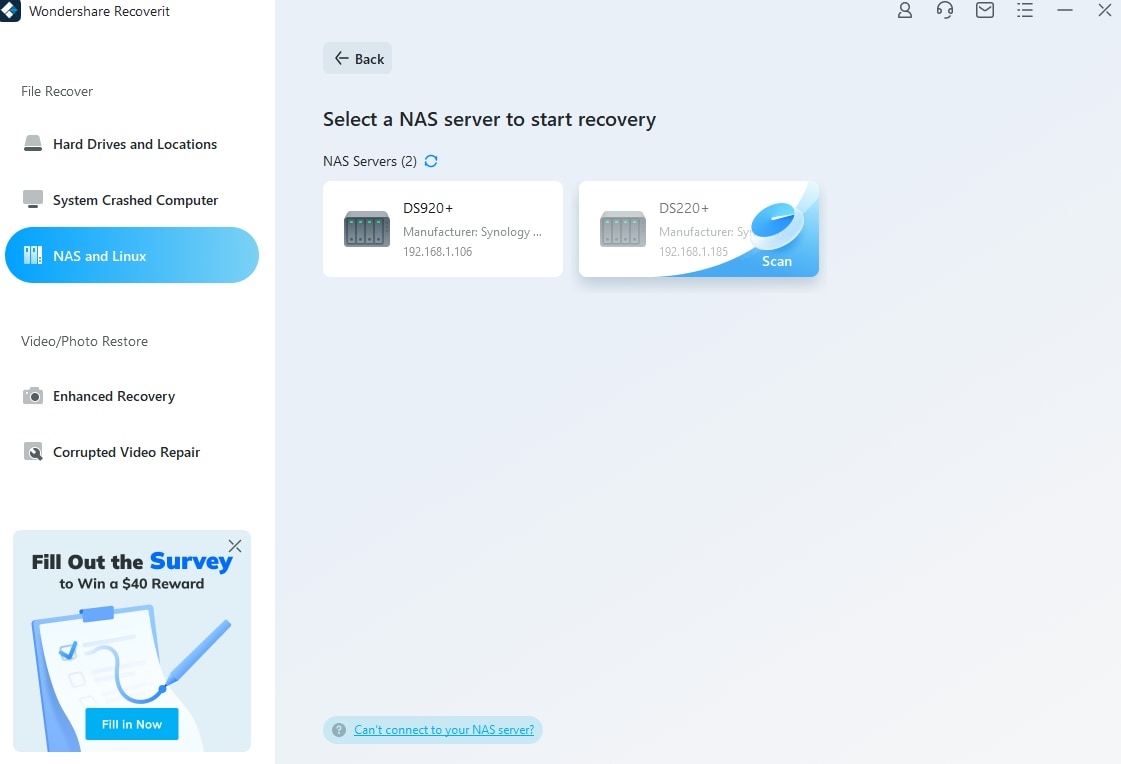
عليك الآن تدوين المعلومات اللازمة، ثم النقر على خيار الاتصال "Connect" حيث سيؤدي النقر عليه إلى إنشاء اتصالٍ لا سلكي بين البرنامج وجهاز التخزين NAS.
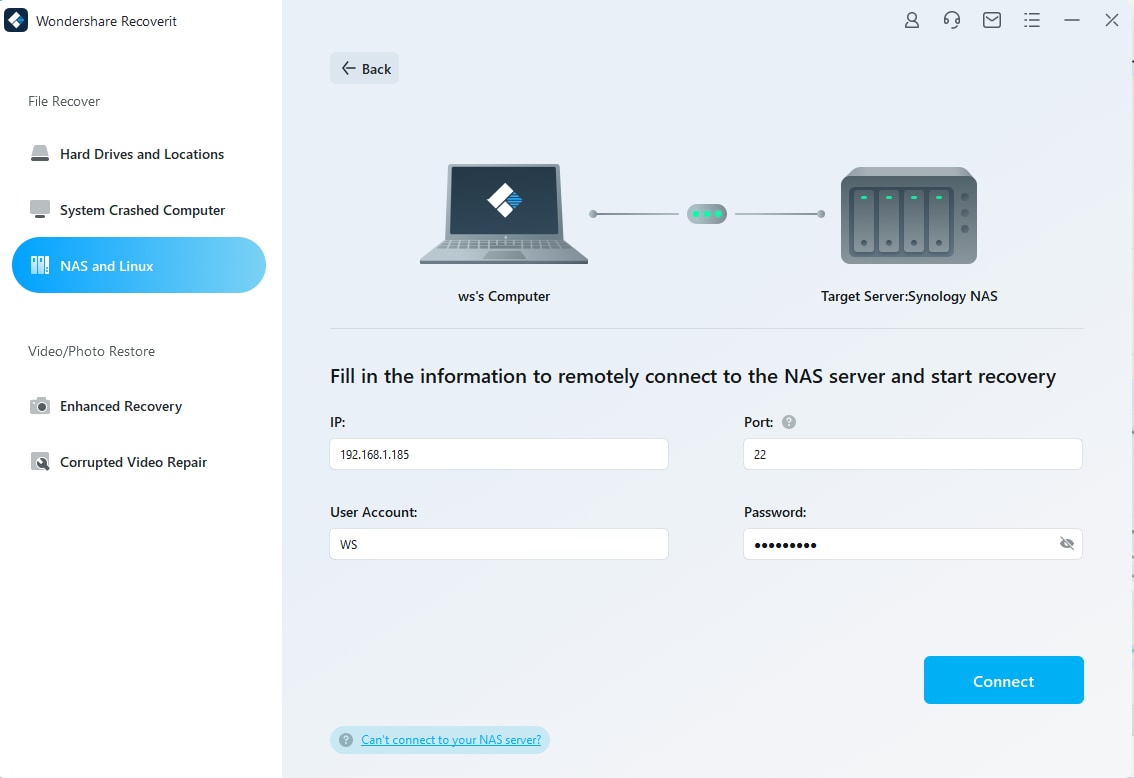
بعد نجاح الاتصال، سيمسح البرنامج آلياً جهاز تخزين NAS بحثاً عن البيانات المحذوفة منه.
لا تقلق إن عجِزْت عن إنشاء اتصال مع جهاز تخزين NAS فحلول فحلول إصلاح مشكلة فشل اتصال NAS أو Linux المتوفرة ستفي بالغرض.
الخطوة 3 استعادة الملفات وحفظها
يتيح لك البرنامج معاينة الملفات المُراد استعادتها إلى الحاسوب وحفظها مجدَّداً عليه فور انتهاء عملية المسح، حيث يعرض البرنامج شريط تقدُّم عملية المسح أسفل الشاشة، فضلاً عن إمكانية إيقافها متى عثرت على الملف المُراد استرجاعه.

يمكنك النقر على خيار "Recover" لبدء عملية استرجاع الملفات بعد معاينتها.

سيُطالبك البرنامج بعد النقر على خيار الاسترجاع باختيار وحدة التخزين لحفظ الملفات المُستَعادة عليها، فاحرص على اختيار وحدة تخزين مختلفة عن وحدة التخزين التي حُذِفت منها الملفات.

استرجاع البيانات من الحواسيب المزوَّدة بنظام تشغيل Linux (Windows)
إن حذَفت دون قصد بياناتك المحفوظة على حاسوب Linux فاطمئن، فعملية استرجاعها باستخدام Wondershare Recoverit بسيطة وسلسة للغاية، حيث يمكِّنك البرنامج من مسح ملفات نظام التشغيل Linux المفقودة واستردادها. كما يدعم البرنامج بشكلٍ مثالي نظام ملفات Ext4، فضلاً عن عملية الاستعادة المُختَصرة التي لا تعدى ثلاث خطوات.
الخطوة 1 النقر على خيار "استرجاع Linux"
سارِع إلى تحميل Wondershare Recoverit وتثبيته على حاسوب Linux ثم افتحه متبوعاً بالنقر على خيار "NAS وLinux، حيث سيتعرَّف عليه البرنامج ويعرضه على الجانب الأيسر من واجهته، ثم انقر على خيار "استرجاع Linux للانتقال إلى الخطوة التالية.

الخطوة 2 الاتصال بحاسوب Linux
ستظهر الآن نافذةٌ جديدة مماثلة للنافذة الموجودة في الصورة التوضيحية أدناه، حيث عليك تدوين المعلومات اللازمة لإنشاء اتصالٍ لاسلكي عن بعد، ثم النقر بعد ذلك على زر "الاتصال" الأزرق.

بعد نجاح عملية إنشاء الاتصال، سيُجري Recoverit عملية مسحٍ شامل بحثاً عن الملفات المفقودة من حاسوب Linux.
الخطوة 3 معاينة الملفات المفقودة أو المحذوفة واسترجاعها
تعتمد المدة الزمنية اللازمة لانتهاء عملية المسح على حجم البيانات المُراد مسحها، حيث سيعرض البرنامج شريط تقدم عملية المسح أسفل الشاشة، كما تتمثَّل الميزة الأروع للبرنامج في إمكانية إيقاف عملية المسح متى عثرت على الملف المُرَاد استعادته.

يمكنك معاينة الملفات بعد انتهاء عملية المسح للتحقُّق ما إن كانت هي الملفات المطلوبة أو لا، ثم النقر على خيار "Recover" لاسترجاعها مجدَّداً وحفظها على الحاسوب.

سيُطالبك البرنامج الآن باختيار وحدة تخزين حاسوب Windows التي تودُّ حفظ الملفات المُستَعادة عليها، ثم النقر على خيار “Recover” لاسترجاع البيانات، فتجنَّب حفظها على موقع التخزين ذاته الذي حُذِفَت منه.

ميزة الاسترجاع المتقدمة: كفاءةٌ عالية في استرجاع الصور والفيديوهات التالفة
يمكنك عبر استخدام خيار الاسترجاع المتقدم “Enhanced Recovery” إجراء مسحٍ سريع ودقيق بحثاً عن الصور ومقاطع الفيديو المحذوفة من مختلف الأجهزة بما فيها بطاقات التخزين الخارجية وDJI وكاميرات Canon و GoPro وSony وSeagate.
تُحفَظ الفيديوهات عالية الجودة بصيغ ملفاتٍ عدة في الكاميرات أو وحدات التخزين الأخرى نتيجة لضخامة حجمها، لذلك لا مفر من الشعور بالاستياء عند استخدام أحد برامج استعادة الفيديوهات التقليدية سعياً منك لاستعادة مشاهد فيديوهاتك المبعثرة.
تمسح ميزة الاسترجاع المتقدم في Recoverit الأجهزة آلياً بحثاً عن أجزاء الفيديوهات وتجمعها ثم تطابقها بهدف استرجاع كامل الفيديوهات، كما يمكنك عبر هذه الميزة استعادة مقاطع فيديو HD وUltra HD و4K وكذلك 8K بكفاءةٍ وجدارة عاليتين.
الخطوة 1 النقر على خيار الاسترجاع المتقدِّم “Enhanced Recovery”
ابدأ بتحميل Wondershare Recoverit وتثبيته على حاسوبك الشخصي ثم افتحه وانقر على خيار الاسترجاع المتقدِّم “Enhanced Recovery”، الموجود في الجانب الأيسر من نافذة البرنامج الرئيسية، كما تُوضِّح الصورة أدناه.
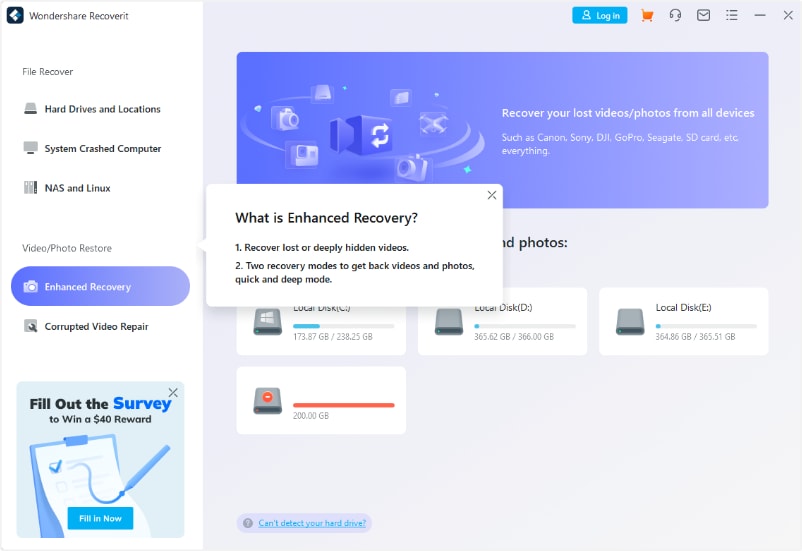
سيعرض البرنامج الآن قائمةً بأجهزة التخزين الخارجية وأقراص التخزين، لاختيار وحدة التخزين المُراد استرجاع الصور والفيديوهات المحذوفة منها.
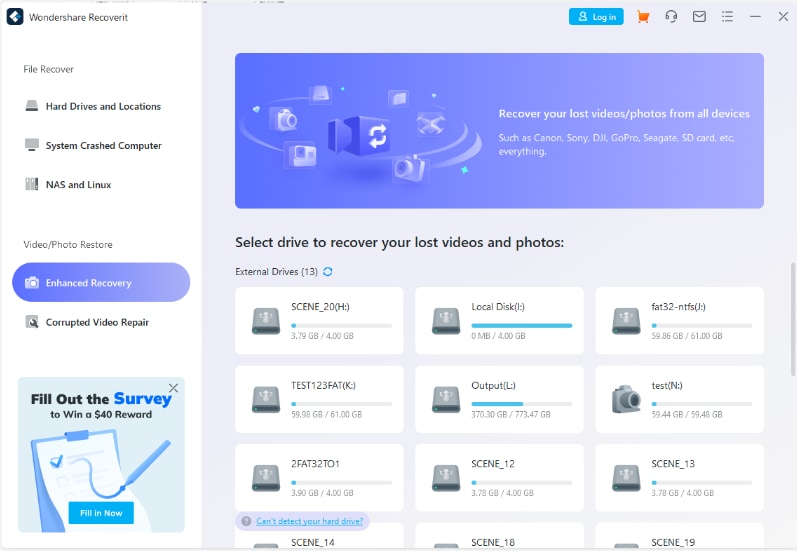
بعد اختيار وحدة التخزين المطلوبة، سيُطالبك البرنامج بتحديد صيغ الصور والفيديوهات المُراد استعادتها،
- سيُفعِّل البرنامج مُسبَقاً صيغتي MP4 وMOV على سبيل المثال.
- إن فعَّلت صيغ ملفات أكثر، فسيحتاج البرنامج وقتاً أطول لمسح وحدة التخزين.
انقر على خيار ابدأ"Start" بعد اختيار صيغة الملفات المُرَاد استرجاعها للانتقال إلى الخطوة التالية.
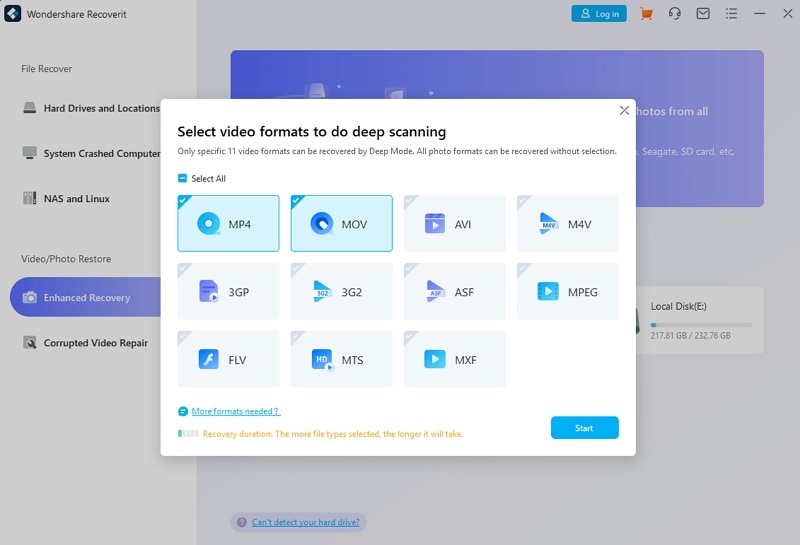
الخطوة 2 البدء بعملية المسح الشامل والدقيق للفيديوهات أو الصور
سيبدأ البرنامج بعد النقر على خيار "ابدأ" بعملية المسح مستخدماً وضعي المسح السريع “Quick Scan” والدقيق “Deep Scan” معاً، حيث يمكنك متابعة شريط تقدُّم عملية المسح أسفل النافذة كما تُوضِّح الصورة أدناه.
يمسح خيار المسح السريع كافة الملفات تبعاً لمصدرها مثل أجزاء الفيديو، بينما يمسح خيار المسح الدقيق مختلف أجزاء الفيديو ويطابقها لضمان استرداد الفيديو بأكمله، لذلك فهو يستهلك وقتاً أطول في البحث، لكن يمكنك إنهاء عملية المسح عند العثور على الملفات المطلوبة وفي أي وقتٍ تشاء.
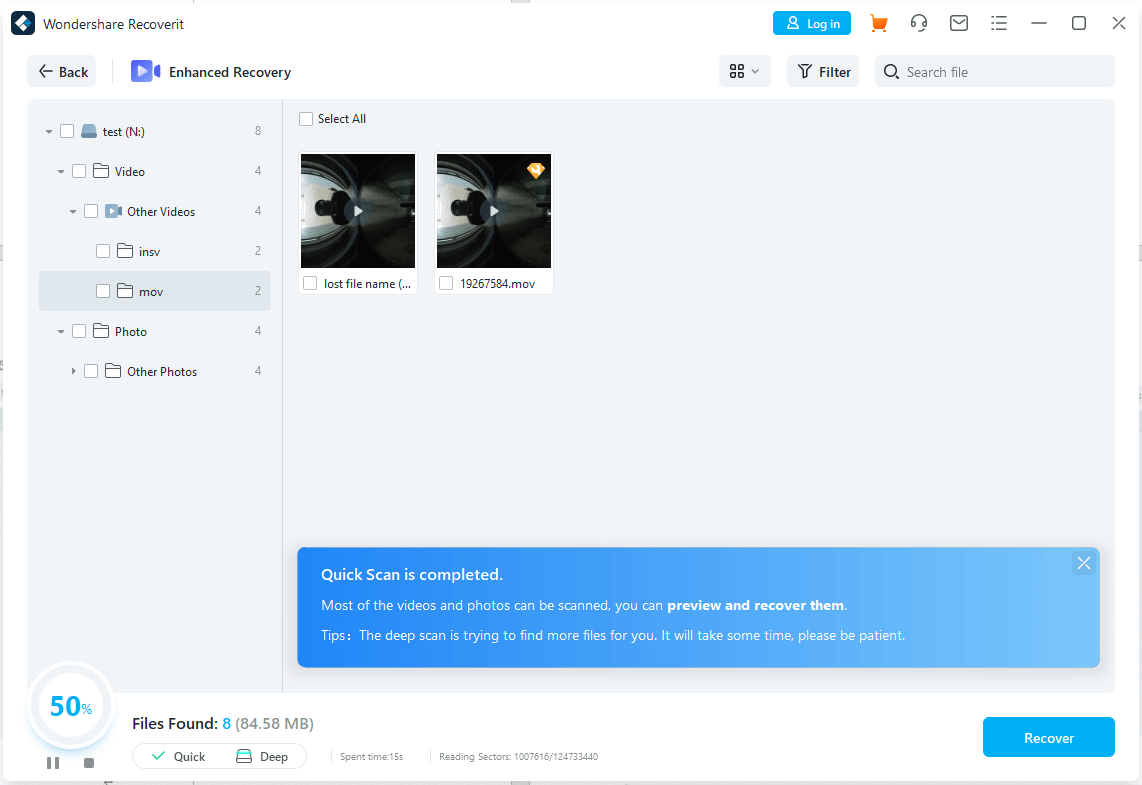
من الأفضل معاينة الفيديوهات والصور بعد انتهاء عملية المسح قبل استعادتها، الأمر الذي يتيح لك التأكد من استعادة الملفات المطلوبة، وهي الميزة التي تجعل خيار الاسترجاع المتقدم “Enhanced Recovery” لبرنامج Wondershare Recoverit قيِّماً للغاية.
الخطوة 3 معاينة الصور أو الفيديوهات واسترجاعها
يمكنك بعد انتهاء عملية المسح معاينة الصور والفيديوهات المُستَعادة، وذلك من خلال وضع مؤشر الماوس على الصورة المصغرة ثم النقر على خيار المعاينة “Preview” ، لعرض الصور أو تشغيل الفيديوهات المُراد استعادتها.
، لعرض الصور أو تشغيل الفيديوهات المُراد استعادتها.
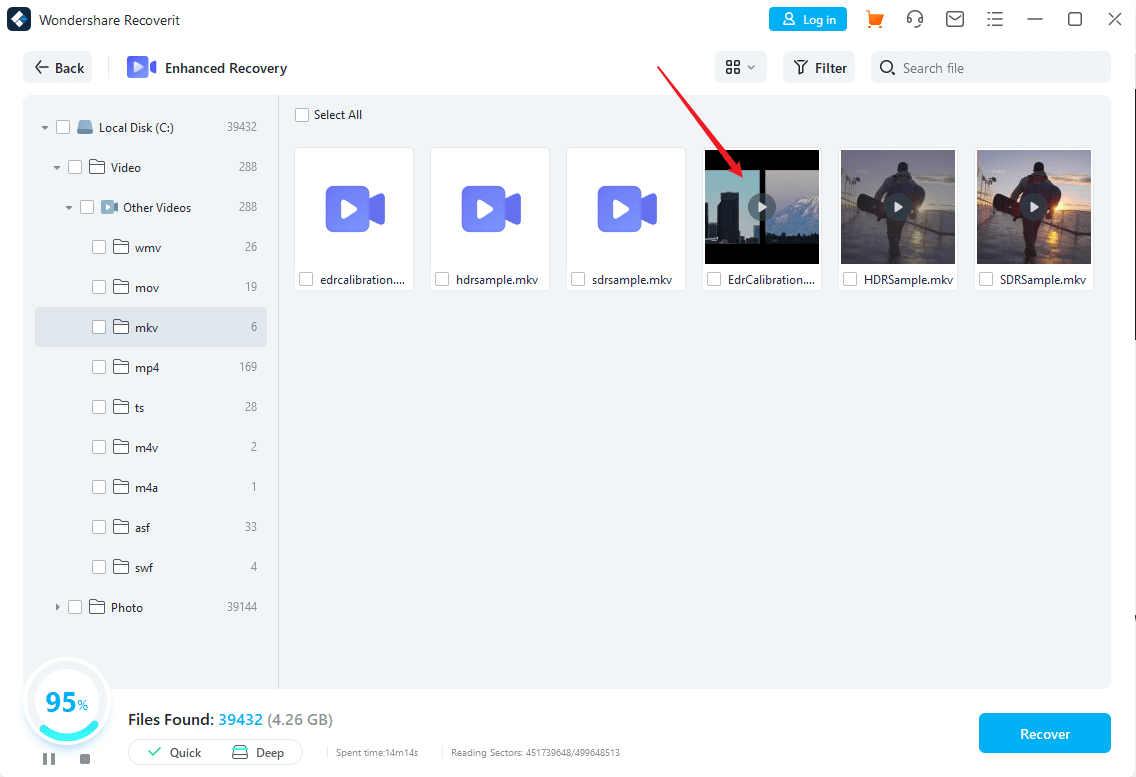
يُتيح لك الإصدار المجاني للبرنامج معاينة ما شئت من الصور، أما معاينة الفيديوهات فلا تتجاوز 30 ثانية قبل استعادتها.

بعد التحقُّق من الصور والفيديوهات، يمكنك النقر على خيار “Recover” لاستعادتها، ومن النافذة المنبثقة التالية، عليك اختيار وحدة تخزين حاسوبك الشخصي التي تودُّ حفظ الصور أو الفيديوهات المُستَعادة عليها.
تنويه: من الأفضل اختيار وحدة تخزين مختلفة وحدة التخزين التي حُذِفت منها البيانات المُستَرجَعة لحفظها عليها.
نتمنى لك تجربة استرجاعٍ موفقة
إصلاح الفيديوهات التالفة على حواسيب Windows
قد تتعرَّض الفيديوهات للضرر لأي سبب معقول يتعلق بوحدة التخزين أو تطبيق ما أو أي مشكلةٍ آخرى، لكن ميزة إصلاح الفيديوهات في إصدار Recoverit 10 ستمكِّنك من تجاوز هذه المشكلة، وإصلاح شتَّى أنواع الفيديوهات تقريباً بصرف النظر عن حجمها أو سبب تلفها.
ما عليك إلا فتح برنامج Recoverit سهل الاستخدام هذا والنقر على خيار إصلاح الفيديو التالف "Corrupted Video Repair" الموجود ضمن اللوحة اليسرى من نافذته،
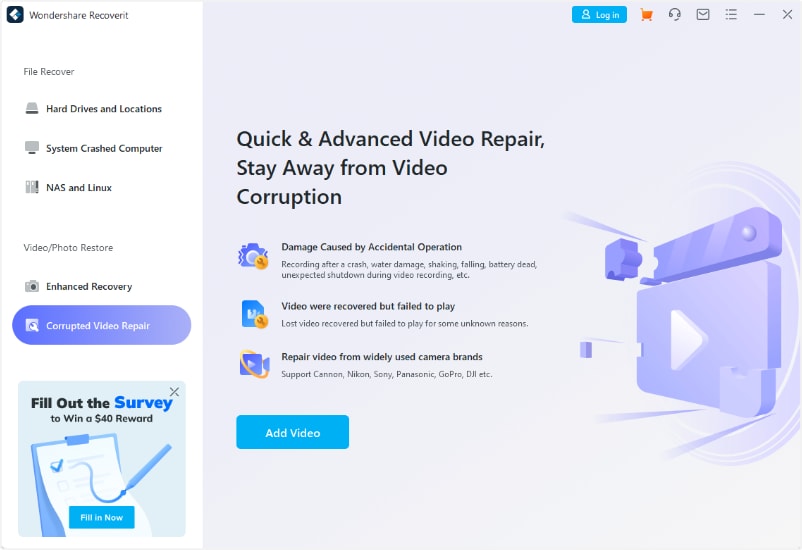
الخطوة 1 إضافة الفيديو التالف
عليك بدايةً النقر على خيار إضافة مقطع فيديو "Add Video" من نافذة البرنامج الرئيسية، ثم التوجُّه إلى وحدة التخزين التي تتضمَّن الفيديوهات التالفة ورفعها إلى البرنامج.

الخطوة 2 إصلاح الفيديوهات التالفة
انتظر قليلاً ريثما تُنهِي أداة "Corrupted Video Repair" إصلاح الفيديوهات المرفوعة إلى البرنامج، حيث يمكنك الانتظار وأنت تراقب مؤشر تقدم عملية الإصلاح حتى اكتمالها.

1 معاينه الفيديوهات بعد إصلاحها
يمكنك النقر على خيار "Preview" لمعاينة الفيديوهات التي أُصلِحَت.

2 خيار الإصلاح المتقدِّم- إضافة نموذج لمقطع فيديو
باستطاعتك النقر على خيار الإصلاح المتقدِّم "Advanced Repair" إن كان الضرر الذي أصاب مقطع الفيديو جسيماً وفشل خيار الفحص القياسي في إصلاحه كما يجب.

1 إضافة نموذج لمقطع فيديو
يعد نموذج مقطع الفيديو ملف فيديو صالحاً للتشغيل وبصيغةٍ مماثلة لمقطع الفيديو التالف ومسجلاً باستخدام الجهاز كذلك.

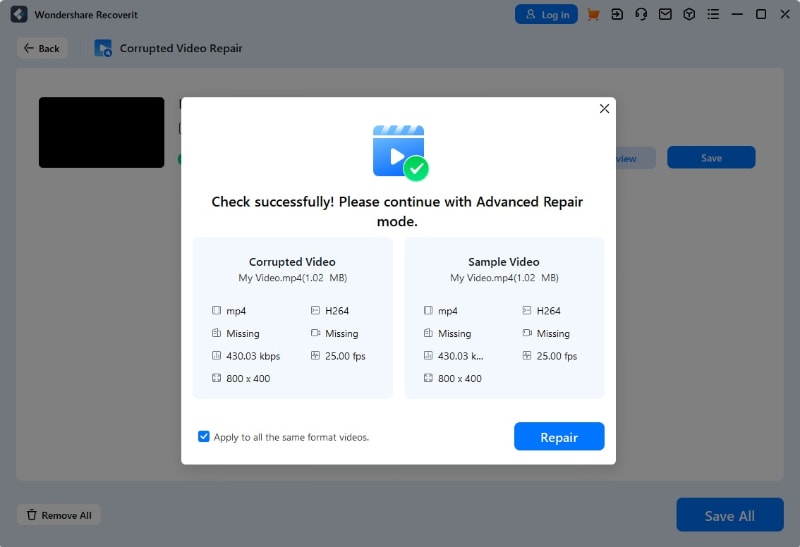
2 إصلاح الفيديوهات التالفة
بعد نجاح مطابقة نموذج مقطع الفيديو، انقر على خيار "Repair" لبدء عملية إصلاح الفيديو.

الخطوة 3 معاينة الفيديوهات التي أُصلِحَت وحفظها
باستطاعتك الآن معاينة الفيديوهات بعد انتهاء إصلاحها وحفظها في موقع التخزين الذي تشاء، من النافذة المنبثقة التي تتيح لك اختيار وحدة التحزين أو إضافة مجلد جديد لحفظ الفيديوهات عليه.



