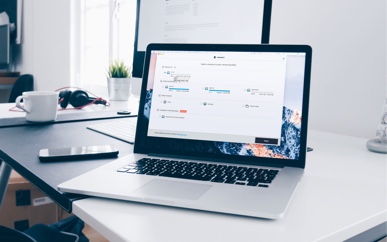كيفية استخدام Wondershare Recoverit
-
لنبدأ
-
استرجاع البيانات
-
استرجاع البيانات من نظام Mac
-
استرجاع البيانات من سلة المحذوفات الفارغة
-
استرجاع البيانات من الأجهزة الخارجية
-
-
استرجاع البيانات من حاسوب معطل
-
NAS وLinux
-
استرجاع بيانات NAS
-
استرجاع بيانات Linux
-
-
استرجاع البيانات المُحسّن
-
إصلاح الفيديوهات التالفة
يتيح Recoverit Data Recovery استرجاع أكثر من 1000 نوع من تنسيقات البيانات من جميع أجهزة التخزين وفي مختلف حالات فقدان البيانات.
الملفات الرئيسة التي يمكن استرجاعها هي الصور والفيديوهات والمقاطع الصوتية والوثائق والسجلات والبريد الإلكتروني وغيرها الكثير، وتتضمن أجهزة التخزين أقراص تخزين Windows أو Mac وأقراص التخزين الخارجية وأقراص تخزين فلاش وSSD والكاميرا الرقمية وكاميرا Drone وبطاقة SD وبطاقة CF وغيرها. فيمكنه أيضاً إصلاح ملفات الفيديوهات التالفة باستخدام أداة إصلاح الفيديوهات المدمجة ضمنه.
تشغيل Recoverit لنظام Mac
يجب تشغيل Recoverit على نظام Mac قبل استرجاع البيانات لنظام Mac، ولإجراء ذلك اتبع الخطوات البسيطة التالية.
- النقر المزدوج على أيقونة Recoverit الموجودة على سطح مكتب جهاز Mac.
- في حال لم تجدها، يُرجى التوجه إلى "Finder" > "Applications" > "Recoverit" ثم النقر المزدوج على البرنامج.
- الرجاء إدخال كلمة المرور في حال وجِدت، والضغط على "Enter" أو "Return" لتشغيل Recoverit.

استرجاع الملفات من نظام Mac
في الغالب، لن تختلف خطوات استرجاع البيانات باختلاف نوع الحاسوب سواءً كان Windows أو Mac.
ولاسترجاع البيانات على الحاسوب، اتبع الخطوات الثلاث التالية:
- اختيار الجهاز
- فحص الجهاز والبحث فيه
- معاينة البيانات واسترجاعها
الخطوة 1: اختيار الجهاز
لاسترجاع البيانات من حاسوب Mac، الرجاء اختيار قرص تخزين من علامة التبويب "Hard Disk Devices" أو "Desktop" من علامة التبويب "Select location".
وإذا كنت تعرف المسار الدقيق لملف البيانات المفقودة، يمكنك اختيار "Select Folder" من علامة التبويب "Quick Access".

الخطوة 2: فحص الموقع
سيبدأ Recoverit فحصاً شاملاً باستخدام نظام البحث والفحص المتطورين، سيعثر البرنامج على جميع البيانات المفقودة أو المحذوفة أو التي تعرضت للتهيئة.
يمكنك إيقاف عملية الفحص مؤقتاً أو نهائياً إذا وجدت البيانات المطلوبة في أي وقت.

إذا كنت ترغب باسترجاع فيديوهات كبيرة الحجم، فيمكنك أيضاً النقر على ميزة "Advanced Video Recovery" الموجودة في الزاوية السفلية اليسرى من الشاشة، سيؤدي هذا إلى تنفيذ بحث دقيق وخاصة لاسترجاع الفيديوهات المفقودة. يمكنك القراءة أكثر لتعرف المزيد عن هذه الميزة.
1: تحديد الملفات أثناء الفحص
في حال كانت نتائج البحث ستُسفر عن عدد كبير جداً من البيانات، فيمكنك عندها تصفية النتائج، حيث توجد لوحة على اليمين يمكنها مساعدتك على تصفية النتائج اعتماداً على عوامل مختلفة.

يمكنك أيضاً البحث عن الكلمات الرئيسة مباشرةً في المربع الأيمن العلوي، وسيتعرف Recoverit بعد ذلك على جميع الملفات المشار إليها بواسطة الكلمة الأساسية.
2: إيقاف الفحص مؤقتاً أو نهائياً
يمكنك إيقاف البحث مؤقتاً أو نهائياً وقتما تريد، حتى لو بدأ Recoverit بفحص الموقع المحدد لإيجاد البيانات المفقودة، بواسطة النقر على "pause the data recovery"، وسيظهر على شريط التقدم رسالة "Scanning Paused". فإذا وجدت ما تحتاج، يمكنك عندها إيقاف العملية بالنقر على "stop
"pause the data recovery"، وسيظهر على شريط التقدم رسالة "Scanning Paused". فإذا وجدت ما تحتاج، يمكنك عندها إيقاف العملية بالنقر على "stop  data recovery".
data recovery".
الخطوة 3: معاينة الملفات واسترجاعها
يسمح برنامج Recoverit للمستخدمين بمعاينة الملفات القابلة للاسترجاع قبل متابعة عملية الاسترجاع، ويمكن للمستخدمين المتميزين معاينة الملفات دون قيود، وستحصل على معاينة مدتها 10 ثوانٍ مع الإصدار المجاني.
يمكنك اختيار الملفات المطلوبة والنقر على زر "Recover" لاستعادتها.
1: معاينة الملفات لنظام Mac
معاينة الصورة

معاينة الفيديو

معاينة ملف صوتي

معاينة مستند Word

معاينة ملف Excel
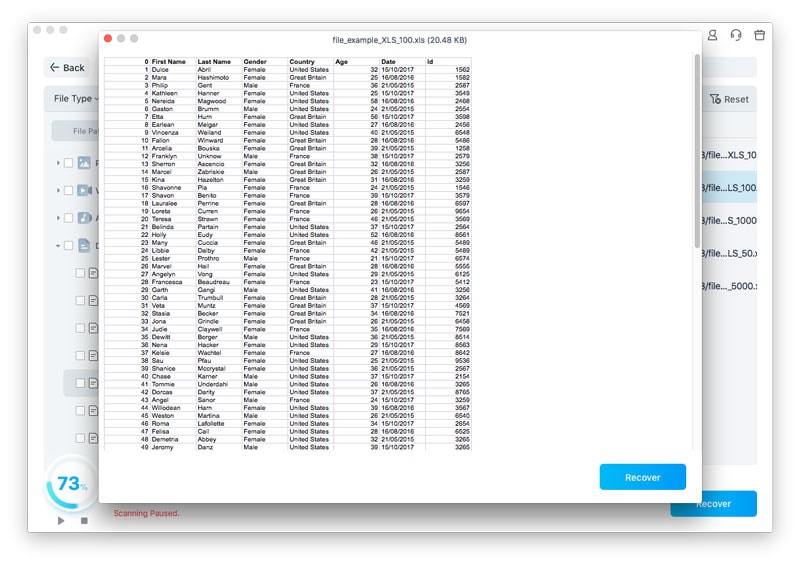
معاينة مستند PDF
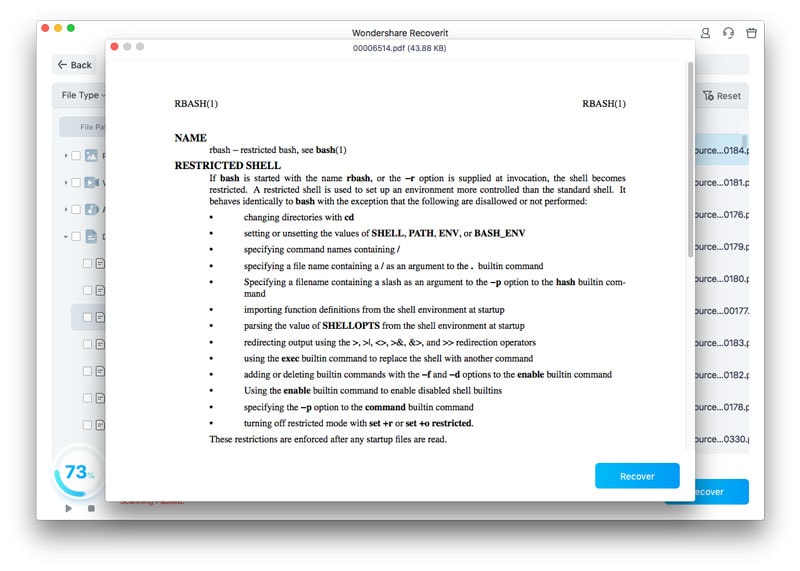
معاينة مستند Powerpoint

2: استرجاع ملفات Mac وحفظها
بعد معاينة الملفات والتأكيد على أنها الملفات المطلوبة، يمكنك استعادتها جميعها باستخدام Recoverit، اضغط مباشرة على زر "Recover" لاستعادة البيانات المفقودة واختر مساراً لحفظ الملفات.
يُفضل عدم حفظ الملفات على قرص التخزين حيث حذفت البيانات أو فقدتها من قبل لمنع استبدالها.

ملاحظة: الخطوات قابلة للتطبيق لاسترجاع البيانات من قرص التخزين الداخلي لـMac، فإذا أردت استعادة البيانات من سلة المحذوفات أو أجهزة خارجية أو نظام Mac معطل، يُرجى الاطلاع على المزيد من المعلومات.
فيديو تعليمي عن استرجاع البيانات المفقودة أو المحذوفة لنظام Mac
استرجاع الملفات من سلة محذوفات فارغة
كلما حذفت ملفاً بصورةٍ مؤقتة، ينتقل إلى سلة محذوفات Mac، ويمكنك حينها التوجه إلى سلة المحذوفات لاستعادته. على كل حال، إذا حذفت الملفات بصورةٍ دائمة أو أفرغت سلة المحذوفات، يصبح Recoverit هو الأداة التي لا غنى عنها لاستعادة هذه الملفات.
قد تكون البيانات الموجودة في سلة المحذوفات آتية من قطاعات أو أقسام أو أقراص تخزين مختلفة أو حتى من أجهزة خارجية متصلة بجهاز Mac، لذلك، فإن فحص سلة محذوفات Mac لجميع أنواع البيانات يستغرق الكثير من الوقت ويُجهد جهاز Mac.
ولمعالجة المشكلة يقدم Recoverit نوعين من أوضاع الاسترجاع، وهما الاسترجاع الشامل والاسترجاع الدقيق، ويبحث وضع الاسترجاع الشامل عن بعض الملفات المستخدمة بصورةٍ متكررة في سلة المحذوفات، بينما يمكن لوضع الاسترجاع الدقيق تنفيذ بحث دقيق يطال ملفات النظام أيضاً.
الخطوة 1: اختيار سلة المحذوفات
لاستعادة سلة المحذوفات أو الملفات المحذوفة منها، اختر سلة المحذوفات من "Quick Access" على أنها الموقع المطلوب، ثم انقر على "Start" لبدء عملية البحث.

الخطوة 2: فحص سلة المحذوفات
عندما يتعلق الأمر باسترجاع سلة المحذوفات في نظام Mac، فيوجد وضعين للاسترجاع، وسيبدأ الفحص الشامل أولاً، حيث سيتطلب الأمر بضع دقائق للانتهاء منه.
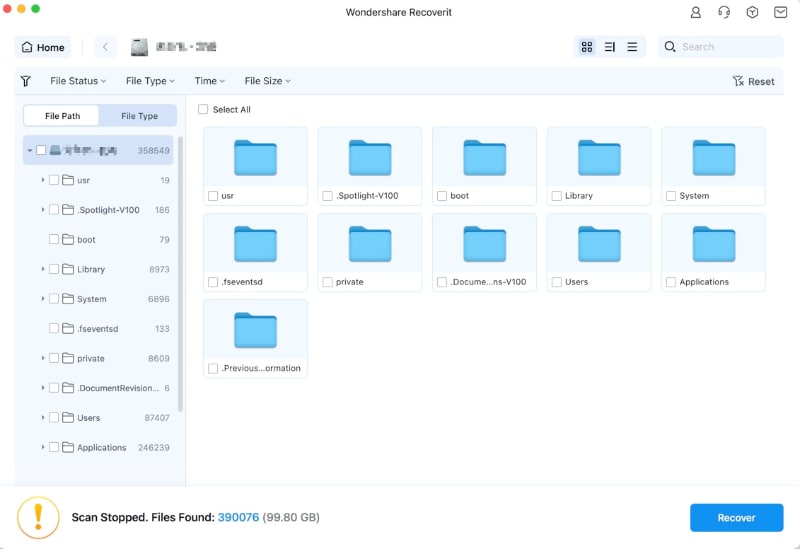
هل تواجه بعض الصعوبات في إيجاد الملفات في سلة المحذوفات؟ يمكنك تجربة الاسترجاع الشامل.
إذا لم تتمكن من العثور على الملفات المفقودة أو المحذوفة، فجرب خيار الاسترجاع الدقيق من أسفل واجهة الاستخدام، سيستغرق الأمر وقتاً أطول، ولكنه يفحص بدقة ويجد المزيد من الملفات من سلة المهملات التي جرى إفراغها.
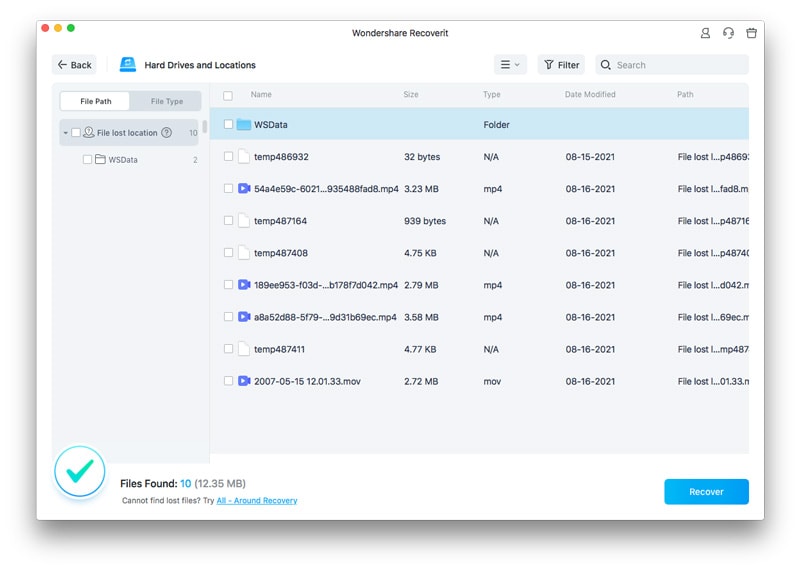
انتظر حيث سيفحص التطبيق نظام Mac ويسترجع البيانات المحذوفة من مجلد سلة المحذوفات، ويمكنك معاينتها وإيقاف عملية الفحص حسب حاجاتك.
الخطوة 3: معاينة البيانات واسترجاعها
بعد الفحص يمكنك تحديد مكان الملفات ومعاينتها واختيارها قبل الاسترجاع، فقط انقر على "Recover" لاستعادتها.
1 تحديد مكان الملفات
حالما ينتهي الفحص يمكنك استخدام الميزات أدناه لتحديد مكان بعض البيانات بسرعة أكبر.
- نوع الملف: يمكن تصفية نتائج البحث لتحديد أنواع معينة من الملفات، مثل الصور أو أنواع الملفات المتعددة أو عرض جميع الأنواع.
- الزمن: ستمكنك هذه الميزة من تصفية الملفات لتواريخ تعديلها أو إنشائها. بدِّل بين الميزة لإظهار ملفات النظام أو لإخفائها.
- حجم الملف: لعرض جميع الملفات بغض النظر عن حجمها أو ملفات ذات حجم محدد (مثل 100_500 ميغا بايت).
- جميع الملفات: بالنقر على هذه الميزة يمكنك عرض جميع الملفات أو الملفات المحذوفة فقط
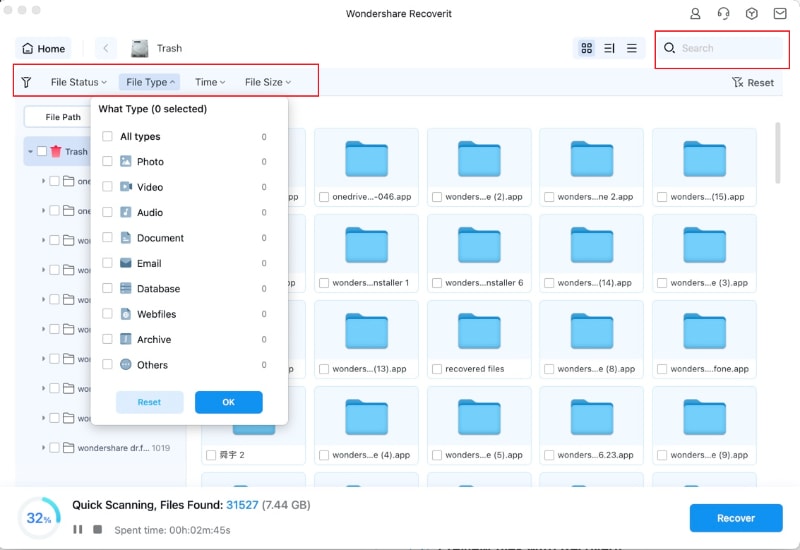
2: معاينة الملفات باستخدام Recoverit
يدعم Recoverit معاينة مختلف أنواع البيانات وتنسيقاتها والتراجع عن مختلف الخيارات.
- صور مُصغرة
- زر المعاينة
- النقر المزدوج على الملف
- التبديل بين أوضاع المعاينة المختلفة
3: استرجاع الملفات من سلة محذوفات Mac وحفظها
ثم يمكنك تحديد الملفات المهمة والنقر على زر "Recover" لاستعادة بياناتك من سلة المهملات.
لكن احرص على عدم حفظ الملفات المسترجعة في المكان السابق نفسه، فيُفضل استخدام أماكن مختلفة مثل قرص التخزين الخارجي أو أي مصدر آخر.

استعادة البيانات من أجهزة خارجية
إذا وجدت أن البيانات المخزنة على جهازك الخارجي مفقودة، فلا داعي للقلق، حيث يتيح Recoverit استعادة البيانات المفقودة من الوسائط الخارجية المتصلة بكمبيوتر Mac، بعيداً عن نوع الجهاز الخارجي أو طرازه، فمن المرجح أن تسترجعها باستخدام Recoverit. مثل أقراص التخزين الخارجية وبطاقات الذاكرة والكاميرات ومشغلات الموسيقا وقرص تخزين فلاش وغيرها.
الخطوة 1: اختيار الوسائط الخارجية
لاسترجاع الملفات المفقودة أو المحذوفة من الوسائط الخارجية، عليك أولاً توصيلها إلى جهاز Mac ثم تحديدها على أنها المكان المطلوب للبحث عن البيانات وفحصها.

الخطوة 2: فحص الوسائط القابلة للإزالة
سيبدأ الفحص الشامل حالما تحدد هذا الخيار، ويستغرق عادةً بضع دقائق.
خلال العملية يمكنك تصفية الملفات وتحديد مكانها حسب اختيارك.

الخطوة 3: معاينة الملفات واسترجاعها
بعد ذلك، يمنحك Recoverit خاصية المعاينة قبل الاسترجاع، حيث يمكن معاينة العديد من الملفات مثل الصور والفيديوهات والأفلام والمقاطع الصوتية والموسيقية والمستندات وهلمَّ جرا.
ثم اختر الملفات التي ترغب باستعادتها وانقر على "Recover" لاسترجاعها.

استرجاع البيانات من جهاز Mac معطل
تقل احتمالية تعرض أجهزة كمبيوتر Mac لتعطل النظام مقارنة بالأجهزة التي تعمل بنظام Windows، ومع ذلك، ليس بالضرورة أن جهاز Mac لن يتعطل أبداً. ولاستعادة البيانات من جهاز Mac معطل أو غير قابل للإقلاع، يجب عليك تشغيله أولاً.
الخطوة 1: التحضير لاسترداد Mac معطل إلى حالته الطبيعية
- قرص تخزين فلاش USB فارغ
- حاسوب جديد يعمل بصورةٍ طبيعية
- توصيل الوسائط الإقلاعية إلى الحاسوب الجديد
الخطوة 2: إنشاء وسائط إقلاعية
لاسترجاع البيانات المفقودة على نظام Mac معطل، عليك استخدام Recoverit لإنشاء قرص تخزين إقلاعي لتشغيل Mac، وستساعدك الخطوات أدناه على فعل ذلك.
1 اختيار Mac Crash Recovery
تتمثل الخطوة الأولى بتشغيل برنامج استرجاع البيانات على الحاسوب الجديد واختيار "Recover from Crash Computer" من علامة التبويب الأخيرة، انقر على "Start" للاستمرار.

2: اختيار قرص تخزين USB
يمكن استخدام Recoverit لإنشاء وسائط قابلة للإقلاع لمساعدتك على استخراج البيانات من نظام مُعطَّل.
الرجاء إدخال قرص تخزين USB لإنشاء قرص وسائط إقلاعي، وعند توصيله بالحاسوب الذي يعمل سيظهر في المربع المنسدل. هل أدخل أكثر من قرص تخزين خارجي؟ انقر على السهم لعرض القائمة المنسدلة وحدد واحدة فارغة، ثم اضغط على "Start" للبدء.

3: بيانات النسخ الاحتياطي والتهيئة
ستجري تهيئته لتوفير مساحة كافية على قرص تخزين USB لمسح جميع البيانات الموجودة عليه، لذا احرص على نسخ الملفات المهمة احتياطياً سلفاً.
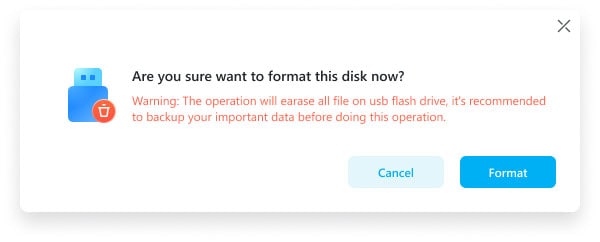
انقر على "Format" وستعرض الواجهة التالية خطوات تهيئة وحدة تخزين USB.
4: إنشاء الوسائط الإقلاعية
سيبدأ Recoverit بإنشاء وحدة وسائط اقلاعية على Mac بعد تهيئة القرص، لكن احرص على عدم إزالة قرص فلاش USB من كمبيوتر Mac أثناء العملية.

5: إنهاء عملية إنشاء وسائط تخزين إقلاعية
عادةً ما يُنشئ قرص تخزين USB إقلاعي بعد بضع دقائق، وسيجري بعدها إرشادك لتشغيل جهاز Mac المعطَّل.

6: تشغيل جهاز Mac المعطَّل من قرص تخزين USB
- توصيل وحدة التخزين الإقلاعية بجهاز Mac غير القابل للتشغيل.
- اضغط مع الاستمرار على مفتاح الخيار "Option" أثناء إعادة تشغيل الكمبيوتر.
- حدد Recoverit Bootable Media Drive عندما يظهر.
الخطوة 3: استرجاع البيانات من كمبيوتر Mac المتوقف عن العمل
- بعد إنجاز الخطوات السابقة، حدد الملفات المراد نسخها.
- توصيل قرص تخزين ثابت جيد بجهاز Mac المعطَّل.
- بالنسبة للوجهة، حدد قرص التخزين المراد توصيله وانقر على زر "Start Copy"، ستوجهك الشاشة بعد ذلك أثناء عملية نسخ البيانات من جهاز Mac المعطَّل إلى قرص التخزين.
- ستظهر رسالة "Copy files completed!" عند اكتمال عملية النسخ.
استرجاع البيانات من خادم NAS (لنظام Mac)
توجد العديد من الأسباب التي تساهم بفقد البيانات الحساسة من أجهزة NAS، منها التعرض للبرامج الضارة وفشل الطاقة وأخطاء نظام التشغيل والحرارة الزائدة والتهيئة العرضية، وبغض النظر عن السبب، تتيح ميزة Wondershare Recoverit NAS Recovery حل هذه المشكلة عن بُعد دون فصل قرص التخزين الثابت NAS. وتتوافق هذه الميزة بصورة كبيرة مع Iomega StorCenter وخوادم NAS المستندة إلى BTRFs وLaCie وQNAP وNetgear ReadyNAS وWestern Digital وأجهزة NAS المشابهة الأخرى.
الخطوة 1: اختيار وضع "NAS Recovery"
بعد تحميل هذا البرنامج وتثبيته على النظام، عليك تشغيل Recoverit، توجه إلى الشريط الأيسر من الواجهة الرئيسة لإيجاد "NAS وLinux" ، وادخل إلى هذا الوضع. حان الوقت الآن للبحث عن أجهزة NAS، للقيام بذلك، اضغط على الزر الأزرق "NAS Recovery" في الجزء السفلي من نافذة Recoverit.
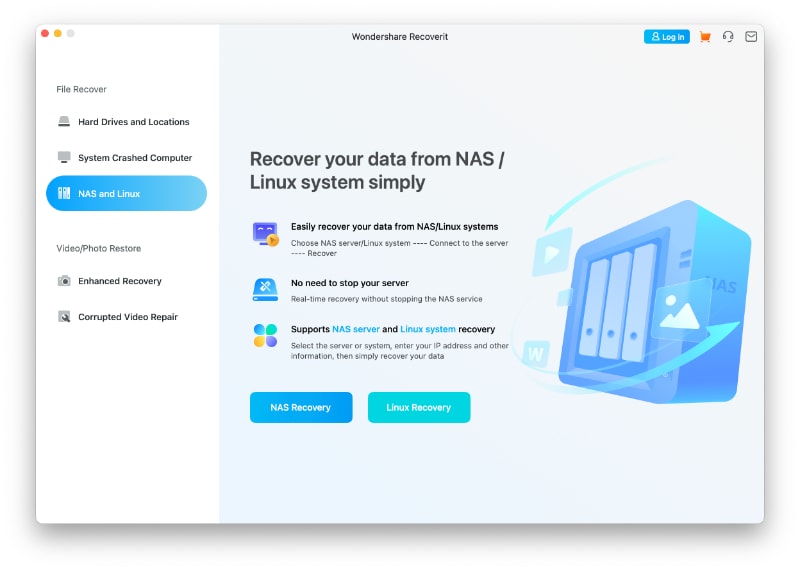
الخطوة 2: توصيل جهاز NAS
ستُعرض أجهزة NAS المكتشفة على الشاشة بعد اكتمال البحث، ستظهر ضمن قسم "NAS Servers".
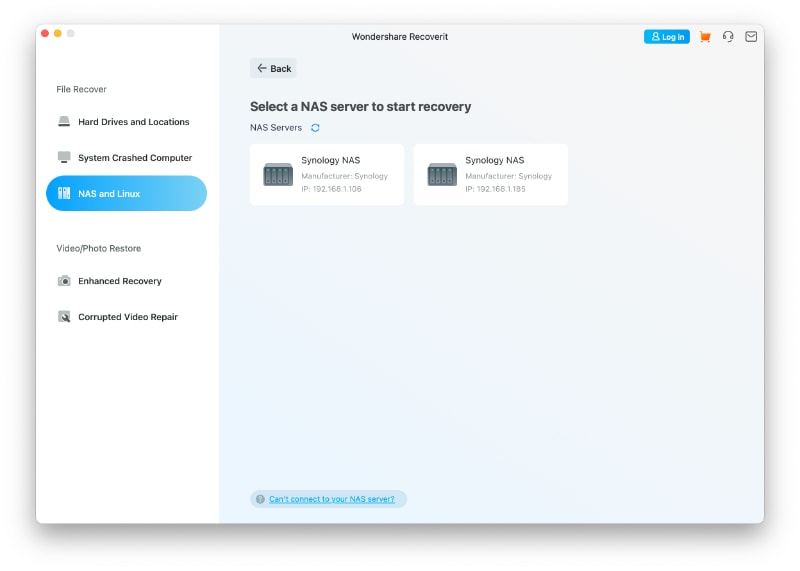
انقر على جهاز NAS حيث تريد استرجاع الملفات المفقودة أو المحذوفة.
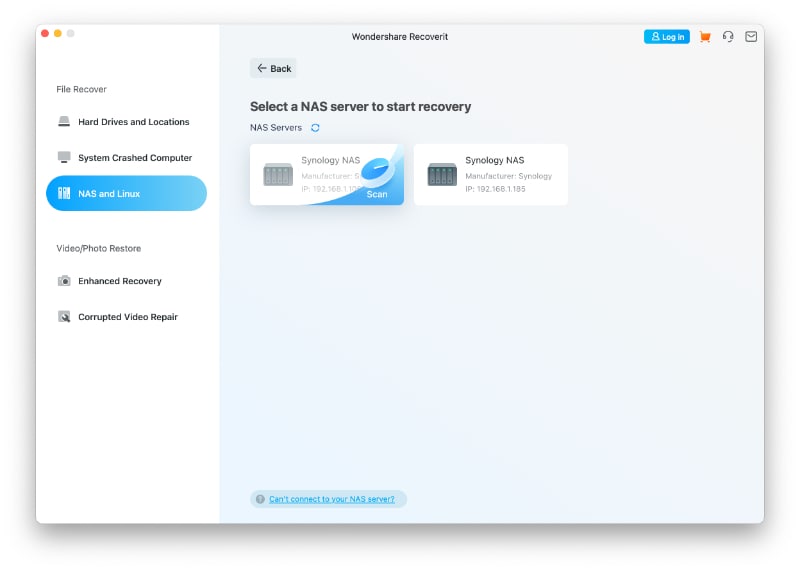
أدخل الآن عنوان IP والمنفذ مع حساب المستخدم وكلمة المرور لتوصيل جهاز NAS عن بُعد، وبعد إدخال المعلومات المطلوبة، انقر على زر "Connect" للمتابعة.
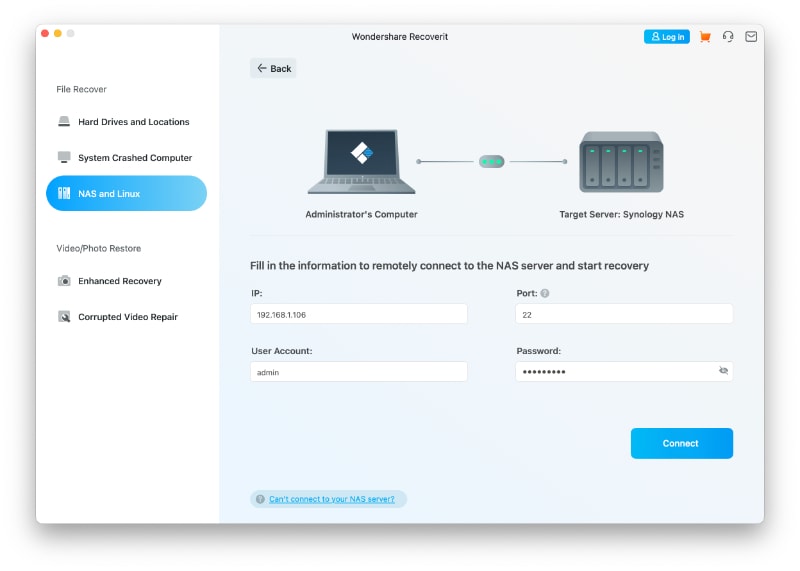
بمجرد الاتصال ، سيتفعَّل الفحص الآلي للبحث عن البيانات المفقودة من جهاز NAS المحدد.
في حال عدم نجاح الاتصال بخادم NAS، يمكنك التوجه إلى حلول مشكلات فشل اتصال NAS أو Linux لإيجاد الحل المناسب.
الخطوة 3: فحص واسترجاع
انتظر قليلاً لغاية اكتمال الفحص، ويمكنك إلقاء نظرة على الشريط السفلي لشاشة البرنامج لمعرفة تقدم الفحص.

اضغط على خيار "Preview" لرؤية الملفات قبل استعادتها، حيث يتيح ذلك التحقق مما إذا كان Recoverit قد عثر على الملفات الصحيحة، وعند إيجادها، اضغط على زر "Recover" ليبدأ البرنامج باستعادة البيانات.
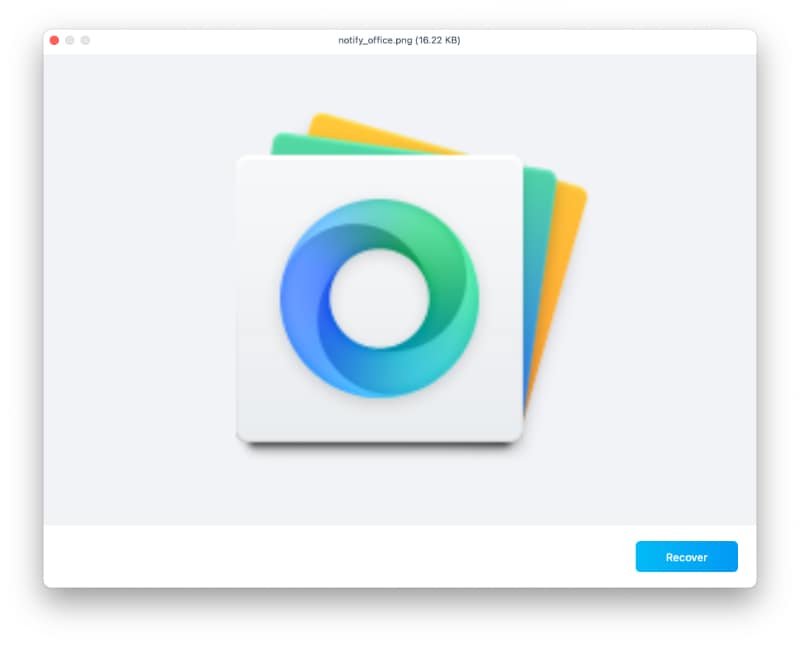
اختر الآن موقعاً جديداً (مقارنة بالمكان الذي فقدت فيه البيانات الحساسة) لحفظ المحتوى المستعاد.
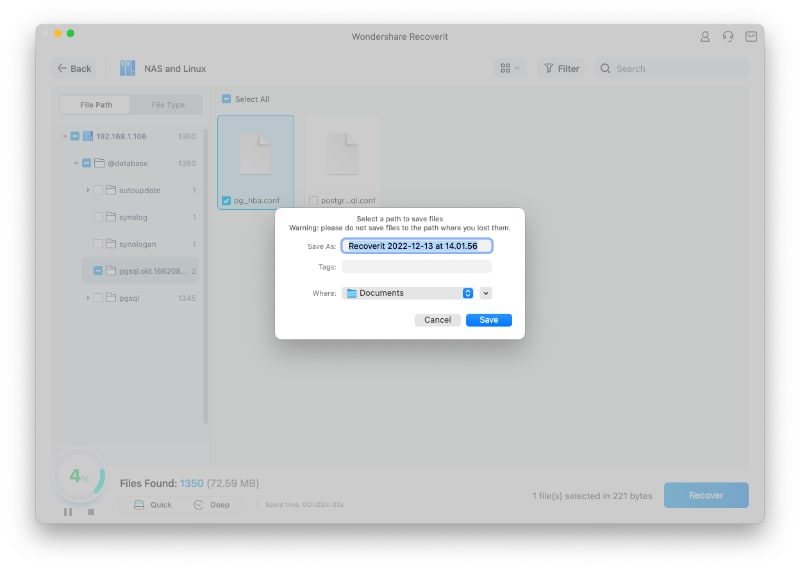
بعد اتباعك جميع الخطوات المذكورة أعلاه بدقة، يمكننا القول تهانينا! فقد استعدت بياناتك المفقودة.
استعادة البيانات من كمبيوتر Mac يعمل بنظام Linux
يعد Linux نظام تشغيل رائع للمحترفين، ولكن من السهل فقدان البيانات منه. ومع ذلك، بوجود Wondershare Recoverit لا داعي للقلق، فهو برنامج رائع لاسترجاع بيانات Linux، يعمل على إجراء عمليات فحص بسيطة لاسترجاع ملفات بيانات Linux بدقة، ويوفر دعماً ممتازاً لنظام الملفات Ext4، حيث يمكن لبرنامج Recoverit استعادة البيانات التالفة أو المفقودة بثلاث خطوات بسيطة.
الخطوة 1: اختيار "Linux Recovery"
ابدأ بتحميل Recoverit وتثبيته وتشغيله على نظامك، ستظهر النافذة التالية على شاشة الكمبيوتر. انتقل إلى الجزء الأيمن واضغط على "NAS and Linux"، ثم اضغط على زر "Linux Recovery."
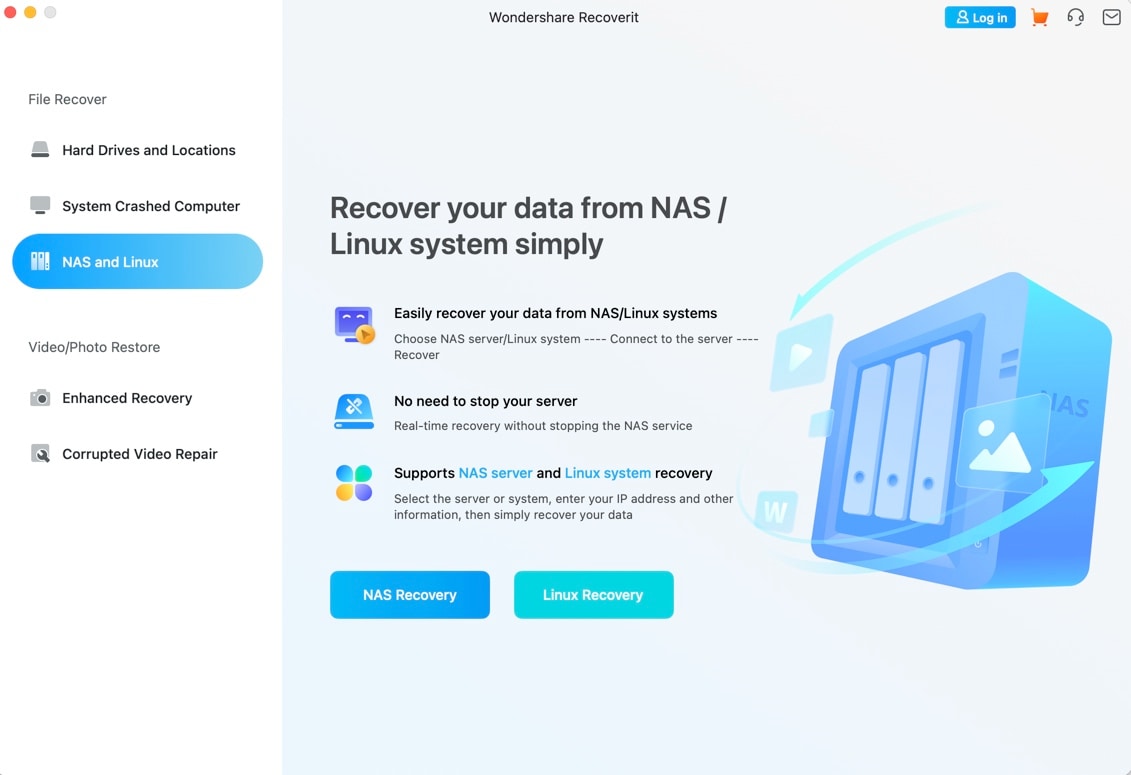
الخطوة 2: توصيل كمبيوتر Linux
ضع عنوان IP والمنفذ وحساب المستخدم وكلمة المرور في الأقسام المقابلة لإنشاء اتصال عن بُعد، وبمجرد إدخال المعلومات المطلوبة، اضغط على زر "Connect" في الركن الأيمن السفلي من النافذة.
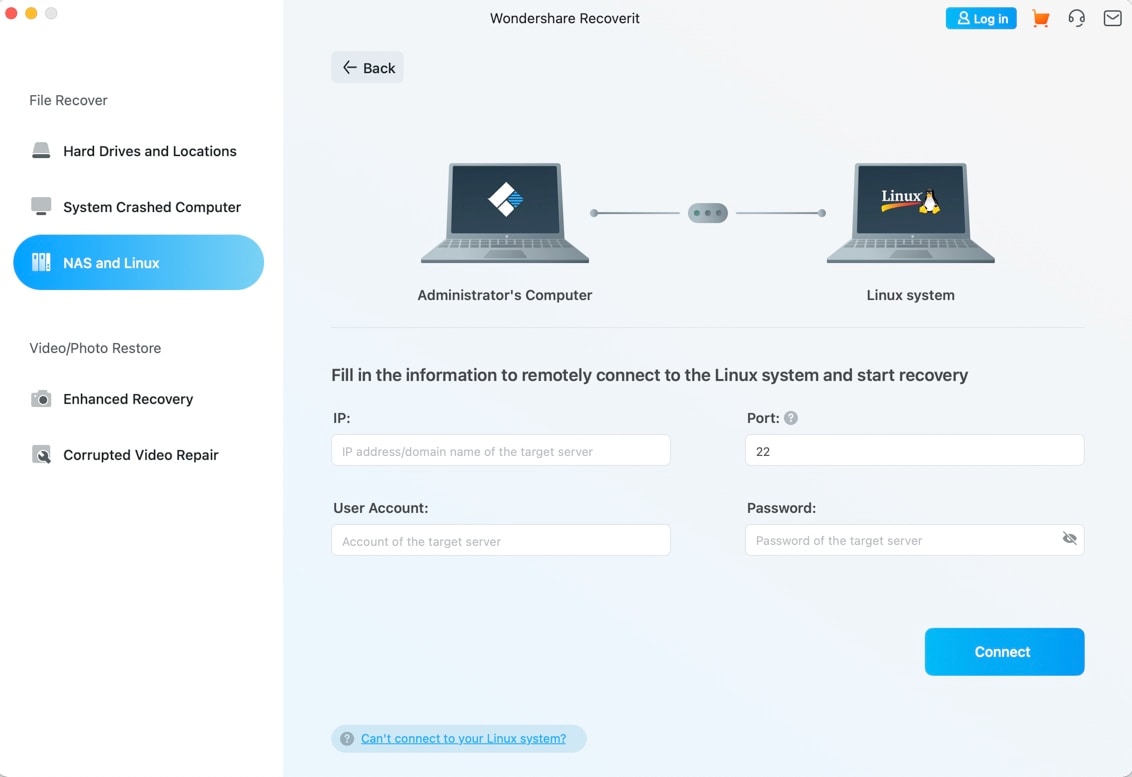
انتظر قليلاً لينتهي إنشاء الاتصال بنجاح، وبعدها سيبدأ الفحص الآلي للعثور على ملفات البيانات المفقودة سابقاً.
الخطوة 3: معاينة الملفات المفقودة أو المحذوفة واسترجاعها
انتظر بعض الوقت حتى يكتشف البرنامج الملفات المحذوفة أو المفقودة، ويعتمد وقت الفحص على حجم البيانات المراد استعادتها على كمبيوتر Linux. يمكنك رؤية تقدم الفحص من الشريط الموجود في الأسفل، وسيكون (45٪ في هذه الحالة)، وليس عليك الانتظار لإجراء فحص كامل؛ وإنما يمكنك إيقافه مؤقتاً عند إيجاد الملف المراد استعادته.
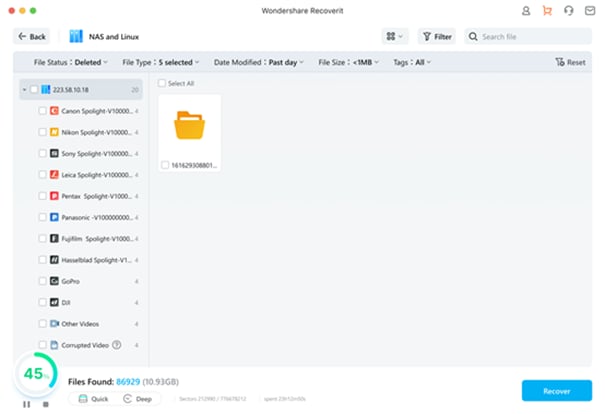
يمكنك الآن معاينة ملفات البيانات قبل استعادتها، فإن هذه الميزة تجعل Wondershare Recoverit بارزاً بين أقرانه. فإذا شاهدت المحتوى الصحيح، يمكنك عندها النقر على زر "Recover".

الآن، تصفح واختر المسار لحفظ البيانات المُستعادة وانقر على زر "Recover". سيساعدك هذا الإجراء على حفظ الملفات المُسترجعة على حاسوب Mac. لا تنسى اختيار مكان مختلف بالمقارنة مع المكان الذي فقدت فيه الملفات.
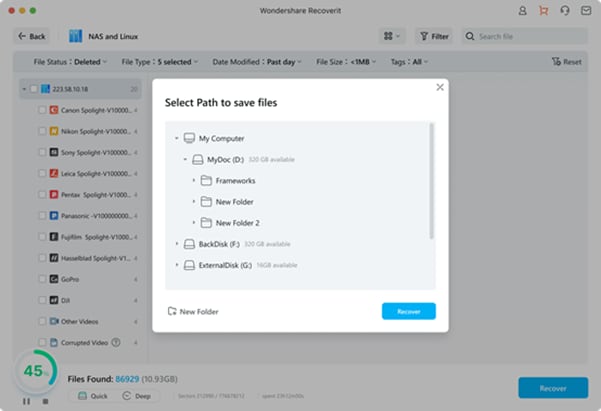
الاسترجاع المُحسّن: استعادة الصور والفيديوهات المفقودة أو التالفة لنظام Mac
هل يهمك استعادة الصور والفيديوهات المفقودة أو التالفة لنظام Mac؟ Recoverit الاسترجاع المُحسّن سيساعدك بالتأكيد. تساعدك عمليات البحث السريعة والدقيقة على استرجاع البيانات من جميع أجهزة التخزين بما فيها Seagate وSony وSD Card وGoPro وDJI والقائمة تطول.
نظراً لأحجام الفيديو الكبيرة، يحفظ قرص التخزين فيديوهات HD في أجزاء صغيرة مختلفة. تعمل أدوات استرجاع البيانات الشائعة على استعادة الفيديوهات المجزأة والتي غالباً ما تصبح مزعجة تساعد ميزة الاسترجاع المُحسّن برنامج Recoverit على جمع الأجزاء المختلفة ومطابقتها معاً لاسترجاع الفيديو كاملاً. تدعم هذ الميزة استرجاع الفيديوهات من نوع HD وUHD و4K و8K.
الخطوة 1: اختيار وضع "Enhanced Recovery".
افتح Wondershare Recoverit حالما تنتهي من تحميله على النظام، ثم انقر على ميزة "Enhanced Recovery" في الجهة اليسرى من الواجهة الرئيسة.
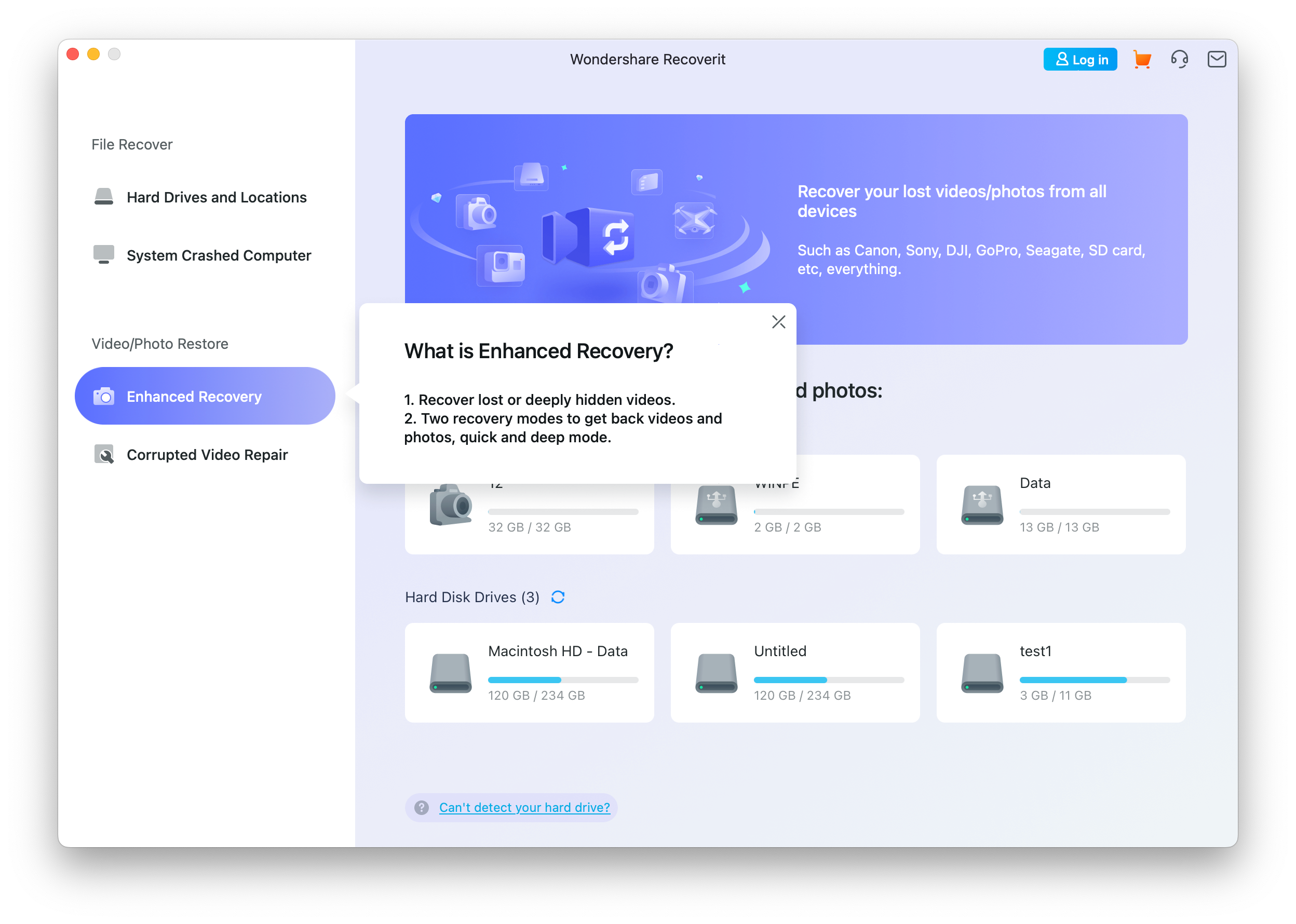
سترى على شاشة الحاسوب كلاً من أقراص التخزين الخارجية وأقراص التخزين الأخرى. اختر قرص التخزين الصحيح حيث فقدت الصور.
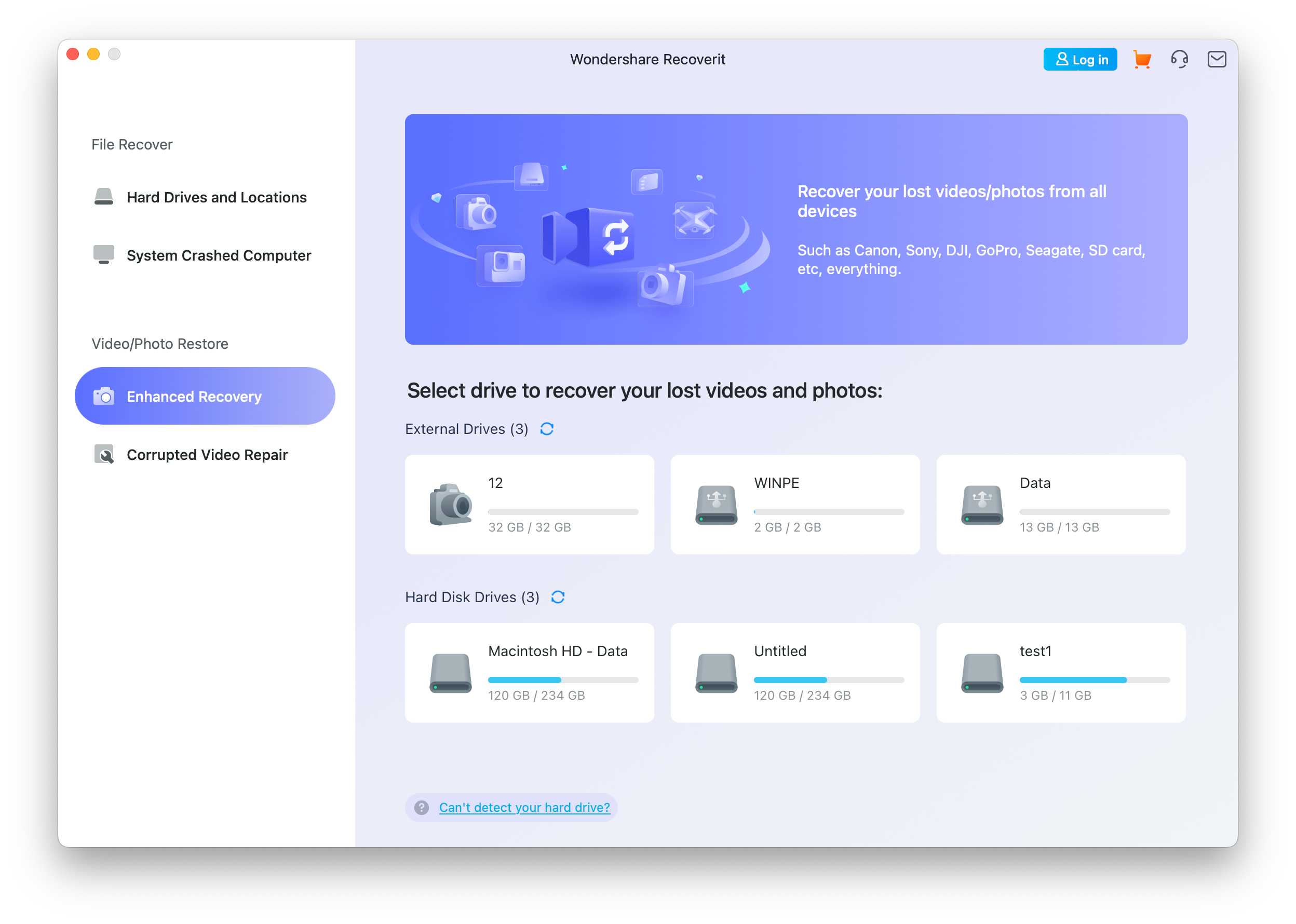
الآن اختر تنسيق الملف المطلوب لاسترجاع الفيديوهات والصور لنظام Mac.
1. سيعتمد Recoverit كلاً من MP4 وMOV على أنهما تنسيقات الملفات الافتراضية.
2. سيزداد وقت الفحص إذا اخترت تنسيقات أكثر.
بمجرد تحديد التنسيق المطلوب، انقر على زر "Start".
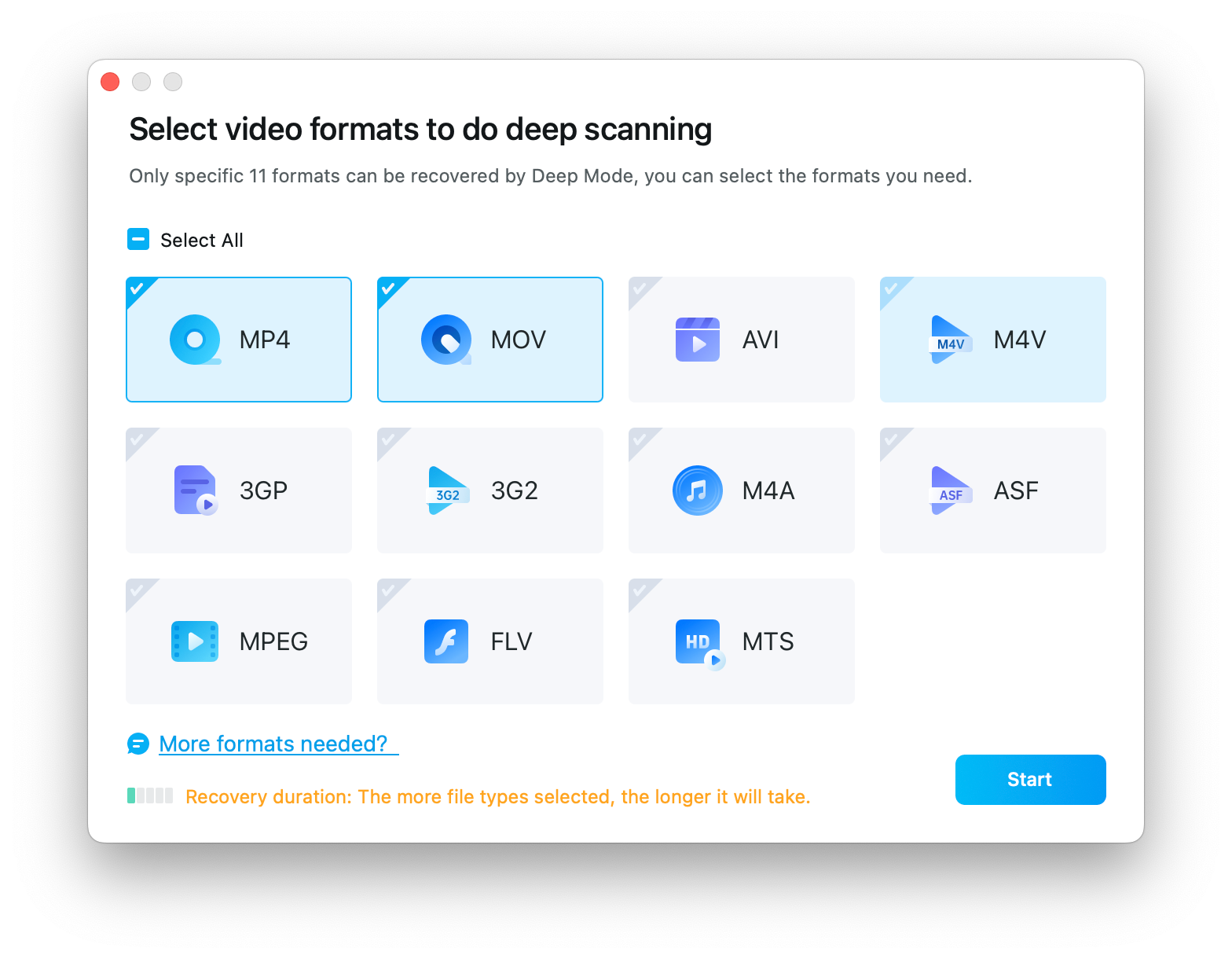
الخطوة 2: إكمال الفحص السريع والعميق
سيعمل Recoverit على إجراء "Quick Scan" و"Deep Scan" لتحديد موقع الفيديوهات أو الصور المفقودة أو التالفة، حيث يُجري Quick Scan فحصاً لجميع الملفات ويعرض الملفات الأصلية فقط (مثل الفيديوهات). وفي المقابل، يفحص Deep Scan التنسيق المحدد، ويجمع جميع المقاطع ويطابقها، مما يضمن استرجاع الفيديو بالكامل؛ وبالتالي سيستغرق الأمر وقتاً أطول من Quick Scan.
سيظهر تقدم الفحص أسفل شاشة Recoverit، وتوضح الصورة أدناه أن الفحص اكتمل بنسبة 45٪ حتى الآن. إذا وجدت الملفات المطلوبة قبل اكتمال الفحص، فيمكنك التوقف عند هذا الحد.
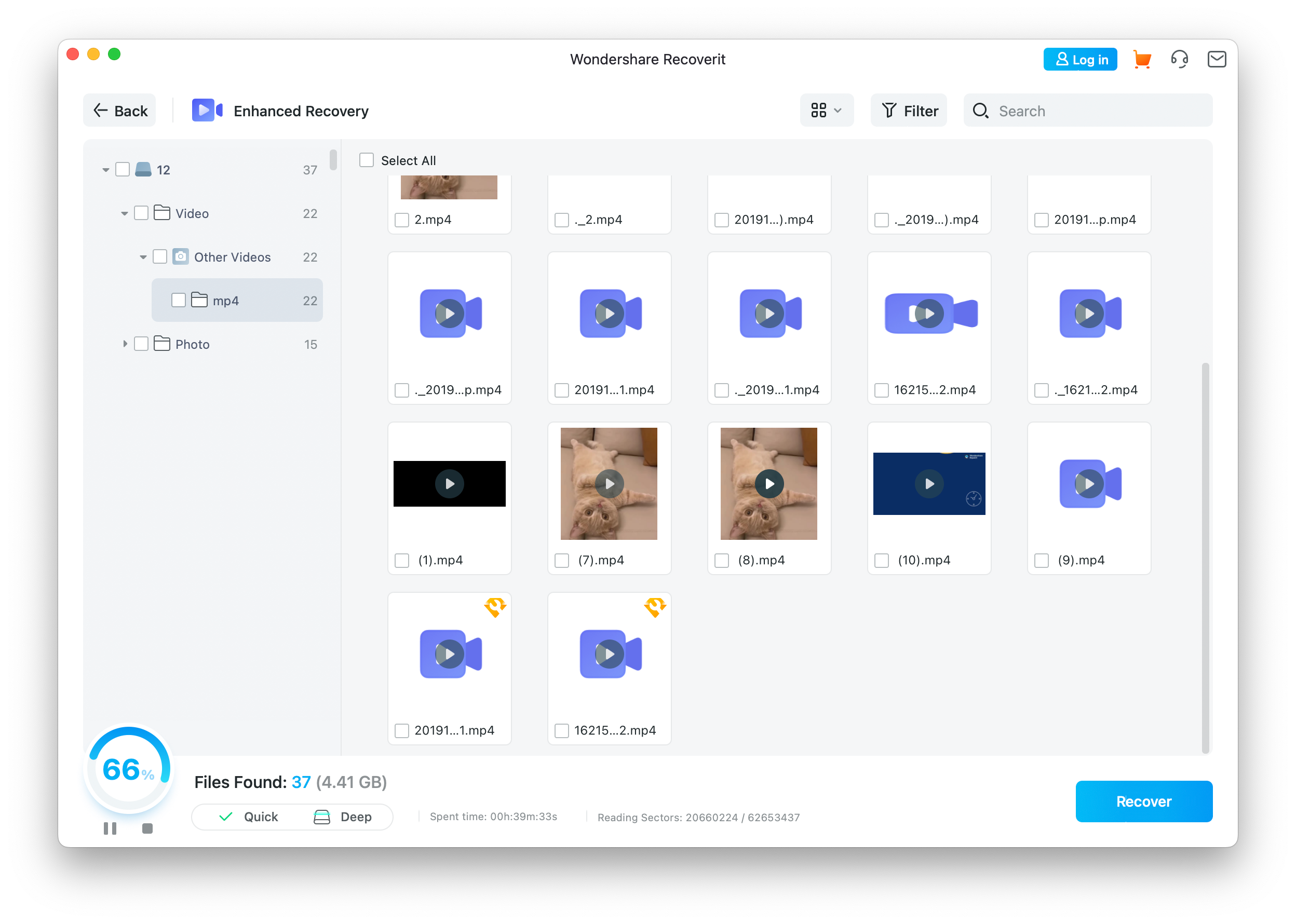
احرص على معاينة البيانات المفحوصة قبل الاسترجاع، لتضمن استعادة الفيديوهات والصور الصحيحة لنظام Mac.
الخطوة 3: المعاينة والاسترجاع
يمكنك هنا معاينة الصور أو الفيديوهات التي فقدتها سابقاً، بعدها عليك تمرير الماوس فوق الصورة المصغرة والضغط على زر "Preview" . سيمكنك ذلك من معاينة البيانات التي ترغب باستعادتها.
. سيمكنك ذلك من معاينة البيانات التي ترغب باستعادتها.
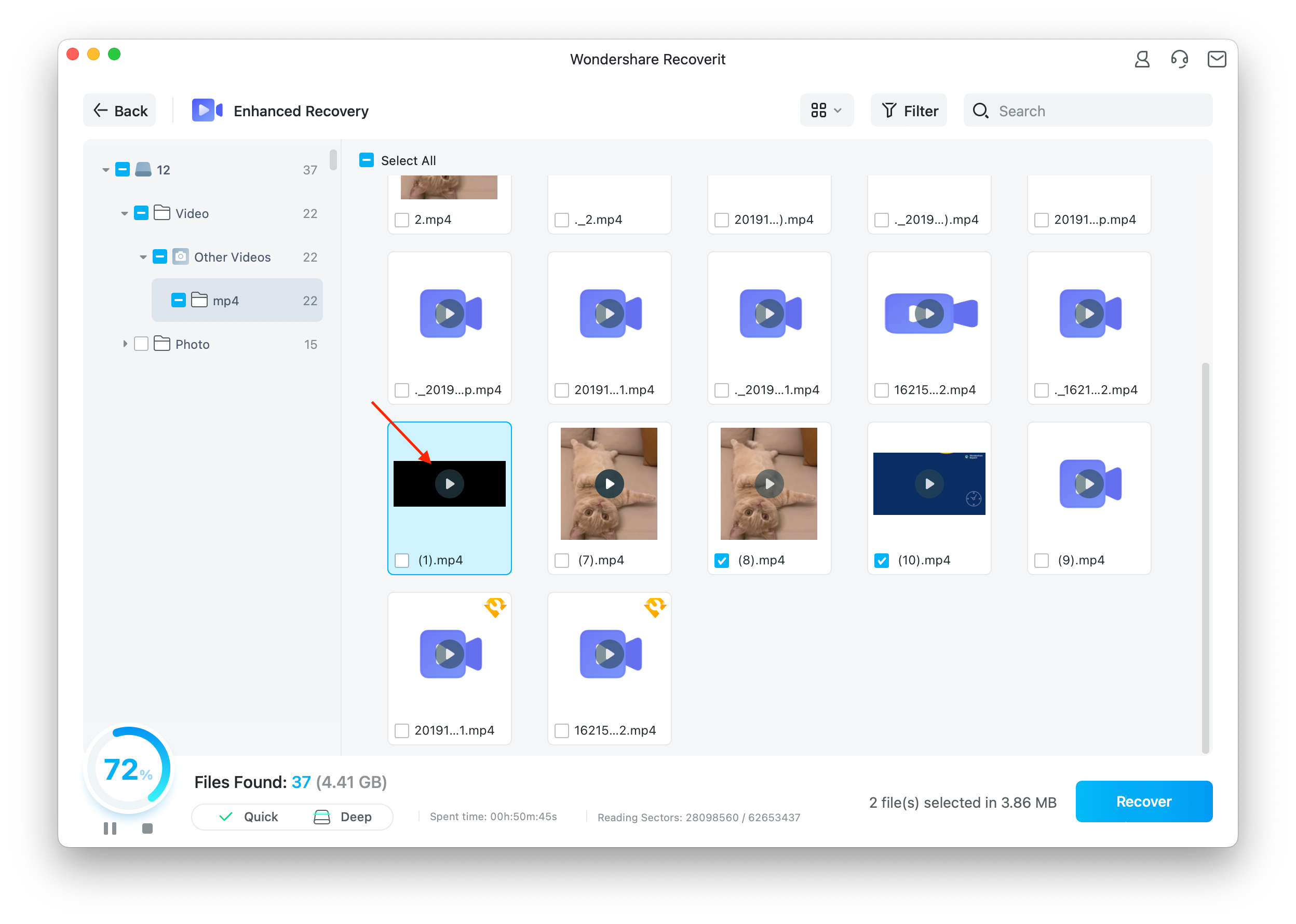
لا تنسى أنه يمكنك معاينة الفيديوهات التي لا تتعدى مدتها 30 ثانية فقط، بينما لا توجد حدود مرتبطة بمعاينة الصور.
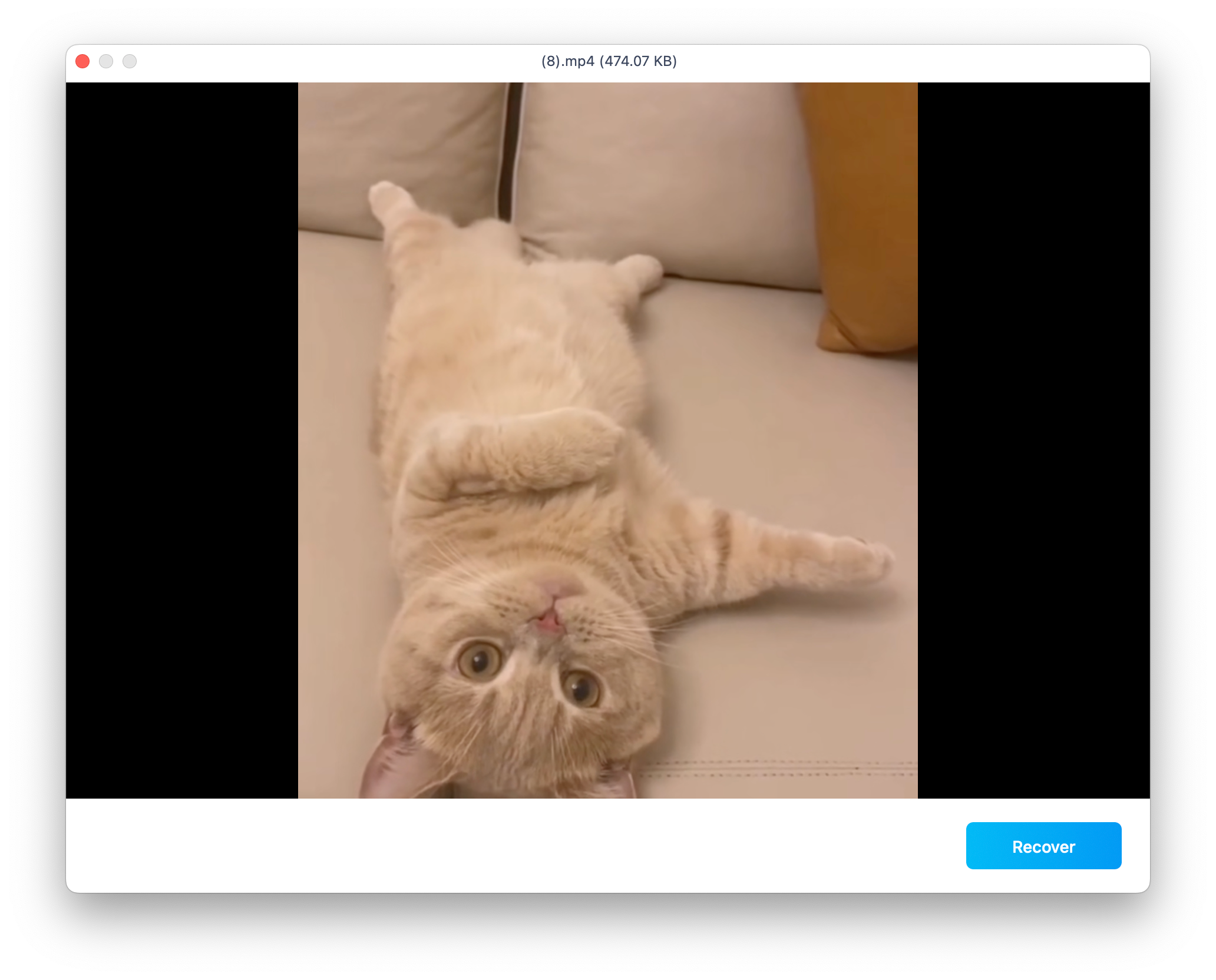
بعد معاينة الفيديو أو الصورة، فالخطوة التالية هي استرجاع الملف، ولفعل ذلك، انقر على زر "Recover" وسيساعدك ذلك على استعادة البيانات. الآن تصفح الحاسوب واختر المكان واحفظ الصورة أو الفيديو بعد استرجاعهما.
يُفضل حفظ الملف المُسترجع في مكان مختلف عن مكان تلفه أو فقده. جرِّب ميزة "Enhanced Recovery" في برنامج Recoverit، ستكون سعيداً برؤية النتائج.
إصلاح الفيديوهات التالفة
يمكن لـRecoverit إصلاح الفيديوهات التالفة تحت ظروف مختلفة تتضمن التصوير والتسجيل والنقل والتحرير والتحويل والمعالجة. حيث يتمتع بميزة مخصصة لإصلاح الفيديوهات يمكنك الوصول إليها من صفحته الرئيسة، فما عليك سوى تحديد خيار "Video Repair" من شاشة الترحيب ثم النقر على زر "Start". يتمتع التطبيق بنوعين من أوضاع الإصلاح، Quick وAdvanced، فيمكنك تشغيل أحدهما حسب حاجتك.
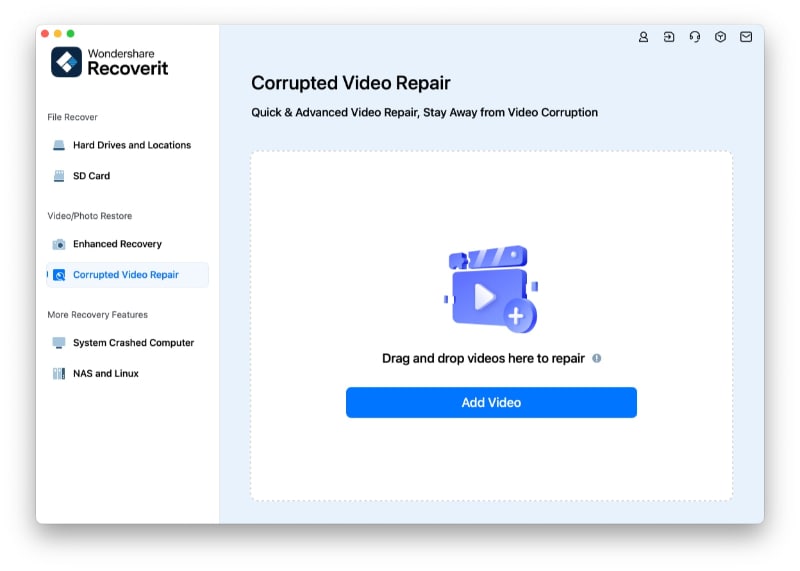
الخطوة 1: إضافة فيديو تالف
عند تشغيل تطبيق Video Repair، يمكنك ببساطة إضافة الفيديوهات التالفة إليه، ولا توجد قيود على حجم الفيديو الذي يمكنك إضافته. ما عليك سوى سحب الفيديوهات من أي مكان ووضعها في برنامج Recoverit. يمكنك أيضاً النقر على زر الإضافة لتشغيل نافذة التصفح لتحديد مكان الفيديوهات التي ترغب بإصلاحها.
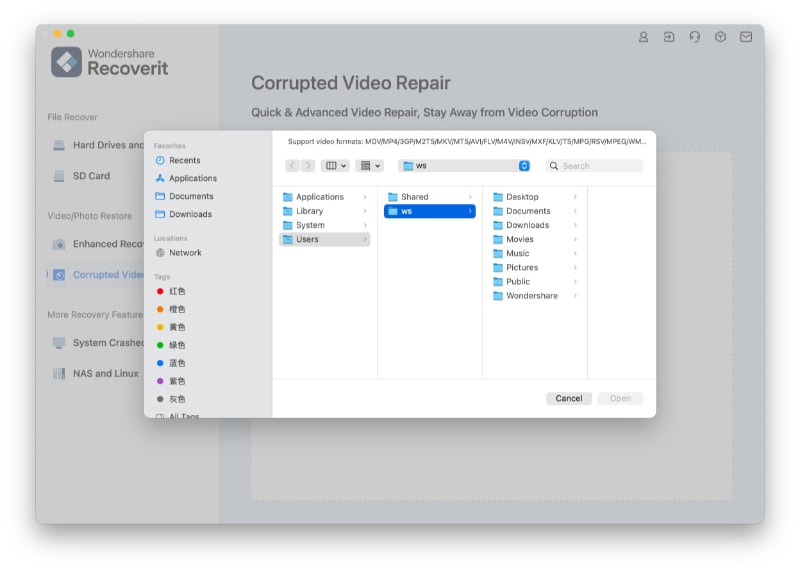
الخطوة 2: إصلاح الفيديوهات التالفة
عندما يبدأ Recoverit عملية الإصلاح، يمكنك ببساطة الانتظار حتى انتهائها، حيث يوجد مؤشر يسمح لك بالتعرف على سير عملية الإصلاح.
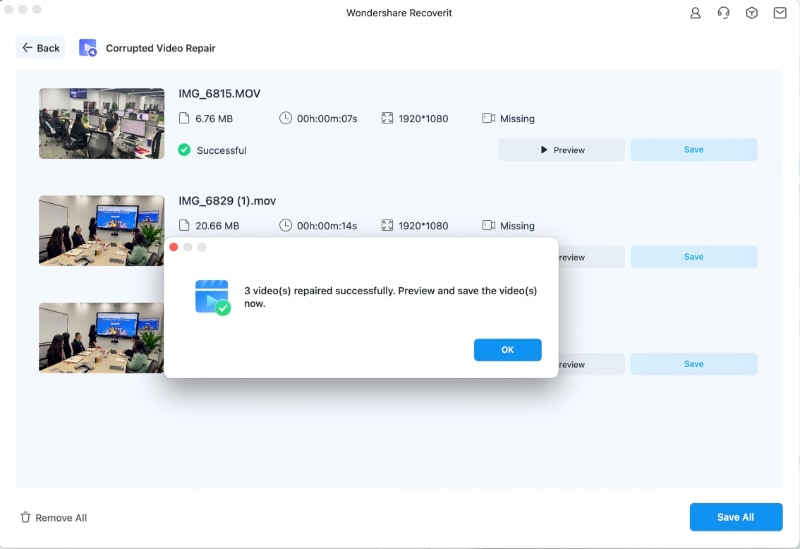
1: معاينة الفيديو بعد الإصلاح
حالما تنتهي عملية الإصلاح يمكنك معاينة النتائج على واجهة الاستخدام، فقط انقر على زر "Play" لمعاينته.

2: الإصلاح المتقدم (Advanced repair) (إضافة عينة فيديو)
إذا تعرض الفيديو لأضرار كبيرة أو لم يتمكن الفحص القياسي من تحقيق النتائج المرجوة، فيمكنك عندها النقر على خيار "Advanced Repair" بدلاً من ذلك.
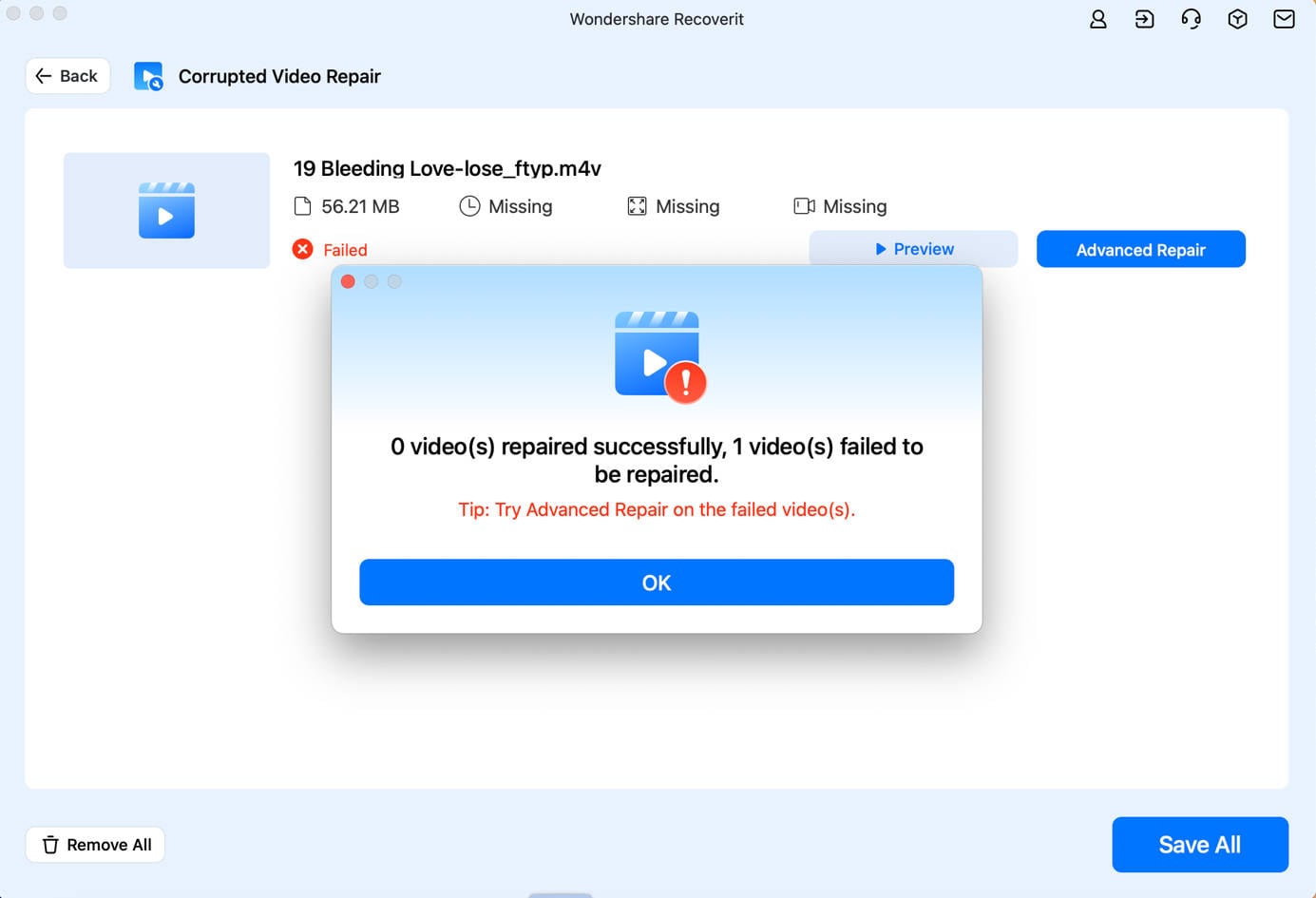
1: إضافة عينة فيديو
لتنفيذ الإصلاح المتقدم للفيديو، عليك أولاً إضافة عينة فيديو إلى التطبيق، ويجب أن يكون تنسيق عينة الفيديو هو تنسيق الفيديو التالف نفسه والتقِط بالجهاز نفسه أيضاً. سيسمح لك التطبيق بتصفح دليل Mac لإضافة عينة الفيديو.
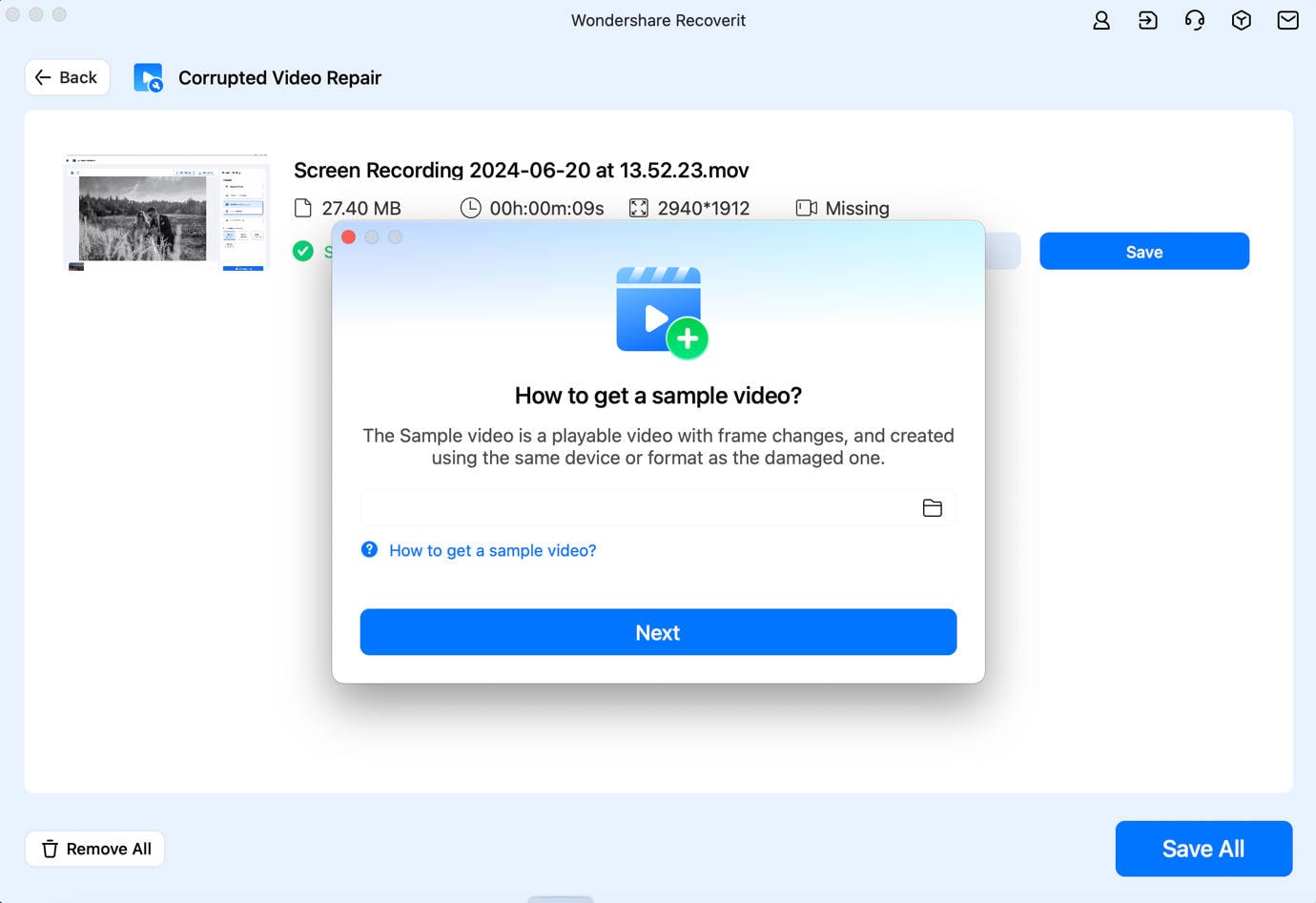
2: الإصلاح
بعد إضافة عينة الفيديو، ابدأ عملية إصلاح الفيديو وانتظر بعض الوقت لأن عملية الإصلاح قد تستمر لوقت أطول.

الخطوة 3: حفظ الفيديوهات بعد إصلاحها
في النهاية يمكنك معاينة نتائج إصلاح الفيديو على الواجهة وحفظه في المكان الذي تختاره، ستتيح نافذة التصفح حفظ الفيديو بعد إصلاحه في مكان آمن على جهاز Mac أو أي مصدر آخر.