إذا كنت قد انتقلت أيضًا إلى استخدام نظام macOS البيئي مؤخرًا ، فيمكنك أن يكون لديك إستفساراً مماثلاً كذلك. على عكس نظام Windows ، يمكن أن يكون الوصول إلى مدير المهام على نظام Mac بمثابة مهمة شاقة. رغم ذلك ، فهي إحدى الميزات الأساسية لنظام التشغيل. من مراقبة استهلاك أحد التطبيقات لوحدة المعالجة المركزية إلى فرض إغلاق عملية ما - يوجد العديد من الأشياء التي يمكنك القيام بها باستخدام مدير مهام Macbook.
لمساعدتك على القيام بذات الشيء، قمنا بإعداد هذا الدليل التفصيلي حول إدارة مهام macOS. اقرأ وتعرف على كيفية الوصول إلى مدير المهام على نظام Mac في لمح البصر.

الجزء 1. هل يوجد مدير مهام لنظام تشغيل Mac؟
كما تعلم ، فإن مدير المهام هو ميزة أصلية على أجهزة الكمبيوتر التي تعمل بنظام Windows. رغم ذلك ، يحتوي Mac أيضًا على مكون مشابه ، يُعرف باسم مراقب النشاط. كما يوحي الاسم ، سيتيح لك عرض ومراقبة جميع أنواع الأنشطة التي يتم تشغيلها على جهاز Mac الخاص بك. يمكنك رؤية مقدار استخدام وحدة المعالجة المركزية للعملية وذاكرة النظام ووحدة تخزين القرص والمعلمات الحيوية الأخرى. علاوة على ذلك ، يمكنك أيضًا استخدام مدير نظام Mac لفرض إنهاء تطبيق أيضًا.
تم تقديم هذه الميزة لأول مرة في إصدار Mac OS X v10.3 وكانت تُعرف في البداية باسم عارض العمليات أو مدير المهام على نظام Mac. ثم تم لاحقًا تجديد الأداة وتم إصدارها تحت مسمى "Activity Monitor" بإصدار Mac OS X 10.9.
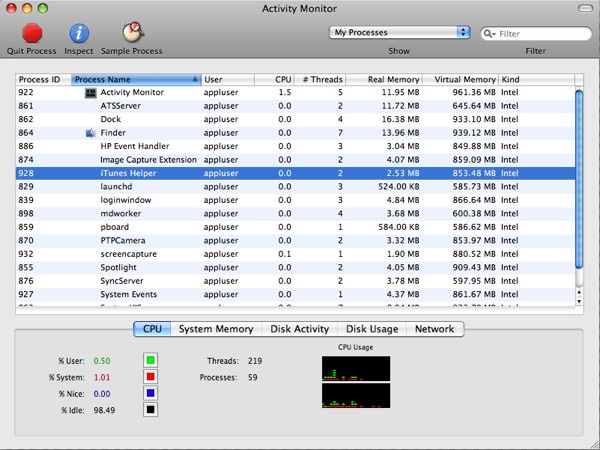
الجزء 2. كيفية فتح مدير المهام على نظام تشغيل Mac؟
من أجل الوصول إلى ميزات مدير عمليات Mac ، تحتاج إلى تحديد موقع التطبيق أولاً. فيما يلي بعض الطرق السريعة حول كيفية فتح مدير المهام على جهاز Mac والتي يمكنك تجربتها كذلك.
1. الوصول إلى مدير المهام من Finder
هذا هو الحل الأسهل لفتح مدير المهام على نظام Mac. كل ما عليك فعله هو النقر على أيقونة Apple من القائمة الرئيسية وزيارة تفضيلات النظام> التطبيقات. من التطبيقات المتوفرة على Finder ، قم بزيارة مجلد الأداة المساعدة.
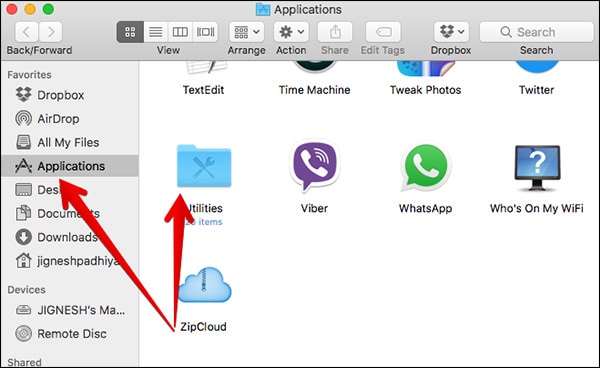
سيؤدي ذلك إلى فتح جميع الأدوات والمكونات المساعدة على جهاز Mac الخاص بك. ابحث فقط عن أداة "مراقب النشاط" وانقر نقرًا مزدوجًا فوق الرمز الخاص بها لفتحها.

2. احصل على Mac Task Manager من Spotlight
Spotlight هو أحد أكثر الميزات استخدامًا على نظام Mac والتي تساعدنا في البحث عن الملفات والتطبيقات على الفور. إذا لم تتمكن من العثور على مكان إدارة المهام على نظام Mac ، فانقر فوق شريط spotlight (رمز البحث) في الزاوية اليمنى العليا من الشاشة. الآن ، فقط اكتب "Activity Monitor" عليها حيث سيبحث Mac عنها في الخلفية. كما ستحصل على النتائج ذات الصلة ، انقر فوق تطبيق Activity Monitor لفتحه.

3. فتح مدير المهام من Dock على نظام Mac
بصرف النظر عن Finder ، يتيح لنا نظام شريط مهام النظام Mac's dock الوصول إلى الأدوات والتطبيقات الحيوية بسرعة. بشكل افتراضي ، يعد Activity Monitor بالفعل جزءًا من شريط مهام Mac. وإذا لم يكن ذلك ، يمكنك فقط سحب وإسقاط الرمز الخاص به لتضمينه في شريط المهام أيضًا. ما عليك سوى النقر نقرًا مزدوجًا فوق رمز مراقب النشاط في شريط المهام لتشغيله.

إذا كنت ترغب في ذلك ، يمكنك تخصيص رمز Mac لمدير المهام أيضًا. فقط انقر بزر الماوس الأيمن فوق الرمز للوصول إلى قائمة السياق الخاصة به. من هنا ، يمكنك تحديد ما تريد مراقبته وتغيير أيقونة شريط المهام إلى خيارات مختلفة.

4. استخدم اختصار إدارة مهام Mac
تحتوي بعض إصدارات macOS أيضًا على اختصار على لوحة المفاتيح لفتح مدير المهام على نظام Mac. كل ما عليك فعله هو الضغط على مفاتيح Command + Option + Shift + Esc في ذات الوقت. استمر في الضغط عليهم في وقت واحد لمدة 3 ثوانٍ على الأقل لتشغيل تطبيق Activity Monitor على الشاشة.

الجزء 3. كيفية تنسيق القرص الصلب لنظام تشغيل Mac والكمبيوتر الشخصي على نظام Windows؟
الآن عندما تعرف كيفية الوصول إلى مدير المهام على جهاز Mac ، يمكنك بسهولة تحقيق أقصى استفادة منه. يمكن أن يساعدك في مراقبة نشاط جميع أنواع التطبيقات والعمليات التي تعمل على نظامك. إذا كنت ترغب في ذلك ، يمكنك حتى استخدام تطبيق مدير مهام Mac لفرض إنهاء عملية ما كذلك. بصرف النظر عن ذلك ، يمكنك التعرف على المكونات التالية عبر مدير المهام على جهاز Mac (مراقب النشاط).
- وحدة المعالجة المركزية (CPU) - هذا هو المكون الأكثر أهمية لأنه يوفر تمثيلاً مرئيًا لاستخدام وحدة المعالجة المركزية. هنا ، يمكنك رؤية كيف تأثر معالج جهاز Mac الخاص بك بالتطبيق والمكون الذي يستخدمه. يمكن أن يساعدك هذا في تحديد التطبيقات والعمليات الأكثر استهلاكًا للموارد.
- الذاكرة - هذا غالبًا هو المكون الثاني في مراقب النشاط والذي يوضح مقدار الذاكرة (RAM) التي تستهلكها العملية على جهاز Mac الخاص بك.
- الطاقة - إذا كنت قلقًا بشأن استهلاك الطاقة أو ارتفاع درجة حرارة جهاز Mac ، فعليك بزيارة علامة التبويب هذه. حيث ستعرض لك مقدار الطاقة المستهلكة بواسطة التطبيق أو العملية.
- القرص - سيوفر هذا المكون تفاصيل مفيدة حول استخدام القرص على نظام تشغيل Mac. يمكنك رؤية مقدار القرص الذي استهلكه التطبيق ، ونوع البيانات المستهلكة ومن يمكنه الوصول إليها وما إلى ذلك.
- الشبكة - أخيرًا ، ستتيح لك علامة التبويب معرفة مقدار البيانات التي تم تبادلها على الشبكة. قد يشمل ذلك البيانات الواردة والصادرة عبر مصادر مختلفة.

الجزء 4. كيفية فرض إنهاء تطبيق على نظام تشغيل Mac؟
هذه إحدى الوظائف الرئيسية لتطبيق Mac Task Manager. يمكن أن يساعدك في مراقبة جميع أنواع المعلمات المذكورة أعلاه ويتيح لك فرض إنهاء التطبيق بالقوة أيضاً. على سبيل المثال ، إذا تم تعليق أحد التطبيقات أو تجميده ، فيمكنك إغلاقه في الخلفية باستخدام مدير المهام على نظام Mac. فيما يلي بعض من أبسط الطرق لإنهاء تطبيق ما على جهاز Mac.
1. استخدام قائمة Apple
إذا تعطل أحد التطبيقات على جهاز Mac ، فلا داعي للقلق. ما عليك سوى الضغط مع الاستمرار على مفتاح Shift والنقر على شعار Apple (في الزاوية العلوية اليسرى من الشاشة). هنا ، يمكنك رؤية خيار "Force Quit" باسم التطبيق المحدد. ما عليك سوى النقر فوقه لإغلاق التطبيق في الخلفية.

2. استخدام Mac Dock
إذا كنت ترغب في ذلك ، يمكنك أيضًا الحصول على مساعدة شريط مهام Mac لإغلاق أحد التطبيقات أيضًا. وغني عن القول ، يجب أن يعمل الماوس ويجب أن يكون التطبيق موجودًا على شريط المهام. كل ما عليك فعله هو تحديد رمز التطبيق والنقر بزر الماوس الأيمن فوقه. من قائمة السياق المتاحة ، انقر فوق " Force Quit" لإغلاقه.

3. استخدم مراقب النشاط
إذا كنت تريد معرفة تفاصيل أحد التطبيقات قبل إغلاقه ، ففكر في استخدام مراقب النشاط. يمكنك اتباع أي من الطرق المذكورة أعلاه لفتح مدير المهام على جهاز Mac. نظرًا لأنك ستحصل على قائمة بجميع التطبيقات قيد التشغيل في الخلفية ، فحدد التطبيق الذي ترغب في إغلاقه. انقر فوق زر "Force Quit" وأكد اختيارك لإغلاق التطبيق المحدد.

الجزء 5. كيفية عرض العمليات الجارية عبر Terminal؟
تمامًا مثل مراقب النشاط ، يمكنك أيضًا استخدام Terminal لعرض جميع العمليات الجارية على جهاز Mac الخاص بك. سيعرض معرفًا فريدًا لكل عملية ، والذي يمكنك استخدامه لاحقًا لفرض إنهاء العملية كذلك.
- انتقل إلى تطبيقات Mac > Utility وقم بتشغيل تطبيق Terminal من هناك.
- إذا كان جهاز Mac الخاص بك به خلل ، فقم بإعادة تشغيله في وضع الاسترداد وانتقل إلى Utilities > Terminal بدلاً من ذلك.

- بمجرد بدء تشغيل تطبيق Terminal على شاشتك ، ما عليك سوى كتابة الأمر "ps –ax" واضغط على Enter.
- سيعرض هذا قائمة بجميع العمليات الجارية مع معرف العملية (المعروف باسم PID).
- إذا كنت تريد فرض إغلاق عملية ما ، فاكتب "kill" متبوعةً بـ PID الخاص بها. لإغلاق جميع العمليات الخاصة بهذا التطبيق ، ما عليك سوى كتابة "killall" متبوعًا باسم التطبيق والضغط على Enter.

الجزء 6. نصائح لاستخدام إدارة المهام على نظام تشغيل Mac
نظرًا لأن مراقب النشاط (مدير المهام على نظام تشغيل Mac) يعد مكونًا مفيدًا ، فسيكون مفيدًا لك في مناسبات مختلفة. إذا كنت ترغب في تحقيق أقصى استفادة منه ، ففكر في اتباع هذه النصائح.
- إذا لم تتم إضافة رمز مراقب النشاط على شريط المهام ، فما عليك سوى سحبه وإفلاته هناك. سيسمح لك ذلك بالوصول إليه بسرعة.
- باستخدام مدير المهام على نظام Mac ، يمكنك حتى إغلاق بعض عمليات النظام الحيوية. لذلك ، حاول ألا تغلق عملية ما لم تكن تعرفها .
- يمكنك أيضًا استخدام مراقب النشاط لمعرفة استهلاك بطارية النظام. سيساعدك أيضًا على تحديد وإغلاق التطبيقات الأكثر استهلاكًا للطاقة.
- من الناحية المثالية ، يتم استخدامه لفرض إغلاق التطبيق المعطل بالقوة. عندما يتعطل أحد التطبيقات ، افتح مراقب النشاط ، وحدده ، وقم بفرض إنهاء التطبيق .
- حاول ألا تستخدم مراقب النشاط لإغلاق التطبيقات بشكل منتظم. قد ينتهي بك الأمر بإتلاف تطبيقاتك في بعض الأحيان.
الخلاصة
يقودنا هذا إلى نهاية هذا الدليل الإرشادى حول كيفية الوصول إلى مدير المهام على نظام Mac. لم نناقش فقط كيفية فتح مدير المهام على نظام Mac ، ولكننا قمنا أيضًا بإدراج استخداماته وكافة الأمور الحيوية التي يمكننا القيام بها باستخدامه. نظرًا لأن Activity Monitor هو المكافئ الخاص بنظام Mac لنظيره Task Manager على نظام Windows، يجب أن يكون كل مستخدم على علم به. لا تتردد في اتباع هذا الدليل ومحاولة الوصول إلى مراقب النشاط على جهاز Mac الخاص بك أيضًا.
subtitle:
كيفية فتح مدير المهام على نظام Mac

Khalid Abdullahi
contributor Editor
Generally rated4.5(105participated)