"تعذر تشغيل جهاز MacBook Air الخاص بي" - يأتي أحياناً العديد من الاشخاص بمشكلات كهذه فى هذه الأيام. لكن لا تقلق. لمجرد أن جهاز Mac الخاص بك لم يتم تحميله أو توقف عند بدء التشغيل ، فهذه ليست نهاية العالم. إذا ركزت على الطرق المدرجة في المقالة ، فسيكون من السهل عليك حل المشكلة.
في هذه المقالة ، ستتعرف على ما يجب عليك فعله عند تعذر بدء تشغيل MacBook Pro. في بعض الحالات ، يتم تشغيل Mac ولكن لا يبدأ تشغيل فعلى له. حتى في هذه الحالة ، ستكون الأساليب مفيدة لمساعدتك في حل المشكلة.
- الحل 1: التحقق من حالة الطاقة
- الحل 2: التحقق من إشارات الطاقة
- الحل 3: إجراء دورة للطاقة
- الحل 4: التحقق من شاشة Mac
- الحل 5. التحقق من أجهزة Mac
- الحل 6: إعادة تعيين وحدة التحكم في إدارة نظام (SMC)
- الحل 7: تشغيل MacBook Pro في الوضع الآمن
- الحل 8. إعادة تعيين Mac PRAM / NVRAM
- الحل 9: بدأ تشغيل Mac باستخدام حساب آخر
- لحل 10: إعادة تشغيل Mac في وضع الاسترداد
- كيفية استرداد البيانات من MacBook الذى تعذر تشغيله
أسباب تعذر تشغيل Mac:
قبل أن ننتقل إلى الحلول ، يجب أن تفهم أولاً سبب ظهور المشكلة في MacBook. إذا تعذر تشغيل MacBook أو لم يتم تمهيد تشغيله ، فقد تكون الأسباب الرئيسية:
- البطارية غير كافية على جهاز Mac.
- المشكلة فى شاشة العرض وليست المشكلة في الطاقة.
- مشكلة متعلقة بالطاقة.
- تطبيق معطل يؤثر على بدء تشغيل النظام.
- عناصر تسجيل الدخول الغير متوافقة المتعلقة بالتطبيق تقاطع عملية تمهيد تشغيل Mac.
- ذاكرة التخزين المؤقتة الفاسدة تعطل ملفات النظام الهامة.
- تتعارض أذونات القرص الصلب المعطلة مع حسابات المستخدمين.
إنها بالأساس مشكلات الأجهزة التي تؤدي إلى تعذر بدء تشغيل MacBook pro. حتى إذا لم تتمكن من معرفة الأسباب الدقيقة ، فإن تجربة الحلول الشائعة لن تضر بجهاز Mac. ألقِ نظرة على الحلول وجربهم لمعرفة أيهم يصلح لحل مشكلة Mac بدون أي متاعب. ما عليك سوى اتباعهم بنفس الترتيب وسينجح أحدهم معك.
الحل 1: التحقق من حالة الطاقة:
ابدأ بالخطوة الأساسية ، ألا وهى التحقق من حالة الطاقة على جهاز Mac. قد يكون السبب الأكثر منطقية هو نفاد طاقة البطارية من نظامك ونتيجة لذلك ، لن يتم تشغيل لاب توب Mac. لذلك ، إذا لم يتم تشغيل Mac عندما يكون على طاقة البطارية ، فوصِّل الشاحن. تأكد من توصيل نقطة الشحن بشكل صحيح. أحيانًا يؤدي الغبار أيضًا إلى تعطيل الاتصال. قم بتنظيف المنفذ ثم حاول الشحن. إذا كان الشاحن قديمًا وتالفًا ، فقم بشراء كابل طاقة جديد ثم اشحن جهاز Mac الخاص بك.
الحل 2: تحقق من علامات الطاقة:
إذا تم تشغيل جهاز Mac ولكن المشكلة تتعلق ببدء التشغيل الفعلى ، ففكر في اتباع الخطوات أدناه للتحقق من الطاقة:
- اضغط على زر التشغيل في Mac واستمع إلى المروحة ، وبدء التشغيل ، وتشغيل القرص الصلب ، وما إلى ذلك.
- ابحث عن مفتاح Caps Lock أو لوحة المفاتيح ذات الإضاءة الخلفية أو ضوء مؤشر السكون مما يعني أن Mac قيد التشغيل.
إذا كنت لا ترى إشارات الطاقة ، فسيتعين عليك التأكد من أنها متصلة بمصدر الطاقة.
- قم بتوصيل كابل الطاقة العامل بإحكام بمأخذ كهربائي يعمل. اختبر المنفذ باستخدام مصباح كهربائي أو شاحن هاتف آخر لمعرفة إذا ما كان يعمل.
عادةً ما تكون مشكلة تعذر بدء تشغيل Mac هي المشكلة التي يواجهها المستخدمون عند استخدامهم كابل طاقة أو محول غير مناسب لجهاز MacBook. يؤثر ترك النظام متصلاً بالكهرباء لفترة طويلة أيضًا على البطارية ، وبالتالي ستحتاج إلى استكشاف محولات الطاقة وإصلاحها.
الحل 3: إجراء دورة طاقة:
عندما يتعذر بدء تشغيل iMac ، من الأفضل أن تقوم بإجراء دورة للطاقة. بالنسبة لأولئك الذين لا يعرفون ما هي دورة الطاقة ، فهي طريقة فنية لإعادة ضبط الجهاز. لذلك ، عندما يطلب منك شخص بأن تقوم بعمل دورة طاقة للجهاز ، فيجب عليك إيقاف تشغيله ثم إعادة تشغيله مرة أخرى. لا يوجد أى تعقيد في هذا الحل وهو فعال للغاية.
- اضغط على زر الطاقة واستمر في الضغط عليه لمدة 10 ثوانٍ على الأقل. اضغط مرة أخرى على الزر وانتظر. إذا لم يحدث شيء ، فسيتعين عليك فصل الملحقات المتصلة بجهازك بما في ذلك لوحاتhub USB والهواتف المحمولة والطابعات ومحرك الأقراص وما إلى ذلك.
- إذا لم يظهر أي شيء على الشاشة ، تحقق من أنك لم تخفف السطوع إلى أدنى مستوى. ارفع سطوع الشاشة من لوحة المفاتيح المدمجة.
- حاول إخراج البطارية من جهاز اللاب توب ثم توصيلها مرة أخرى.
الآن ، حاول إعادة تشغيل النظام. زر الطاقة يعادل إعادة التعيين. وعادة ما يعمل على إصلاح المشكلات الشائعة مع جميع أنواع الأجهزة.
الحل 4: التحقق من شاشة Mac:
عندما لا يعمل MacBook Pro ، سيتم تشغيله لكن بدء التشغيل لن ينتهي. تظهر بعض الرموز على شاشة البدء تشير إلى مشاكل مختلفة. من علامة الاستفهام إلى رمز الحظر ، تعني هذه الرموز أنك بحاجة إلى حل بعض المشكلات قبل أن تتمكن من إنهاء تشغيل Mac.
- رمز المنع: تعني الدائرة ذات الخط المائل أن القرص المحدد الذي تريد استخدامه لبدء التشغيل يحتوي على نظام تشغيل Mac OS ، ولكنه غير متاح للاستخدام. لذلك ، سيتعين عليك إعادة تثبيت macOS من القرص.
- علامة الاستفهام: رمز مجلد بعلامة استفهام يعني أن قرص بدء التشغيل غير متاح على الإطلاق أو لا يحتوي على نظام تشغيل Mac OS. يمكن إصلاحه عن طريق حذف قرص بدء التشغيل المدمج ثم إعادة تثبيت macOS.
- شاشة فارغة: يمكن أن تكون الخلفية سوداء أو زرقاء أو رمادية أو صورة سطح مكتب. إذا لم تظهر الصورة على الشاشة لبضع ثوان ، فتأكد من تشغيل شاشة العرض وتوصيلها ومن ارتفاع مستوى السطوع.
- شعار Apple أو الكرة الأرضية الدوارة: يعد شعار Apple علامة على أن النظام قد عثر على قرص بدء التشغيل بينما تعني الكرة الأرضية أنه يحاول العثور على القرص عبر الإنترنت. مع تقدم بدء التشغيل ، سترى رمز انتظار وذبذبة فى الشاشة عدة مرات.
- رمز القفل: إذا كانت هناك كلمة مرور للبرنامج الثابت على جهاز Mac ، فستظهر أيقونة القفل على الشاشة عند محاولة بدء التشغيل. يحدث ذلك عندما يتم تغيير قرص بدء التشغيل إلى قرص أو وحدة تخزين أخرى. لذلك ، ستحتاج إلى إدخال رمز المرور للمتابعة.
- رمز PIN الخاص بقفل النظام: ستظهر هذه الواجهة على الشاشة عندما يتم قفل جهاز Mac عن بُعد باستخدام ميزة "Lost Mode" في ميزة "Find My Mac". للمتابعة ، يجب عليك إدخال رمز المرور المكون من أربعة أو ستة أرقام.
- نافذة تسجيل الدخول: في نافذة تسجيل الدخول ، سترى دائرة بالملف الشخصي مع الاسم تحتها وسيطلب النظام كلمة مرور. يتم توجيهك إلى هذه الواجهة عند تشغيل File Vault.
- رمز الصاعقة أو USB أو FireWire Symbol: كل هذه الرموز تعني أن Mac في وضع القرص المستهدف.
عند نجاح بدء التشغيل ، سيتم توجيهك إلى شريط قائمة Finder وسطح المكتب وواجهة شريط المهام.
الحل 5. التحقق من أجهزة Mac:
في حالة استمرار تعذر تشغيل MacBook Pro ، يجب أن تحاول تشغيل أختباراً للأجهزة Apple Hardware Test على Mac. يساعد هذا الاختبار المستخدمين على تحديد أي مكون من مكونات الأجهزة يسبب مشكلة. يُعرف الآن باسم تشخيص Apple. لإجراء هذا الاختبار ، افصل جميع الأجهزة المتصلة بجهاز Mac باستثناء الماوس ولوحة المفاتيح وشاشة العرض والاتصال بطاقة التيار المتردد واتصال Ethernet.
تأكد من أن جهاز Mac الخاص بك موضوع على سطح صلب ومستوٍ وثابت وجيد التهوية. الآن قم بإغلاق جهاز Mac الخاص بك واتبع الخطوات أدناه:
- قم بتشغيل جهاز Mac الخاص بك واضغط فورًا على مفتاح D باللوحة. استمر في الضغط على المفتاح حتى ترى أيقونة Apple Hardware Test على الشاشة والتي تبدو كجهاز كمبيوتر مثقوب.
- حدد لغتك وانقر على السهم الأيمن. إذا كنت لا تستخدم الماوس ، فيمكنك استخدام مفتاح السهم لأعلى ولأسفل لتحديد اللغة. بعد ذلك ، اضغط على مفتاح Return.
- لبدء عملية الاختبار ، انقر فوق زر Test ، أي اضغط على T أو اضغط على Return. قبل بدء الاختبار ، يمكنك اختياريًا تحديد "إجراء اختبار موسع". لكن تذكر أن إكمال الاختبار سيستغرق وقتًا أطول من المعتاد.

- سيتم تشغيل الاختبار تلقائيًا وعندما ينتهي ، يمكنك مراجعة النتائج من القسم الأيمن السفلي من نافذة Mac.
- للخروج من واجهة Apple Hardware Test ، أعد تشغيل النظام أو أوقف تشغيله.
توفر تشخيصات Apple المحسّنة والجديدة معلومات مفصلة حول مشكلات العمل في النظام. سيكون من السهل عليك تحديد مشكلة رمز الخطأ من التقرير.
الحل 6: إعادة تعيين وحدة التحكم في إدارة النظام (SMC):
ميزة SMC هي المسؤولة عن العمليات المختلفة على نظام Mac المستند على Intel. لذلك ، إذا لم تتم إعادة تشغيل Mac ، فربما تكون إحدى وظائفه منخفضة المستوى أو بعضها معيبًا. ويشمل زر الطاقة ، وإدارة البطارية ، الإدارة الحرارية ، مستشعر الحركة المفاجئة ، الإضاءة الخلفية للوحة المفاتيح ، مؤشر حالة البطارية ، استشعار الضوء المحيط ، الاستجابة لعرض إجراءات فتح وإغلاق الغطاء ، واختيار مصدر الفيديو الخارجي لشاشات iMac.
إذا كانت أي من هذه الوظائف لا تستجيب للأوامر ، فيجب عليك إعادة تعيين SMC. الطريقة مختلفة لأنواع مختلفة من أنظمة Mac.
إذا كانت بطارية Mac غير قابلة للإزالة ، فاتبع الخطوات التالية:
- اختر خيار إيقاف التشغيل من قائمة Apple.
- بعد إيقاف تشغيل Mac ، اضغط على مفاتيح Shift + Control + Option ثم اضغط على زر التشغيل في ذات الوقت. استمر في الضغط على المفاتيح وزر الطاقة لمدة 10 ثوانٍ.
- حرر الآن جميع المفاتيح واضغط على زر الطاقة مرة أخرى لتشغيل جهاز Mac. تمت إعادة تعيين SMC الآن.

إذا كان جهاز Mac يحتوي على بطاريات قابلة للإزالة ، فستكون الخطوات كما يلي:
- قم بإيقاف تشغيل Mac وإزالة البطارية.
- اضغط على زر الطاقة مع الاستمرار لمدة 5 ثوان.
- الآن أعد تثبيت البطارية واضغط على زر الطاقة مرة أخرى لتشغيل Mac.
إعادة تعيين SMC على أجهزة كمبيوتر سطح مكتب Mac:
من iMac Pro إلى Mini ، ستتبع أجهزة سطح المكتب الخطوات الموضحة أدناه لإعادة تعيين SMC.
- انقر فوق خيار إيقاف التشغيل من قائمة Apple.
- بعد إيقاف تشغيل Mac ، افصل كابل الطاقة وانتظر لمدة 15 ثانية.
- قم بتوصيل كابل الطاقة مرة أخرى وانتظر لمدة 5 ثوانٍ أخرى. الآن اضغط على زر الطاقة وقم بتشغيل Mac
إعادة تعيين SMC على جهاز Mac الذي يحتوي على شريحة أمان Apple T2:
لإعادة ضبط SMC على سطح المكتب أو الكمبيوتر المحمول الذي يحتوي على شرائح T2 ، فإن الخطوات هي ذاتها:
- قم بإيقاف تشغيل Mac من قائمة Apple وبعد إغلاقه ، اضغط على زر التشغيل. استمر في الضغط على زر الطاقة لمدة 10 ثوانٍ تقريبًا ثم حرره.
- انتظر بضع ثوانٍ أخرى ثم اضغط على زر التشغيل لإعادة تشغيل جهاز Mac.
الحل 7: تمهيد MacBook Pro في الوضع الآمن:
عندما لا يتم تشغيل Mac بشكل طبيعي ، فقد حان الوقت لتشغيل Mac في الوضع الآمن. مهما ما كنت تفعله ويؤدي إلى المشكلة يمكن حله باستخدام هذه الطريقة. بالإضافة إلى ذلك ، إذا أظهر Mac علامات الحياة ولكنه لم يتجاوز شعار Apple ، فإن التشغيل في الوضع الآمن يعد بديلاً أفضل.
- قم بإعادة تشغيل جهاز Mac الخاص بك وعندما تتم إعادة تشغيله ، اضغط على مفتاح Shift. استمر في الضغط على المفتاح حتى تصل إلى شاشة تسجيل الدخول وعليها شعار Apple.
- إذا لم تحدث المشكلة في "الوضع الآمن" ، فحاول تشغيل Mac بشكل طبيعي. عندما لا تعود المشكلة ، فعادةً ما يكون ذلك علامة على أن السبب الرئيسي هو ذاكرة التخزين المؤقت أو مشكلة الدليل مع قرص بدء التشغيل والتي يتم إصلاحها من خلال الوضع الآمن.
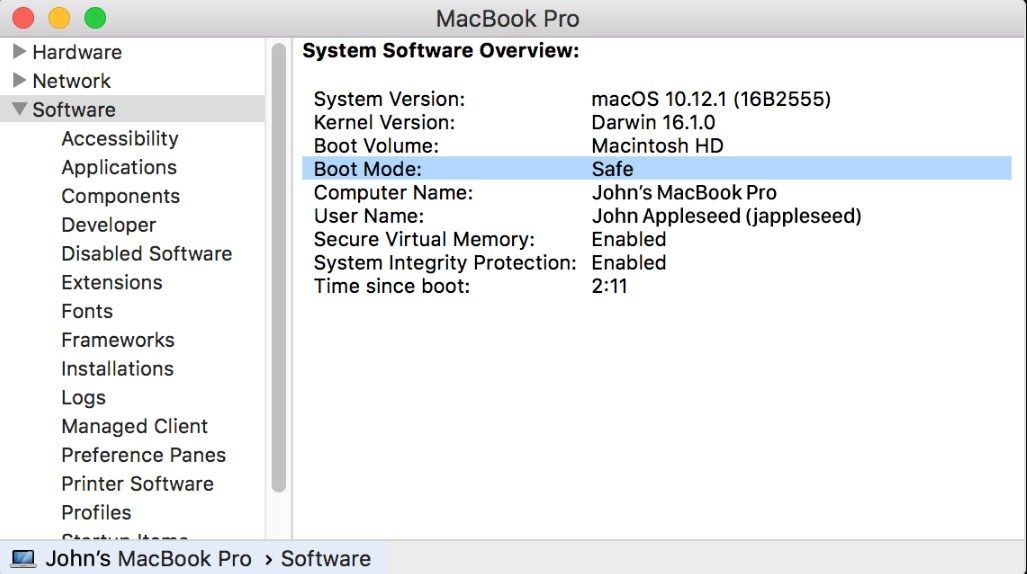
يدير الوضع الآمن مجموعة من الاختبارات ويقوم بتشغيل الإصدار المجرد من نظام التشغيل macOS. يقوم فقط بتحميل الميزات الأساسية ، وبالتالي يمكنك إلغاء تثبيت التطبيقات التي تعتقد أنها قد تقاطع النظام. يمكنك أيضًا تعطيل عناصر بدء التشغيل وإزالة الأجهزة والتراجع عن التغييرات التي تم إجراؤها مؤخرًا في النظام والتي قد تؤدي إلى حدوث هذه المشكلة.
الحل 8. إعادة تعيين Mac PRAM / NVRAM:
إذا حاولت تشغيل Mac في الوضع الآمن ولم يتم إصلاح أي شيء ، فهذا يعني أن الوضع الآمن لنظام Mac لا يعمل بشكل صحيح أيضًا. في هذا السيناريو ، يمكنك محاولة إعادة تعيين Mac PRAM / NVRAM. إنها ذاكرة الوصول العشوائي الغير متقلبة التي يستخدمها Mac لتخزين بعض الإعدادات الخاصة لتوفير وصول سريع. يحتفظ العامل المتغير للذاكرة العشوائية ((PRAM أيضًا بمعلومات مماثلة. خطوات إعادة تعيين PRAM و NVRAM هي ذاتها.
- قم بإيقاف تشغيل Mac وتشغيله. اضغط على مفاتيح Option + Command + P + R معًا واحتفظ بهم لمدة 20 ثانية تقريبًا.
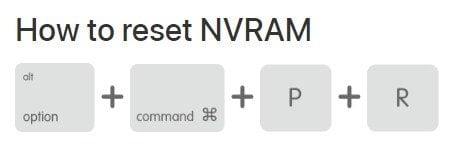
- خلال هذه الفترة ، سيظهر جهاز Mac الخاص بك كما لو كان قيد التشغيل. عندما تسمع صوت الرنين أو عندما يظهر شعار Apple على الشاشة ، يمكنك ترك المفاتيح.
- عند انتهاء تشغيل Mac ، قد تضطر إلى فتح تفضيلات النظام وضبط الإعدادات التي تمت إعادة تعيينها بسبب إعادة تعيين NVRAM / PRAM.
تشمل الإعدادات المخزنة في NVRAM حجم الصوت ودقة العرض ومعلومات حالة الذعر الأخيرة للنواة الـ kernel واختيار قرص بدء التشغيل. سيتم إعادة تعيين كل هذا عند اتباع الخطوات المذكورة أعلاه.
الحل 9: بدء تشغيل Mac باستخدام حساب آخر:
في ظل ظروف مؤسفة ، لن تواجه هذه المشكلة إلا بعد تسجيل الدخول إلى حساب معين. لذلك ، قبل الوصول إلى استرداد macOS ، يجب أن ترى إذا ما كانت المشكلة لا تزال قائمة مع حسابات المستخدمين الأخرين على Mac أم لا. إذا لم يبدأ تشغيل Mac ، فهذا يعني أن الحل الأخير هو تشغيل macOS أثناء الاسترداد.
- إذا تم بالفعل إعداد حساب مستخدم آخر ، فيمكنك ببساطة تسجيل الخروج من الحساب الحالي من قائمة Apple وتسجيل الدخول باستخدام حساب آخر.
- إذا لم يكن هناك حساب ، فيمكنك إنشاء حساب جديد. انقر فوق خيار تفضيلات النظام من قائمة Apple واختر خيار المستخدمون والمجموعات.
- اضغط على أيقونة القفل في الجزء السفلي من الواجهة وأدخل اسم المستخدم وكلمة مرور المدير.
- انقر فوق زر "إضافة" (+) وأدخل الحقل المطلوب لإعداد الحساب. أخيرًا ، اضغط على خيار إنشاء حساب وسيظهر حساب جديد في القائمة.
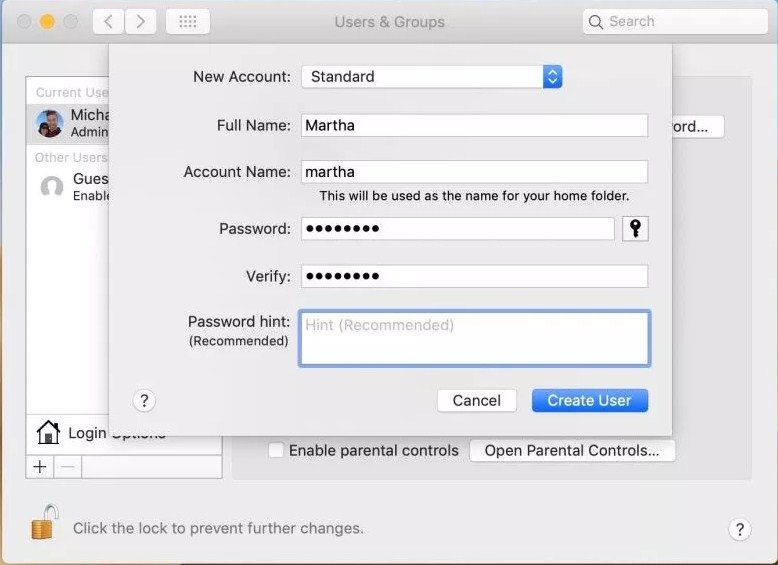
- اذهب الآن إلى قائمة Apple واختر خيار تسجيل الخروج. ستظهر نافذة تسجيل الدخول على الشاشة. أدخل اسمك وكلمة المرور للحساب الجديد والتحقق مما إذا كان المشكلة لا تزال موجودة أم لا.
إذا لم تحدث مشكلة عند بدء التشغيل مع الحساب الجديد ، فيجب أن تكون مرتبطة ببعض الإعدادات أو الملفات على حسابك. لذلك ، ستحتاج إلى مساعدة خاصة من موقع ويب دعم Apple أو ببساطة حاول إلغاء تثبيت التطبيقات الغير المفيدة من جهاز Mac الخاص بك.
الحل 10: إعادة تشغيل Mac في وضع الاسترداد:
أخيرًا وليس آخراً طريقة قيمة لإصلاح MacBook air الذي تعذر تشغيله بالطريقة المعتادة هى محاولة إعادة تشغيل Mac في وضع الاسترداد. يعد استرداد macOS جزءًا من نظام الاسترداد المدمج في Mac. تسمح لك الأدوات المساعدة المتوفرة في وضع الاسترداد باستعادة نظام Mac من Time Machine ، وإعادة تثبيت macOS ، والحصول على المساعدة عبر الإنترنت ، وإصلاح القرص أو حذفه باستخدام ميزة Disk Utility.
- قم بتشغيل جهاز Mac الخاص بك واضغط على مفاتيح Command + R أثناء بدء التشغيل. استمر في الضغط على المفاتيح حتى ترى شعار Apple أو الكرة الأرضية الدوارة على الشاشة. يكتمل بدء تشغيل وضع الاسترداد عندما ترى أدوات macOS المساعدة على الشاشة.
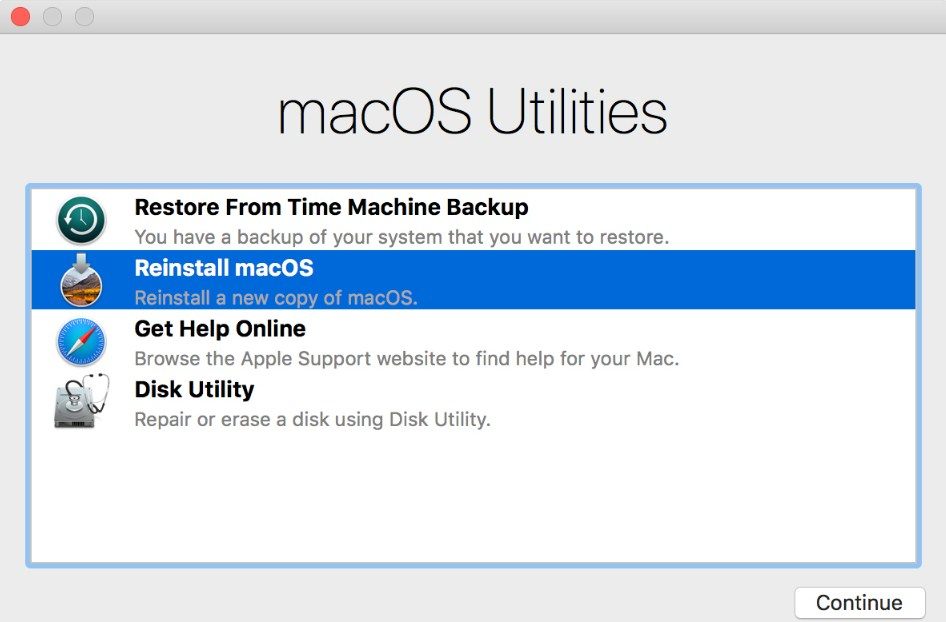
- استعادة نظام Mac من نسخة احتياطية سابقة موجودة على محرك Time Machine.
- أعد تثبيت نظام تشغيل Mac من محرك الأقراص أو خادم Apple لإصلاح المشكلة.
- استخدم متصفح Safari للعثور على مساعدة لحل المشكلة مع Mac. يتضمن قسم الحصول على المساعدة عبر الإنترنت موقع دعم Apple أيضًا.
- تتيح ميزة Disk Utility للمستخدمين حذف أو إصلاح قرص بدء التشغيل أو أي قرص آخر. يمكن استخدامها كأداة مساعدة لكلمة مرور البرامج الثابتة أو أداة أمان لبدء التشغيل ، وكأداة مساعدة للشبكة ، و Terminal كذلك.
بمجرد حل المشكلة ، أعد تشغيل Mac بشكل طبيعي ويمكنك استخدامه بدون أي متاعب.
جميع الحلول التي ناقشناها هنا لحالات معينة. ولكن إذا لم تتمكن من معرفة السبب الدقيق للمشكلة ، فسيكون أفضل حل هو إعادة تثبيت Mac لأنه لن يحذف أي ملف من Mac.
كيفية إصلاح مشكلة نظام Mac يتعذر تشغيله
كيفية استرداد البيانات من MacBook يتعذر بدأه؟
هل MacBook Air يتعذر بدأه؟ حسنا ، لا تقلق. يمكنك إصلاحه بالطرق المذكورة أعلاه. وإذا استمر تعذر تشغيل Mac ، فقد تتعرض لخطر فقدان ملفات البيانات بشكل دائم. لكن Recoverit لاستعادة بيانات Mac يمكن أن يساعدك في هذا السيناريو أيضًا. بمساعدة هذه الأداة ، يمكنك إنشاء محرك أقراص قابل للتمهيد باستخدام جهاز Mac آخر لبدء تشغيل النظام المعطل. يدعم البرنامج بيئة ما قبل التثبيت التي تتيح للمستخدمين استعادة البيانات من جهاز Mac لم يبدأ.
ابدأ بتنزيل البرنامج على كمبيوتر آخر وأنشئ محرك أقراص قابل للتمهيد. بمجرد أن يصبح محرك الأقراص جاهزًا للتمهيد ، قم بتوصيله بجهاز Mac الذي لم يبدأ. أدخل وضع التمهيد على جهاز Mac واتبع الخطوات أدناه لاستعادة الملفات:
الخطوة 1: تشغيل Recoverit:
أعد تشغيل Mac في وضع الاسترداد وقم بتشغيل البرنامج. حدد موقعًا على محرك الأقراص وانقر فوق زر "ابدأ" لبدء عملية الفحص.

الخطوة 2: فحص جهاز Mac:
سيقوم البرنامج بإجراء مسح سريع لمحرك الأقراص الثابتة للنظام وعرض النتائج على الشاشة. يمكنك عرض الملف وفقًا لنوع الملف أو مسار الملف.

إذا كانت بعض الملفات لا تزال مفقودة من النتائج ، فانتقل إلى وضع الفحص العميق للحصول على نتائج أفضل.
الخطوة 3: إجراء الاسترداد:
اختر ما تشاء من الملفات التي تريدها ولكن تأكد من أن لديك معاينة لهذه الملفات. اضغط على زر الاسترداد أخيرًا وستبدأ عملية استرداد الملفات.

لذلك ، سواء كان تطبيق Mac لا يعمل أو أن النظام بالكامل لم يتم تشغيله ، فلا يزال بإمكانك استخدام Recoverit لاسترداد بياناتك من محرك الأقراص. على الرغم من أن استعادة هذا القدر الكبير من البيانات سيستغرق وقتًا طويلاً ، إلا أنه يستحق العناء.
ختاماً:
من الآن فصاعدًا ، عندما يتعذر تشغيل Mac ، فأنت تعرف بالضبط ما يمكنك فعله حيال ذلك. وإذا فقدت بياناتك بطريقة ما من الجهاز لأن MacBook Air لم يتم تشغيله ، فجرّب Recoverit وانصح به أصدقائك أيضًا.
ما هو الخطأ في Mac
- استعد جهاز Mac الخاص بك
- استعادة ملفاتي المحذوفة.
- استعادة الملفات المحذوفة على ماك.
- 3 طرق لاستعادة صور Mac.
- استعادة ملفات بطاقة SD على نظام التشغيل Mac.
- إصلاح جهاز Mac الخاص بك
- حذف جهاز Mac الخاص بك
- تعلم ماك المأجورون

Khalid Abdullahi
contributor Editor
Generally rated4.5(105participated)