ما هي شاشةMac الرمادية؟
تعد مشكلة شاشة Mac الرمادية من المشكلات الشائعة التى تتردد في العديد من مواقع الأسئلة/الأجوبة ، وتتعلق بشكل أساسي بذلك الشيء الذي يرحب بك في يوم مشمس جميل على سطح مكتب جهاز الكمبيوتر الخاص بمكتبك - تلك الشاشة الرمادية المفزعة عند بدء تشغيل جهاز Mac. يبدو الأمر فظيعًا عند تناوله بهذه الطريقة ، أليس كذلك؟ يبدو الأمر سيئاً لأنك لا تملك أي دليل على سبب محتمل لأنه يمكن أن يكون عملياً أي شيء ، وبمعرفتك لـ Mac ، فإن الاحتمالات لا حصر لها. كما هل تعلم أن ما تراه ليس شاشة رمادية ، حيث يمكن أن تكون شاشة سوداء ، مثل شاشة سوداء للغاية ، هناك احتمال آخر هو أنك يمكن أن تكون تركت الشاشة مغلقة؟ هذا مناسب في الغالب لأجهزة Mac المزودة بشاشات Retina المدمجة ، لأن طرازات Retina iMac هذه لا تحتوي على مؤشر طاقة.
عادةً ما يتم التعامل مع الشاشة الرمادية عند بدء التشغيل على جهاز Mac على أنها مشكلة شاشة رمادية لأنه في البداية ، ستظهر الشاشة باللون الرمادي أثناء مرحلة بدء التشغيل عندما تحدث مشكلة بالجهاز. عادة ، يُلاحظ أن هذا يظهر مباشرة بعد بدء تشغيل جهاز Mac أو إعادة تشغيله. وأنت تعلم أن هناك مشكلة إذا كانت شاشة رمادية ترحب بك بدلاً من الشاشة الزرقاء. في بعض الأحيان ، يمكنك أيضًا رؤية شعار Apple ، أو أداة غزل ، أو كرة أرضية ، أو علامة حظر. مهما كان الأمر ، فأنت و Mac الخاص بك عالقان فى هذه المشكلة. ما عليك سوى الهدوء و التفكير لمحاصرة الأسباب الممكنة فهى مجرد حدث عارض لمشكلة شاشة Mac الرمادية ، لإراحة أعصابك.
كيفية إصلاح الشاشة الرمادية عند بدء التشغيل على جهاز Mac
كما أن لكل قفل مفتاح ، فلا توجد مشكلات بدون حلول ، وينطبق الأمر ذاته على جهاز Mac الخاص بك! هناك طرق لتحويل شاشة بدء التشغيل الرمادية إلى زرقاء عن طريق إصلاح شاشة Mac الرمادية بأحدى الطرق التالية:
الطريقة 1. فصل الأجهزة الملحقة الخارجية
تعمل هذه الطريقة على موديلات أو أنواع مختلفة من أجهزة كمبيوتر Mac ، مثل MacBook و iMac وما إلى ذلك ، الآن ، دعنا نصلح مشكلة "جهاز Mac العالق فى الشاشة الرمادية" على الفور.
- الآن أول شيء يجب على كل مستخدم Mac مذعور فعله هو الضغط مع الاستمرار على زر الطاقة في جهاز Mac لإجبار Mac على الإغلاق.
- حان الآن الوقت لفصل جميع الأجهزة الملحقة بجهاز Mac الخاص بك باستثناء الماوس ولوحة المفاتيح والشاشة. تأكد أيضًا من فصل أي كابل Ethernet أو كابلات إدخال أو إخراج الصوت وسماعات الرأس وما إلى ذلك.
- قم بتشغيل جهاز Mac الخاص بك.
إذا حصلت على شاشة زرقاء ، إذن ، فقد كانت المشكلة في أحد الأجهزة الملحقة. ما عليك القيام به الآن بعد إدراك هذا هو إغلاق جهاز Mac الخاص بك ، وإعادة توصيل الأجهزة الملحقة بجهاز Mac واحدًا تلو الآخر لاختبار أياً منهم يسبب مشكلة مع جهازك ، بعد كل بدء تشغيل قم بالتخلص من الأجهزة الملحقة التي تسبب عدم استجابة للجهاز. إذا أستمرت مشكلةالشاشة الرمادية عند بدء التشغيلبعد فصل جميع الأجهزة الملحقة ، فقد تكون لوحة المفاتيح أو الماوس هما السبب. قم بتبديلهما بآخرين احتياطين إذا كان لديك ذلك لاختبارهما ، ثم أعد تشغيل جهاز Mac.
إذا كنت لا تزال ترى تلك الشاشة الرمادية ، فلا داعى للقلق، سنلقى نظرة على طرق أخرى.
الطريقة 2: إصلاح القرص باستخدام Disk Utility

حان الوقت للتحقق مما إذا كان محرك القرص الصلب لديك به أي مشاكل. يجب عليك تشغيل Disk Utility للتأكد من الأمر ذاته و ولإصلاح شاشة Mac الرمادية. يمكنك تشغيل Disk Utility عن طريق تشغيل الجهاز في وضع استرداد OS X.
- قم بإيقاف تشغيل جهاز Mac بالضغط مع الاستمرار على زر الطاقة.
- عليك الآن الضغط باستمرار على مفتاحي Command و R لتشغيل جهاز Mac مرة أخرى.
- الشاشة المنبثقة الآن ستكون تحت عنوان OS X Utilities. اختر "Disk Utility".
- اختر محرك الأقراص الصلبة المدمج في جهاز Mac من العمود الأيسر لـ Disk Utility. اختر القائمة الثانية لمحرك الأقراص المدمج الخاص بك.
- انقر على "Verify Disk" في الجزء السفلي الأيمن من نافذة Disk Utility.
إذا تم إخطارك ، بأنه قد تم حل المشكلة ، ومع ذلك فلاتزال الشاشة الرمادية هى التي تستقبلك ، فعليك أن تعلم بأنك لم تتحرر بعد من براثن شاشة Mac الرمادية.
الطريقة 3: استخدام التمهيد الآمن لإصلاح الشاشة الرمادية

سيقوم التمهيد الآمن بإجراء تشخيصات دقيقة لضمان تشغيل جهاز Mac الخاص بك ، في بعض الحالات (أتمنى أن يكون جهازك واحدًا منهم!). حيث يقوم أحيانا التمهيد الآمن بالتخلص من اللون الرمادي المقلق الدائم.
- عليك إيقاف تشغيل جهاز Mac باستخدام زر الطاقة.
- أعد تشغيله واضغط على مفتاح Shift.
- قد يحتاج التمهيد الآمن لأداء سحره و إكمال المهمة وقتاً طويلاً ، لذلك يمكنك اختيار بدء التشغيل أثناء الضغط على Shift و Command و V: هذا بدوره يعطى أمراً لكل من Safe Boot و Verbose Mode في النظام كى ينبهك بما يفعله Safe Boot.
إذا نجح Safe Boot ، فأعد تشغيل النظام من قائمة Apple فإذا تم تحميل سطح المكتب بالكامل. وإذا لم تكن هناك شاشة رمادية ، فهنيئاً لك ، ولكن إذا كانت ما تزال موجودة ، فلنرى ما يمكنك فعله . سيتعين عليك اتباع أياً من الطرق الثلاث التالية لحل المشكلة.
الطريقة 4: إعادة تعيين PRAM / NVRAM
هذا إصلاح لعين المشكلة حيث أن إعادة تعيين PRAM أو NVRAM (يشير إلى أقسام الذاكرة الفريدة التي تخزن البيانات والتي تستمر حتى بعد جلسة الإغلاق) ، وسوف يسبب لك SMC بعض المشاكل. سيعيد خيار إعادة التعيين أجهزة Mac إلى أحسن حالتها ، أي إلى إعداداتها الافتراضية. وقد يستحق ذلك العناء .
- افصل الأجهزة الملحقة باستثناء لوحة المفاتيح والماوس. قم بإعادة تعيين PRAM / NVRAM.
- أعد تشغيل جهاز Mac الخاص بك. إذا كنت محظوظًا ، فأعد توصيل أجهزتك الملحقة واحدًا تلو الآخر ، وأعد التشغيل بعد كل ملحق واكتشف ما إذا كان أي من الأجهزة الملحقة هي التي أدت إلى تسخين رأسك.
مرة أخرى ، إذا كان هذا اللون الرمادي المزعج مازال يسخر منك ، فحان الوقت لتصبح جادًا.
الطريقة 5. إصلاح محرك بدء التشغيل
بعد تجربة جميع البدائل والفشل الذريع ، حان الوقت لاستنتاج أن محرك بدء تشغيل Mac الخاص بك قد يكون السبب. هذا أمر صعب ، حيث ستفقد البيانات ، وهذه هي الخطوة النهائية لإصلاح العذاب الرمادي . قبل أن نصل إلى الجزء الخطير منه ، دعنا نتحقق مما إذا كان جهاز Mac الخاص بك يمكن أن يبدأ من قرص تثبيت OS X ، أو من قرص إسترداد صلب ، أو محرك بدء تشغيل آخر ، مثل محرك أقراص فلاش USB. إذا كان الأمر كذلك ، إذن فنعم ، فمحرك بدء التشغيل الخاص بك هو السبب وراء ذلك.
- بدء التشغيل من OS X Installer DVD
- أدخل قرص الـ DVD الخاص بالتثبيت في محرك الأقراص الضوئية لجهاز Mac.
- قم بإيقاف تشغيل جهاز Mac الخاص بك.
- أثناء الضغط على مفتاح C ، ابدأ تشغيل جهاز Mac. هذا يوجه جهاز Mac الخاص بك للتمهيد من الوسائط الموجودة في محرك الأقراص الضوئية.
- بدء التشغيل من قرص الإسترداد الصلب Recovery HD
- أغلق جهاز Mac الخاص بك.
- بالضغط على مفتاحي command + R ، ابدأ تشغيل Mac.
- بدء التشغيل من محرك أقراص خارجي
- أغلق جهاز Mac الخاص بك. قم بتوصيل محرك أقراص فلاش بمنفذ USB.
- اضغط على مفتاح Option وابدأ تشغيل جهاز Mac.
- بالضغط على مفاتيح الأسهم بلوحة المفاتيح ، حدد محرك الأقراص الهدف من قائمة محركات الأقراص المتوفرة التي تم تثبيت نظام OS X القابل للتمهيد عليها. اضغط على Return أو Enter.
إذا تم تشغيل جهاز Mac الخاص بك بنجاح بإحدى هذه الطرق الثلاث ، فقد تتمكن من إصلاح محرك بدء التشغيل. يجب أن يؤخذ في الاعتبار إمكانية فقدان البيانات عند إصلاح محرك بدء التشغيل. قد تضطر إلى معرفة هذا الحل استعادة الملفات المحذوفة من Mac.
إذا كان لا يزال ، جهاز Mac لا يستطيع تخطى الشاشة الرمادية ، فحسنًا ، دعنا نجرب الحل الأخير.
الطريقة 6. إعادة تثبيت نظام تشغيل Mac OS X
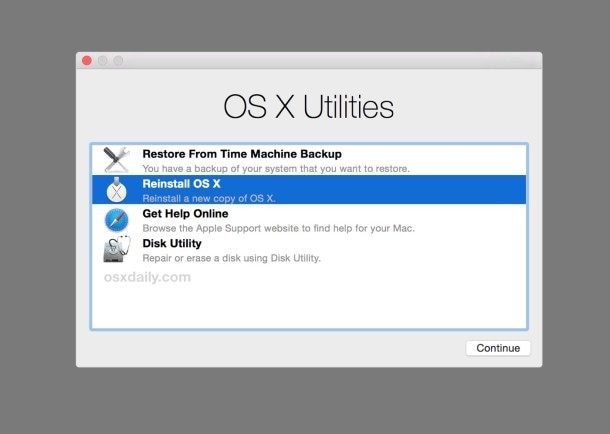
عدنا إلى حيث كنا لأننا بحاجة إلى الاستجابة للنداء الوحيد المتبقي.
- أغلق جهاز Mac الخاص بك.
- اضغط على مفتاحي Command و R لتشغيل جهاز Mac مرة أخرى.
- النافذة المنبثقة بعنوان Mac OS X Utilities لديها خيار - إعادة تثبيت Mac OS X. هذا هو النداء الأخير ، عزيزي المستخدم.
إذا كان لديك نسخة احتياطية في ذلك الوقت ، فلا داعي للقلق بشأن الضرر الناتج عن عملية إعادة التثبيت؟ ولكن ، إذا فشل هذا أيضًا ولم يكن لديك نسخة احتياطية ، فمن الأفضل أن تحصل على إستشارة فني لمساعدتك في الوصول للشاشة الزرقاء التى تفتقدها كثيرًا.
فيديو تعليمي: إصلاح Mac عالق فى الشاشة الرمادية
إذا كان الأمرغير واضح بما فيه الكفاية حول الطرق الست المذكورة أعلاه؟ يمكنك مشاهدة الفيديو الذي يعرض لك جميع الخطوات التي تحتاج إلى تنفيذها لإصلاح مشكلات شاشة Mac الرمادية.
الخلاصة
حسناً ، يمكن أن تصف العملية برمتها بعديمة الفائدة ، لأنه لديك نسخة احتياطية وأنت تعرف تكلفة كل مخاطرة ، من خلال القراءة بين السطور. إن الوصول مباشرة إلى محو البيانات وإعادة تثبيت البرنامج أمر شاق. قد يكون من المفيد تجربة الطرق الأكثر طبيعية لإصلاح شاشة Mac الرمادية والوصول إلى أحدثها بالمعنى الزمني ، والتى لم تكن لتعرفها إذا لم تكن قد قمت بتجربتها ، أليس كذلك؟
أخطاء مساحة محرك القرص الصلب لنظام تشغيل Mac ليست شائعة على الإطلاق ، ولكنها خطيرة لأنها تؤدي إلى تأخر في الأداء ومشكلات في محرك الأقراص الصلبة ونفاد مساحة التخزين. نحن في كثير من الأحيان لا نولي اهتماما بالأشياء الصغيرة التي يمكن أن تؤدي في النهاية إلى مساحة تخزين منخفضة ، وتستمر في التراكم. لذا ، إذا كنت تواجه مثل هذه المشكلات وتتساءل عن كيفية إصلاح أخطاء مساحة محرك الأقراص الصلبة بجهاز Mac ، فانتقل إلى الحلول ، ويجب أن تنتهي مشكلتك.
إذا وجدت بياناتك مفقودة بعد إصلاح أخطاء الشاشة الرمادية ، فإن الخيار الجيد لاستعادة البيانات مرة أخرى هو استخدام برنامج إنقاذ بيانات معروف جيدًا ، على سبيل المثال ، Recoverit لإستعادة البيانات. يمكن استرداد أكثر من 1000 نوع وتنسيق للبيانات من أجهزة مختلفة. قدرته وأدائه في استعادة البيانات تفوق خيالك.
ما هو الخطأ في Mac
- استعد جهاز Mac الخاص بك
- استعادة ملفاتي المحذوفة.
- استعادة الملفات المحذوفة على ماك.
- 3 طرق لاستعادة صور Mac.
- استعادة ملفات بطاقة SD على نظام التشغيل Mac.
- إصلاح جهاز Mac الخاص بك
- حذف جهاز Mac الخاص بك
- تعلم ماك المأجورون

Khalid Abdullahi
contributor Editor
Generally rated4.5(105participated)