فى بعض الأحيان تأتى الأشياء الجديدة ، بمشاكل جديدة تصفع وجوهنا، فبينما نستمتع بحزمة جديدة مثل الترقية إلى Mac OS Sierra. بما لها من ميزات ذكية مثل فتح القفل التلقائي والحافظة العامة ، حيث يعد Mac OS Sierra بلا شك أحد أفضل التحديثات لنظام تشغيلMac OS. حسنًا ، من الصعب ألا تحب هذا الجمال بسبب ميزاته من الدرجة الأولى وواجهته المحسّنة.
ومع ذلك ، فقد تم اكتشاف أن MacBook يميل إلى جعل سرعة جهاز الراوتر الخاص بك بطيئًا بدون داعى. كذلك ، تظل نقطة الاتصال المحمولة أو شبكة الـ Wi-Fi العامة في حالة إنقطاع عن الاتصال على فترات غير محددة ومستمرة. تم اكتشاف حدوث هذه المشكلة أيضًا بعد ترقية ناجحة لنظام تشغيل Mac OS Sierra. يقودنا هذا إلى الحاجة إلى معرفة كيفية إصلاح شبكة الـ Wi-Fi البطيئة بعد الترقية إلى Mac OS Sierra. سنبحث في طرق عديدة للتعامل مع هذه المشكلة المتكررة والتغلب عليها.
الحل 1: إعادة ضبط راوتر الـ Wi-Fi وإعادة تشغيل اتصال نظام Mac بشبكة الـ Wi-Fi
أحد الحلول الأولى للـ Wi-Fi البطئ لنظام Mac هو إعادة تشغيل اتصال الـ Wi-Fi الخاص بجهاز Mac. يمكن القيام بذلك بسهولة عن طريق فصله عن الشبكة اللاسلكية.
للقيام بذلك ، انقر فوق شريط قائمة الـ Wi-Fi > اختر إيقاف تشغيل الـ Wi-Fi > إيقاف تشغيل الـ Bluetooth على MacBook > أعد تشغيل MacBook وحاول إعادة الاتصال.
إذا ظلت المشكلة بدون حل ، فيجب أن تفكر في إعادة تشغيل جهاز الراوتر الخاص بشبكة الـ W-Fi أو إعادة تعيينه. هذا لأنه على الرغم من أن شبكة الـ Wi-Fi البطيئة على جهاز Mac قد حدثت بعد الترقية إلى نظام تشغيل Sierra OS ، فهذا لا يعني بالضرورة أنه سيكون السبب الوحيد لبطء شبكة الـ Wi-Fi. قد يكون الخطأ أيضًا من جهاز الراوتر الذي يتيح لك الوصول إلى الإنترنت. وبالتالي ، يُنصح بإعادة تشغيل جهاز الراوتر الخاص بك أولاً عن طريق فصل المحول لبضعة دقائق وتوصيله مرة أخرى. إذا استمرت المشكلة ، يمكنك حينئذٍ اختيار إعادة تعيين الراوتر الخاص بك عن طريق تحديد موقع زر "إعادة تعيين" الأحمر الموجود عادةً في الطرف الخلفي من جهاز الراوتر والضغط على الزر.
ملاحظة: من خلال إعادة تعيين جهاز الراوتر الخاص بك ، ستتم استعادة كلمة المرور واسم الشبكة الخاصين بالراوتر إلى الوضع الافتراضي. لذلك ، يجب عليك تغيير كلمة المرور و اسم الشبكة مرة أخرى إلى الإعدادات التي ترغب فيها.
الحل 2. إزالة تفضيلات الـ Wi-Fi الموجودة على نظام Mac OS Sierra
هناك طريقة أخرى لإصلاح بطء شبكة Wi-Fi نظام Mac وهي حذف أو إزالة تفضيلات الـ Wi-Fi الموجودة مسبقًا على نظام Mac OS Sierra. تتطلب هذه الطريقة أقصى قدر من التركيز لتنفيذها بنجاح ، لذا يرجى اتباع الخطوات التالية بعناية.
1. أولاً وقبل كل شيء ، افصل جميع التطبيقات التي يمكن أن تستخدم شبكة الـ Wi-Fi. ثم قم بإيقاف تشغيل محول الـ Wi-Fi.
2. الآن ، على سطح مكتب MacBook الخاص بك ، أنشئ مجلدًا جديدًا لحفظ النسخة الاحتياطية وقم بتسميته "Preferences Backup" أو أي اسم آخر تريده من اختيارك.
3. انقر على أيقونة "Finder" وحدد "Go to Folder" أو اضغط ببساطة على مفاتيح الاختصار Command + Shift + G على لوحة المفاتيح.

4. في النافذة المنبثقة ، أدخل مسار المجلد هذا بعناية /Library/Preferences/SystemConfiguration/ثم اضغط على زر Enter بلوحة المفاتيح أو انقر فوق "Go".

5. الآن انسخ كل شيء في هذا المجلد إلى مجلد النسخة الاحتياطية الذي أنشأته في البداية على سطح المكتب. هذه هى النسخة الاحتياطية في حالة حدوث أي خطأ.
6. حدد الآن هذه الملفات الخمسة الموضحة أدناه في المجلد المراد حذفه:
- com.apple.network.eapolclient.configuration.plist
- com.apple.wifi.message-tracer.plist
- NetworkInterfaces.plist
- preferences.plist
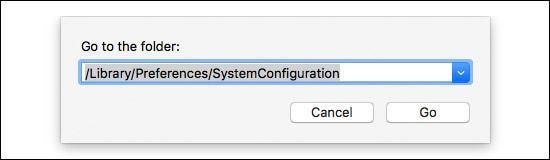
7. يمكنك الآن حذف الملفات المتطابقة مع القائمة أعلاه. أعد تشغيل جهاز Mac الخاص بك وقم بتشغيل الـ Wi-Fi للتحقق مما إذا كان يعمل الآن بشكل مثالي.
الحل 3: إعادة تعيين الشبكة إلى الإعدادات الإفتراضية
فيما يتعلق بكيفية إصلاح شبكة الـ Wi-Fi البطيئة بعد الترقية إلى Mac OS Sierra ، يمكنك أيضًا إعادة تعيين الشبكة على MacBook إلى الإعدادات الافتراضية. يمكن أن يساعد ذلك في إصلاح بطء شبكة الـ Wi-Fi لنظام تشغيل Mac. لإعادة ضبط الشبكة ، اتبع هذه الخطوات البسيطة:
1. أولاً ، قم بإيقاف تشغيل اتصال MacBook بشبكة الـ Wi-Fi الخاص وافصله عن أى شبكة اتصال لاسلكي تم إنشاؤها مسبقًا.
2. انقر على أيقونة Finder في جهاز Mac OS Sierra. ثم انقر فوق "Go to Folder" واكتب مسار المجلد هذا /Library/Preferences/SystemConfiguration.
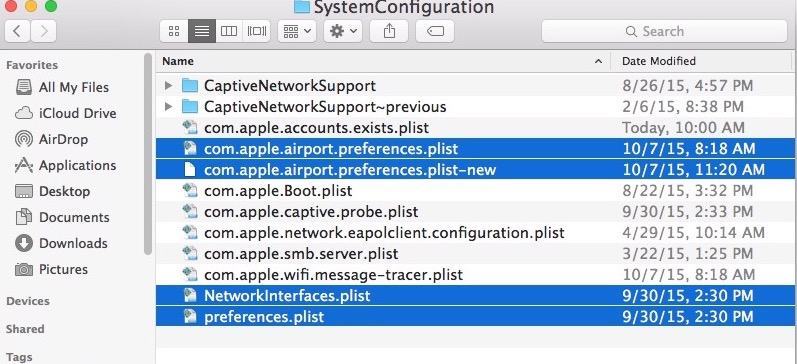
3. الآن عليك البحث وتحديد موقع ملف باسم preferences.plist. بعد تحديد موقع الملف ، تحتاج إلى إعادة تسميته.
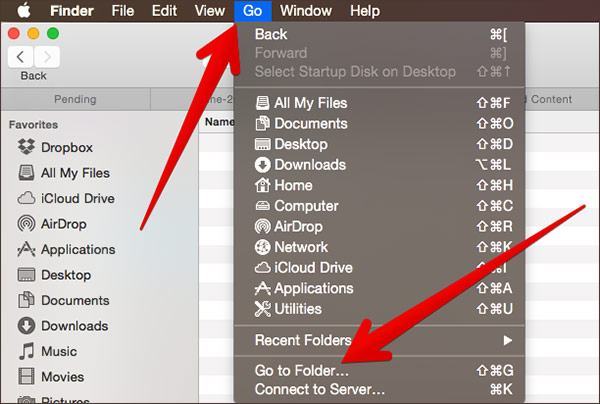
4. بعد إعادة تسمية الملف ، أغلق المجلد وأعد تشغيل جهاز Mac. الآن قم بتشغيل الـ Wi-Fi مرة أخرى وحاول إعادة توصيله.
5. إذا قمت بفحص المجلد السابق مرة أخرى ، فسترى أنه قد تم إنشاء ملف تفضيل جديد .plist وتم استعادة الشبكة بنجاح إلى إعدادات المصنع الافتراضية.
يجب أن تكون الآن قادرًا على الاستمتاع باتصال سلس بشبكة الـ Wi-Fi.
الحل 4. قم بإزالة تفضيلات الـ Wi-Fi الحالية
إذا ثبت أن كل الجهود المبذولة لكبح هذا الكابوس فاشلة ، فلا تزال هناك حيلة أخرى في الكتاب يمكن لعبها لإصلاح بطء شبكة الـ Wi-Fi لنظام تشغيل Mac. يتضمن ذلك التوجه إلى إعدادات التفضيلات الخاصة بالنظام.
1. انقر فوق "تفضيلات النظام" من قائمة Mac.

2. من بين رموز تفضيلات النظام ، حدد موقع "رمز الشبكة" واختره.

3. في الجزء الأيمن ، حدد الشبكة التي ترغب في الاتصال بها. في الجزء العلوي من الصفحة ، ضمن القائمة المنسدلة "للموقع" ، اختر "تحرير الموقع".
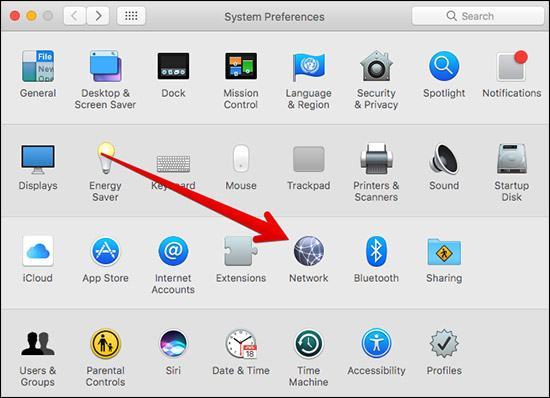
4. في النافذة الجديدة ، انقر فوق علامة الجمع (+) لإنشاء موقع جديد. أضف اسم شبكة Wi-Fi مناسبًا وانقر فوق تم.
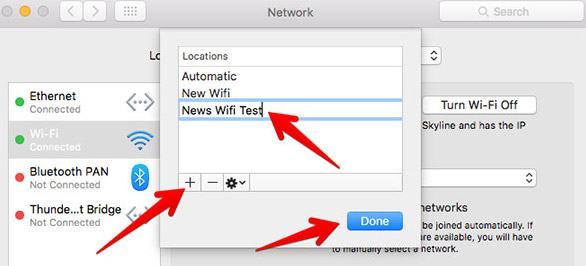
5. يمكنك الآن الانضمام إلى الشبكة أسفل اسم الشبكة وإدخال كلمة مرور الشبكة كالمعتاد. انقر الآن على الخيار المتقدم وحدد علامة التبويب TCP/IP. انقر على زر “Renew DHCP Lease” واضغط على تطبيق عند الانتهاء.
6. الآن على شاشة الشبكة ، انقر على زر DNS. في عمود خوادم DNS ، انقر فوق زر علامة الجمع (+) أدناه. يمكنك الآن إضافة OpenDNS (208.67.222.222 and 208.67.220.220) أو Google DNS (8.8.8.8 and 8.8.4.4);
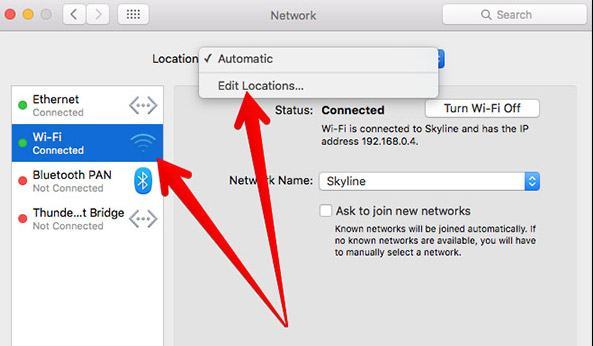
7. يمكنك الآن النقر فوق علامة التبويب "الأجهزة". قم بتغيير خيار التكوين يدويًا. قم بتغيير خيار MTU لتخصيص وتحرير الرقم ليصبح 1453. يمكنك الآن النقر فوق زر "OK" على النافذة لإكمال الإعداد والانتهاء من إنشاء شبكة الـ Wi-Fi.
دليل حول استعادة ملفات Mac
الخلاصة
قد يضطر المرء إلى تجربة أكثر من حل فيما يتعلق بكيفية إصلاح شبكة الـ Wi-Fi البطيئة بعد ترقية Mac OS Sierra حتى تتمكن من حل المشكلة بنجاح. إلا أنه تظل حقيقة أن تحديثMac OS Sierra هو تحفة فنية راقية من أنظمة تشغيل Apple التي لها مزاياها و عيوبها تمامًا مثل أي برنامج آخر. ما عليك سوى متابعة الخطوات الواردة في هذه المقالة بصبر وستتمكن من إصلاح شبكة الـ Wi-Fi البطيئة لنظام تشغيل Mac .

Khalid Abdullahi
contributor Editor
Generally rated4.5(105participated)