في بعض الأحيان نواجه موقفًا نحذف فيه بياناتنا عن طريق الخطأ أو يتم حذف البيانات نتيجة للتهيئة غير المرغوب فيها لمحرك الأقراص الثابتة بأكمله. في مثل هذه الأحداث، يتمثل الإجراء المعتاد في استخدام أنواع مختلفة من تطبيقات برامج استعادة البيانات لـ استعادة البيانات المحذوفة. بينما من المعروف أن البرامج هذه تقدم نتائج عملية، فلا يوجد ما يضمن أن الملفات المستردة ستعمل بشكل صحيح كما لو أنه لم يحدث شيء.
تتضرر أنواع مختلفة من الملفات خاصة ملفات الفيديو قليلاً أثناء عملية استعادة البيانات. لذا فلا يعمل الفيديو بشكل لا تشوبه شائبة بالطريقة التي كان يعمل بها قبل أن يتم حذفه. لذلك في حال كنت تمر بمثل هذا الموقف، فلا داعي للقلق حيث يمكنك القيام ببعض الأشياء للخروج من هذا الموقف وتشغيل ملفات الفيديو الخاصة بك مرة أخرى.
للقيام بإصلاح ملفات الفيديو المُستردة، هناك تقنيات مختلفة قد تختارها. يمكنك استخدام الطرق التقليدية لإعادة تشغيل مقاطع الفيديو بتنسيقات مختلفة أو يمكنك التفكير قليلاً خارج الصندوق والاستفادة من بعض أدوات إصلاح الفيديو لإصلاح ملفات الفيديو التالفة. تتوفر العديد من أدوات إصلاح الفيديو المختلفة بسهولة في السوق ومن المعروف أنها مفيدة جدًا لإصلاح ملفات الفيديو المستردة. سيتم مناقشة بعض التفاصيل في هذا الصدد أدناه.
الجزء 1. أسباب تلف الفيديو بعد الاسترداد
لا تدوم متعة استعادة الفيديو المفقود طويلاً عندما يتضح أن الفيديو قد تعرض للاختراق. لسوء الحظ، لا تقوم معظم برامج استعادة البيانات بعمل شامل عند استعادة مقاطع الفيديو. يمكن أن تكون هناك مجموعة متنوعة من الأسباب لعدم تشغيل ملفات الفيديو بشكل صحيح بعد الاسترداد. السبب الأكثر شيوعًا هو عادةً التنفيذ الخاطئ لتقنيات استعادة الملفات بواسطة أداة الاسترداد. في مثل هذه الحالات، يتم استبعاد بعض العناصر عن طريق الخطأ أو تضمينها في الملف المسترد. تشمل الأسباب الأُخرى.
- رأس فيديو مكسور
- اتصال إنترنت أو مصدر طاقة غير مستقر أثناء تنزيل ملف الفيديو
- عمليات قراءة أو كتابة خاطئة للنظام
- مشاكل الضغط
ولكن بفضل التطورات التكنولوجية الحديثة، هناك أيضًا عدد قليل من الطرق السهلة للتغلب على هذه المشكلات.
الجزء 2. كيفية إصلاح ملفات الفيديو MP4 المستردة
هناك وسائل مختلفة لإصلاح ملفات الفيديو المُستردة، لكن الطريقة الأكثر فعالية وكفاءة هي الاستفادة من أداة إصلاح الفيديو. يمكنك العثور على العديد من أدوات إصلاح الفيديو المختلفة في السوق. ولكن إذا كنت تبحث عن الأفضل ببساطة، فأنت بحاجة إلى البحث عن Recoverit لإصلاح الفيديو. إنه بلا شك أقوى تطبيق برمجي قد يساعدك في إصلاح ملفات الفيديو التالفة لأنه يشتمل على العديد من الميزات المتطورة التي تضمن استرداد ملفات الفيديو بأي مستوى من الضرر. تم سرد بعض من أبرز الميزات التي تقدمها أداة Recoverit إصلاح الفيديو أدناه لإعطائك فكرة عما يجب أن تتوقعه أثناء استخدام هذا التطبيق.

- يعمل على إصلاح مشكلات تلف الفيديو عن طريق إعادة تكوين الرأس والإطار والحركة والمدة وأضرار الصوت.
- إصلاح تنسيقات ملفات الفيديو المُختلفة مثل MOV و MP4 و M2TS و MKV و MTS و 3GP و AVI و FLV
- يُصلح مقاطع الفيديو المخزنة على محركات الأقراص الثابتة وبطاقات الذاكرة ووسائط التخزين الأخرى
- يوفر معاينة لملفات الفيديو التي تم إصلاحها بتنسيقات الملفات المدعومة.
- يعمل على إصلاح حالات الضرر المختلفة للملفات على أجهزة كمبيوتر Windows و Mac
أضف فيديو تالف
الخطوة 1 قم بتنزيل وتثبيت Recoverit لإصلاح الفيديو على جهاز الكمبيوتر الخاص بك. انقر فوق الزر "إضافة" لإضافة ملفات الفيديو التالفة

إصلاح الفيديو التالف
الخطوة 2 حدد جميع ملفات الفيديو المستردة وانقر فوق الزر "إصلاح" للمضي قدمًا. ستبدأ أداة إصلاح الفيديو هذه في إصلاح ملفات الفيديو التالفة.

معاينة وحفظ الفيديو الذي تم إصلاحه
الخطوة 3 بمجرد اكتمال عملية الإصلاح، يمكنك معاينة ملف الفيديو الذي تم إصلاحه وحفظه.

أضف عينة فيديو
ملاحظة: إذا كان الفيديو تالفًا بشدة ولا يفي بتوقعات الإصلاح، فجرّب وضع "الإصلاح المتقدم" عن طريق إضافة نموذج فيديو لإصلاحه. ملف العينة هو ملف صالح تم إنشاؤه بنفس الجهاز وبنفس تنسيق الفيديو التالف. بهذه الطريقة، سيقوم Recoverit بإجراء عملية إصلاح أعمق. بعد ذلك، سيستغرق حفظ الفيديو الذي تم إصلاحه بضع ثوان. تهانينا، اكتملت العملية وتم إصلاح ملفات الفيديو الخاصة بك.

ما ورد أعلاه عن أداة Recoverit لإصلاح الفيديو هي أداة متطورة تسمح لك بإصلاح ملفات الفيديو التالفة. الميزات المقدمة والمولدة هي ببساطة رائعة ولكنها تطبيق برمجي مدفوع. لذلك إذا كنت تبحث عن برنامج مجاني لإصلاح ملفات الفيديو الخاصة بك، فقد ترغب في التحقق من أداة "Digital Video Repair". إنها أداة إصلاح فيديو مجانية توفر استرداد ملفات الفيديو التي تضررت لأسباب مختلفة.
لإصلاح ملفاتك باستخدام هذه الأداة، تحتاج إلى فتح التطبيق، وإدخال الملفات التالفة، وتعيين موقع الحفظ، وبدء الاسترداد بالنقر فوق "التحقق من الأخطاء".
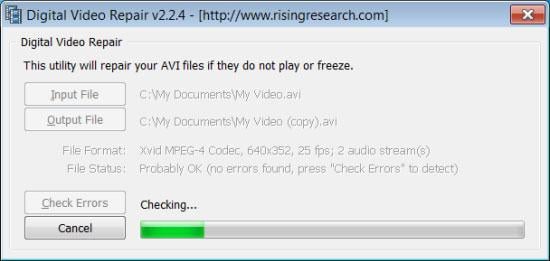
القيود:
قد تبدو الأشياء المجانية كلها جذابة ولكن عندما تحاول استخدام هذا البرنامج لاستعادة الفيديو، فإنك تتعرف على مدى عيوبه. تقدم الأداة فقط استعادة الملفات التي بها درجة قليلة من الأعطال. إذا كان هناك أي تعقيد، فإن الأداة لا تولد النتائج المتوقعة. لذلك ، إذا كنت تريد إصلاح ملفات الفيديو التالفة بدقة، فالانتقال إلى أداة Recoverit لإصلاح الفيديو سيكون الخيار الأفضل.
الجزء 3. برنامج مجاني لإصلاح الفيديو التالف المُسترد
بغض النظر عن سبب عدم تشغيل الفيديو الخاص بك بعد الاسترداد، فلا داعي لليأس، حيث يمكن إصلاح الفيديو بسهولة باستخدام بعض من أفضل أدوات استعادة الفيديو. لا تقوم هذه الأدوات باستعادة مقاطع الفيديو المفقودة فحسب، بل تعمل أيضًا على إصلاح مقاطع الفيديو التي انحرفت أثناء الاسترداد.
دعنا نرشدك إلى كيفية إصلاح ملفات الفيديو المستردة باستخدام برنامج استرداد ملفات الفيديو الرائع.
إصلاح الفيديو الرقمي
يُعد تطبيق Recoverit أداة متميزة ذات ميزات متطورة. ولكن إذا لم تكن مستعدًا لفتح محفظتك لدفع ثمن الأداة المتميزة، فلا داعي للقلق. هناك بعض الأدوات المجانية التي يمكنك تجربتها، ومن بينها Digital Video Repair. تقوم هذه الأداة أيضًا بعمل جيد لإصلاح ملفات الفيديو المستردة التي تعرضت للتلف لعدة أسباب. ومع ذلك، على عكس الأداة المدفوعة، فإن هذه الأداة المجانية محدودة للغاية من حيث مدى الضرر الذي يمكن إصلاحه. إذا تم تضرُّر الفيديو بشدة، فلن يتمكن التطبيق من فعل الكثير لإصلاحه.
فيما يلي الخطوات البسيطة لاستخدام Digital Video Repair:
الخطوة 1 قم بتنزيل وتثبيت Digital Video Repair. بالطبع، أولاً وقبل كل شيء، تحتاج إلى تنزيل التطبيق وتثبيته على جهاز الكمبيوتر الخاص بك، ثم تشغيله.
الخطوة 2 قم بتحميل الفيديو المسترد التالف. بعد ذلك، قم بتحميل ملف الفيديو التالف على التطبيق، واختر مجلد وجهة لحفظ الفيديو الذي تم إصلاحه، ثم حدد خيار "التحقق من الأخطاء" لبدء عملية الإصلاح.

مشغل الوسائط VLC
للحصول على أداة إصلاح مجانية أخرى قد توفر إمكانيات إصلاح أكبر بكثير من أداة Digital Video Recovery، يمكنك تجربة مشغّل VLC Media Player. نعم، يُعرف مُشغل VLC على نطاق واسع بأنه مشغل وسائط رائع، لكن معظم المستخدمين لا يعرفون أن التطبيق يأتي مع وظيفة إصلاح الفيديو. يأتي التطبيق مزودًا بإمكانيات التحويل التي تسهل تحويل ملفات MP4 و MOV المستردة التالفة إلى ملفات صالحة قابلة للتشغيل.
لإصلاح ملفات الفيديو المستردة باستخدام VLC Player:
الخطوة 1 قم بتشغيل VLC Player
أولاً، افتح التطبيق على جهاز الكمبيوتر الخاص بك، ثم حدد "الوسائط والتحويل أو الحفظ".
الخطوة 2 قم بتحميل ملف الفيديو التالف
بعد ذلك، ستجد خيارات لتحميل الملف التالف على النظام في نافذة التحويل. بمجرد تحميل الملف، انقر فوق الخيار "تحويل أو حفظ" لبدء عملية تحويل الترميز.
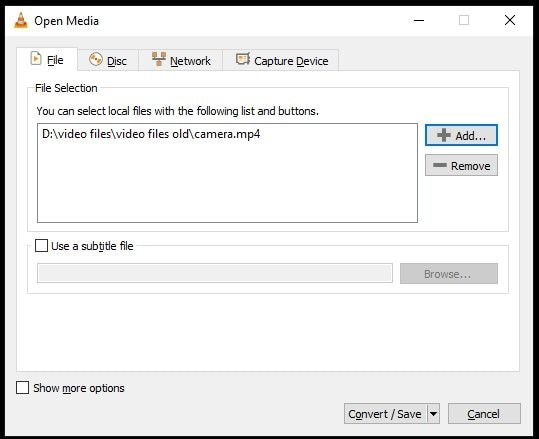
الخطوة 3 قم بتعديل إعدادات التحويل
قبل أن يبدأ التحويل، سيُطلب منك اختيار اسم ملف ومجلد وجهة للملف المحول. قد تحتاج أيضًا إلى تعديل خيار "ترميز الإدخال المطلوب" من قائمة الملف الشخصي، ثم تحديد أو تحرير إعداد الملف الشخصي المختار من خلال النقر على خيار "تحرير ملف التعريف المحدد". هناك أيضًا خيارات لإضافة أو حذف أي ملف تعريف.
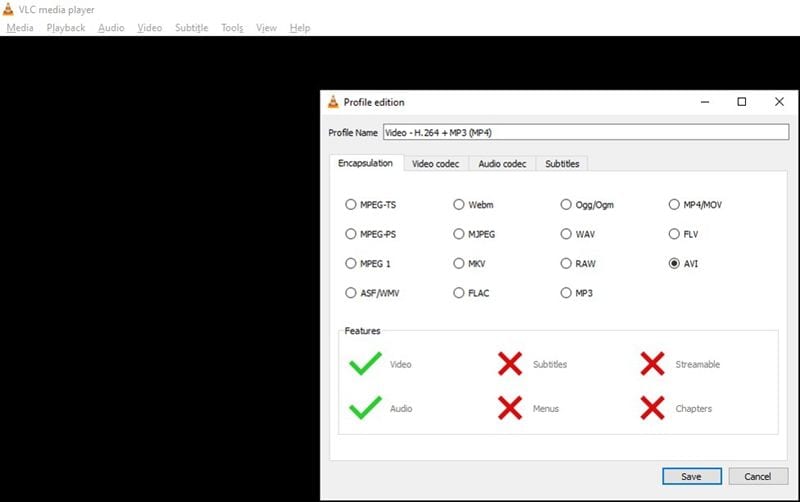
الخطوة 4 ابدأ عملية التحويل
بمجرد وضع كل هذه الإجراءات في مكانها الصحيح، يمكنك الآن متابعة الإصلاح عن طريق النقر على الزر "ابدأ".
الجزء 4. كيف تتجنب تلف الفيديو بعد إصلاحه؟
حتى إذا كان لديك أداة قوية لاستعادة الفيديو في متناول اليد، فإنه دائمًا ما يثبط العزيمة في أي وقت لا يتم فيه تشغيل ملفات الفيديو المستردة. ولكن يمكنك تجنب مثل هذه النتائج عن طريق اختيار وضع أي من الإجراءات العديدة لتجنب الفساد بعد التعافي. بعض هذه التدابير تشمل:
- حماية جهاز الكمبيوتر الخاص بك والأجهزة الأخرى من هجمات الفيروسات والبرامج الضارة.
- تجنب سحب بطاقة الذاكرة أو بطاقة SD من الكاميرا بشكل مفاجئ أو بطريقة إجبارية عند نقل مقاطع الفيديو الخاصة بك إلى مشغل الفيديو الوسيط.
- منع إيقاف تشغيل مشغل الفيديو أثناء استمرار تشغيل ملف الفيديو.
- تجنب استخدام برامج الجهات الخارجية لتحويل ملف فيديو إلى تنسيقات مختلفة.
- تجنب استخدام الكاميرات التي تم الإبلاغ عن تعرضها لمشاكل سلامة البيانات.

Khalid Abdullahi
contributor Editor
Generally rated4.5(105participated)