الحالة:
السؤال: كيف يمكنني استرداد عرض PowerPoint التقديمي غير المحفوظ؟
"عندما كنت أعمل على ملف عرض تقديمي مهم في PowerPoint ، إلا أنه أغلق فجأة. أنا لم أحفظ العمل الذي قمت به. كيف يمكنني استعادة PowerPoint التي لم يتم حفظه؟"
لا شك أن العديد من الأشخاص يستخدمون أدوات Windows Office مثل PowerPoint و Word و Excel و Notepad في العمل اليومي. ولكن أكثر من مفاجأة هناك بعض الفرص التي قد تحذف بها ملفاتك المهمة عن طريق الخطأ بعد الانتهاء من عملك. أيضًا ، ينسى البعض حفظ ملفات PowerPoint الخاصة بهم بعد الانتهاء منها. قد يكون الذعر أول إجراء إذا واجهت مثل هذا الموقف. ولكن الآن لا داعي للقلق بشأن ذلك ، حيث ستوفر لك هذه المقالة 3 حلول شاملة لاسترداد PowerPoint لمساعدتك على استعادة العرض التقديمي PowerPoint غير المحفوظ, الطريقة المثلى لاستعادة ملفات PowerPoint هي الحصول على Recoverit لاستعادة البيانات للبدء.
الحل 1. مع "استرداد العروض التقديمية غير المحفوظة"
إذا نسيت حفظ ملف PowerPoint الذي تعمل عليه ومن ثم فقدته بسبب بعض الأسباب ، يرجى التزام الهدوء وتجربة الخطوات البسيطة الموضحة أدناه لاستعادته بسرعة.
الخطوة 1. افتح PowerPoint على جهاز الكمبيوتر الخاص بك
الخطوة 2. اضغط على ملف في الزاوية اليسرى العليا واختر فتح > في قسم "الأحدث" ، انقر فوق استرداد العروض غير المحفوظة في الزاوية اليمنى السفلى.
الخطوة 3.سيتم فتح مجلد المسودات المحفوظة. ابحث عن ملفك وانقر مرتين عليه لفتحه. ثم احفظ الملف.
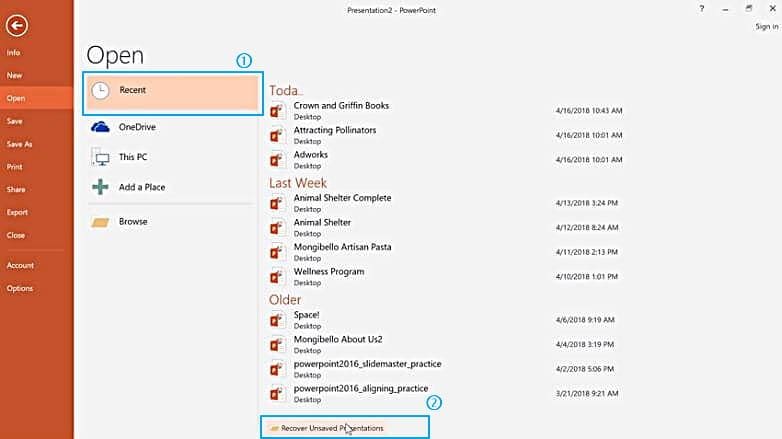
تلميح: الملفات الموجودة في المجلد غير المحفوظ هي ملفات مؤقتة. يوصى بشدة باستعادة وحفظ البيانات التي تحتاجها حيث قد يتم فقدها قريبًا.
الحل 2. استخدام وظيفة الاسترداد التلقائي
الى جانب ذلك ، هناك طريقة أخرى يمكن أن تساعد في استعادة ملفات PowerPoint غير المحفوظة - وظيفة الاسترداد التلقائي. أولاً ، تحتاج إلى التحقق مما إذا كان قد تم تمكينه. اتبع الخطوات البسيطة أدناه.
الخيار 1:
الخطوة 1.افتح عرض تقديمي لـ PowerPoint واختر ملف واختر خيارات > اذهب إلى حفظ
الخطوة 2. تأكد من أن لديك مربع الاختيار قائلا "حفظ معلومات الاسترداد التلقائي كل × دقيقة", والمربع الذي يقول "احتفظ بآخر نسخة تم استردادها تلقائيًا إذا أغلقت دون حفظ"
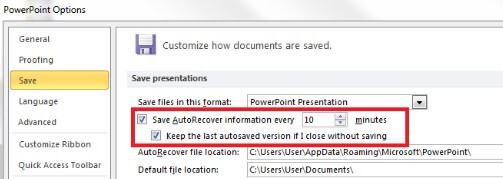
الخيار 2:
إذا تم تمكين الاسترداد التلقائي مسبقًا ، فيمكنك الانتقال إلى العثور على ملف PowerPoint غير المحفوظ الخاص بك باتباع الخطوتين البسيطة.
الخطوة 1. انسخ مسار وجهة الملف من "موقع ملف الاسترداد التلقائي".
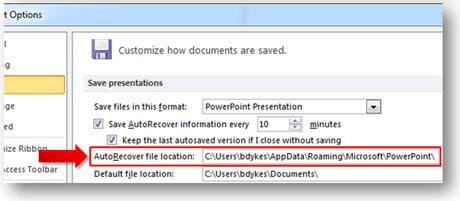
الخطوة 2. افتح مستكشف Windows ، والصق المسار على شريط العناوين ، واضغط على "إدخال" للبحث في ملف PowerPoint المفقود غير المحفوظ.

تلميح: يُنصح بحفظ المستند أثناء العمل عليه. يوجد مفتاح اختصار لحفظ الملف أثناء العمل ، وهو Ctrl + S ، والذي يحفظ المستند تلقائيًا.
الحل 3. استرداد ملفات PowerPoint المحذوفة باستخدام Recoverit لاسترداد الملفات
إذا لم تتمكن الحلول المذكورة أعلاه من مساعدتك في حل مشاكل PowerPoint المفقودة ، يمكنك التحقق من الخطوات التالية لاستعادة ملف PowerPoint غير المحفوظ / المحذوف باستخدام Recoverit لاستعادة البيانات لويندوز. يمكن بسهولة إلغاء حذف عروض PowerPoint التقديمية المفقودة أو استعادتها من خلال 3 خطوات ، كما يمكنه أيضًا استعادة مستند Word وغيرها من الملفات المفقودة. قم بتنزيل Recoverit وتثبيته على جهاز الكمبيوتر الخاص بك واسترد ملف PowerPoint مرة أخرى.
 ضمان التنزيل الآمن ، بدون برامج ضارة
ضمان التنزيل الآمن ، بدون برامج ضارةالخطوة 1. حدد موقع حيث ملف PowerPoint المخزن
قم بتشغيل Recoverit لاستعادة البيانات على جهاز الكمبيوتر الخاص بك ، حدد القرص المخزن عليه ملفات PowerPoint فيه قبلا وبعدا.

الخطوة 2. المسح عن ملف PowerPoint المفقود من القرص
وبعد ذلك سيبدأ البرنامج في فحص القرص للبحث عن ملفات PowerPoint المفقودة أو المحذوفة ، وسوف يستغرق الأمر بعض الوقت لإكمال المسح.

الخطوة 3. معاينة واستعادة ملفات PowerPoint
بعد المسح ، سيتم عرض جميع ملفات البيانات المستردة كنتيجة. يمكنك معاينة بعض الملفات مثل الصور والفيديو والموسيقى وملفات المكتب ، واختيار ملفات PowerPoint الخاص بك والنقر"استرداد" لاستعادتها.

اتبع هذه الخطوات الثلاث لإنقاذ ملفات PowerPoint المفقودة ، كما يمكنك التحقق من البرنامج التعليمي لمتابعة الفيديو حول كيفية استخدام برنامج Recoverit Data Recovery لاستعادة عروض PowerPoint التقديمية الخاصة بك.
فيديو تعليمي عن كيفية استرداد ملفات PowerPoint غير المحفوظة
نأمل أن تساعدك 3 طرق على استرداد ملفات PowerPoint المغلقة عن طريق الخطأ دون حفظ ، وإلا ، إذا كنت تعمل على Mac ، فيجب عليك تنزيل Recoverit لاستعادة البيانات لنظام التشغيل Mac واتبع نفس الخطوات لاستعادة ملفات PowerPoint المفقودة.
 ضمان التنزيل الآمن ، بدون برامج ضارة
ضمان التنزيل الآمن ، بدون برامج ضارةالإنقاذ وإصلاح الملفات
- استعادة ملفات المستندات
- إصلاح ملفات المستندات
- استعادة وإصلاح المزيد

Khalid Abdullahi
contributor Editor
Generally rated4.5(105participated)