Microsoft Excel هو برنامج كمبيوتر يفتح جدول بيانات إلكترونيًا لتخزين البيانات. يتم ترتيب المعلومات التي تدخلها في مستند Excel في شكل جدول مع صفوف وأعمدة. بعد ذلك، يسهل البرنامج عليك معالجة هذه المعلومات وتحليلها بعدة طرق مختلفة. يتم استخدام برنامج Excel من قبل العديد من المؤسسات لتخزين بياناتها وتحليلها
- ما هو الخطأ "لا يمكن فتح الحافظة"
- الطريقة 1: فتح Excel في الوضع الآمن
- الطريقة 2: حذف العناصر من حافظة Office
- الطريقة 3: إصلاح MS Excel
- الطريقة 4: إفراغ المجلد المؤقت
- الطريقة 5: تعطيل الوظائف الإضافية المثبتة بواسطة Visual Studio أو إلغاء تثبيت Visual Studio
- الطريقة 6: إصلاح خطأ ملف Excel "لا يمكن فتح الحافظة" باستخدام أداة إصلاح Excel
ما هو الخطأ "لا يمكن فتح الحافظة"
في بعض الأحيان، عندما تعمل بملف Excel، قد ترى رسالة خطأ. إحدى رسائل الخطأ الشائعة هي الخطأ "لا يمكن فتح الحافظة". يمكن أن تكون عدة عوامل أساسية مسؤولة عن رسائل الخطأ هذه.
- خطأ مكتبة الارتباط الديناميكي: تُعد مكتبة الارتباط الديناميكي ملفًا ضروريًا جدًا لتشغيل بعض البرامج. في بعض الأحيان، يمكن استخدام ملف مكتبة الارتباط الديناميكي بواسطة عدة برامج مختلفة. يمكن أن يتلف هذا الملف أحيانًا أو يُفقد. سيؤدي ذلك إلى خلل في البرامج التي تعتمد عليها. في حالة Microsoft Excel، قد يظهر هذا كرسالة خطأ "لا يمكن فتح الحافظة".
- تجمّد النظام أو تجمّد برنامج معين. في هذه الحالة، لن يستجيب البرنامج لأوامر الإدخال الخاصة بك. يحدث هذا غالبًا عندما تكون جميع ذاكرة الوصول العشوائي المتاحة قيد الاستخدام في لحظة معينة.
- تلف بسبب الفيروس: قد يؤدي الفيروس إلى إتلاف الملفات الموجودة على جهاز الكمبيوتر مما يؤدي إلى ظهور رسائل خطأ عند تشغيل البرامج. التحقق من الأخطاء: تحدث بسبب الأخطاء الأساسية في برامج تشغيل الأجهزة أو الأجهزة.
- إغلاق النظام بشكل غير متوقع: في بعض الأحيان، يمكن أن يؤدي هذا أيضًا إلى تلف ملفات Excel مما يؤدي إلى ظهور رسائل خطأ. فشل وسائط التخزين: يمكن أن يكون هذا مسؤولاً أيضًا عن رسائل الخطأ.
الطريقة 1: فتح Excel في الوضع الآمن
الحل الأول والأهم لإصلاح خطأ ملف Excel "لا يمكن فتح الحافظة" هو فتح Excel في الوضع الآمن. في كثير من الحالات، يمكن لوظائف Excel الإضافية تقييد المستخدم من فتح الحافظة. لذلك، يمكنك ببساطة فتح Excel في الوضع الآمن وتعطيل جميع الوظائف الإضافية لإصلاح المشكلة.
اتبع هذه الخطوات لبدء تشغيل Excel في الوضع الآمن وتعطيل الوظائف الإضافية.
الخطوة 1: اضغط على Windows + R واكتب "Excel / Safe". انقر فوق "موافق" وسيؤدي ذلك إلى تشغيل برنامج Excel في الوضع الآمن.
الخطوة 2: انقر فوق علامة التبويب "ملف" واضغط على "خيارات" في الزاوية اليسرى السفلية من شاشتك.
الخطوة 3: حدد الوظيفة الإضافية من الشريط الجانبي الأيسر.
الخطوة 4: الآن، حدد "إضافات COM الإضافية" من القائمة المنسدلة بجوار "إدارة".
الخطوة 5: انقر فوق "انتقال" وقم بإلغاء تحديد كافة إضافات COM في مربع الحوار التالي.
الخطوة 6: انقر فوق "موافق" لحفظ التغييرات وإعادة تشغيل MS Excel.
هكذا يتم الأمر. إذا كانت هناك وظيفة إضافية معينة تتسبب في ظهور الخطأ "لا يمكن فتح الحافظة"، فلن تواجهها بعد الآن.
الطريقة 2: حذف العناصر من حافظة Office
إذا لم يؤد تشغيل Excel في الوضع الآمن إلى حل المشكلة، فسيكون الحل التالي هو مسح حافظة MS Office. عندما تحتوي الحافظة على عدد كبير جدًا من العناصر، فمن المرجّح أن تعرض الخطأ "لا يمكن فتح الحافظة".
لذلك، اتبع الإرشادات المذكورة أدناه لمسح الحافظة والتحقق مما إذا كانت المشكلة قد تم إصلاحها أم لا.
الخطوة 1: قم بتشغيل MS Excel على جهاز الكمبيوتر الخاص بك وانقر فوق رمز "مشغّل الحافظة" ضمن علامة التبويب "الصفحة الرئيسية".
الخطوة 2: سترى قائمة كاملة بالمقاطع التي تم تخزينها داخل الحافظة. هنا يمكنك إما النقر فوق الزر "مسح الكل" لحذف كل شيء من الحافظة أو حذف بعض المقاطع المحددة يدويًا.
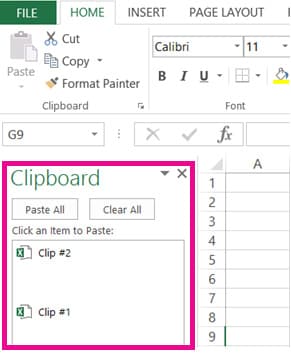
بمجرد أن تصبح الحافظة فارغة، أعد تشغيل MS Excel واعرف ما إذا كنت لا تزال تواجه نفس الخطأ أم لا.
الطريقة 3: إصلاح MS Excel
قد تواجه أيضًا الخطأ المذكور في حالة تعطل MS Office Suite أو MS Excel على جهاز الكمبيوتر الخاص بك. هناك العديد من المواقف عندما تقاطع الوظائف الإضافية لجهات خارجية الوظائف العادية لبرنامج MS Excel وتسبب أخطاء مثل "لا يمكن فتح الحافظة". في هذه الحالة، يمكنك إما تحديث MS Excel أو إصلاحه لإصلاح المشكلة.
اتبع هذه الخطوات لإصلاح MS Excel على نظام Windows 10 الخاص بك.
الخطوة 1: اضغط على زر "ابدأ" وانقر على "إعدادات".
الخطوة 2: في نافذة "الإعدادات"، حدد "التطبيقات" للانتقال إلى نافذة "التطبيقات والميزات".
الخطوة 3: الآن، انقر بزر الماوس الأيمن فوق "MS Office" واضغط على زر "تعديل".
الخطوة 4: في مربع الحوار التالي، اختر إما "إصلاح سريع" أو "إصلاح عبر الإنترنت" لإصلاح MS Excel المعطل.
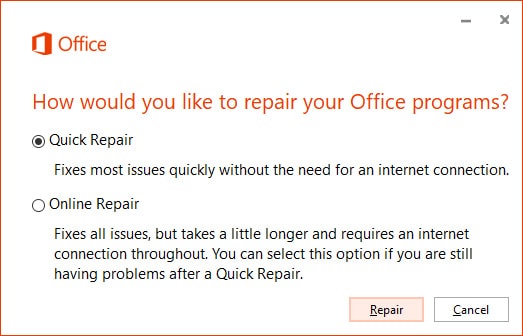
الطريقة 4: إفراغ المجلد المؤقت
يحتوي Windows على مجلد "Temp" مخصص حيث يخزن جميع الملفات المؤقتة. ومع ذلك، عندما تبدأ الملفات المؤقتة في التراكم، فإنها قد تعيق المعالجة العادية لجهاز الكمبيوتر الخاص بك وتؤدي أيضًا إلى حدوث أخطاء في MS Excel. لذلك، تأكد من مسح المجلد "Temp" من وقت لآخر حتى لا تواجه مثل هذه الأخطاء غير المتوقعة على جهاز الكمبيوتر الخاص بك.
للقيام بذلك، اضغط على "Windows + R" لبدء تشغيل برنامج "Run". أدخل "٪ temp٪" وسيُطلب منك إلى مجلد "Temp". ما عليك سوى حذف جميع العناصر من هذا المجلد ولن تواجه خطأ MS Excel "لا يمكن فتح الحافظة" بعد الآن.
الطريقة 5: قم بتعطيل الوظائف الإضافية المثبتة بواسطة Visual Studio أو قم بإلغاء تثبيت Visual Studio
إذا قمت بتثبيت Visual Studio على جهاز الكمبيوتر الخاص بك، فهناك احتمال كبير أنه قد يتسبب في ظهور الخطأ "لا يمكن فتح الحافظة". عند استخدام Visual Studio، يقوم تلقائيًا بتثبيت بعض الوظائف الإضافية في MS Excel أيضًا. تعمل هذه الوظائف الإضافية على مقاطعة وظائف MS Excel العادية وتسبب أخطاء مختلفة. لذلك، يمكنك ببساطة إلغاء تنشيط هذه الوظائف الإضافية لإصلاح الخطأ. إذا لم يؤد ذلك إلى حل المشكلة، فقم بإلغاء تثبيت Visual Studio تمامًا من جهاز الكمبيوتر الخاص بك.
فيديو تعليمي: إصلاح خطأ ملف Excel "لا يمكن فتح الحافظة"
الطريقة 6: إصلاح خطأ ملف Excel "لا يمكن فتح الحافظة" باستخدام أداة إصلاح Excel
أحد أدوات إصلاح Excel الممتازة للغاية هو stellar phoenix excel repair tool. تعد أداة إصلاح Excel هذه مفيدة في إصلاح العديد من المشكلات المختلفة في ملفات Excel. لاستخدام أداة الإصلاح stellar phoenix excel لإصلاح ملفات excel، سيتعين عليك أولاً تثبيت البرنامج. تتضمن مواصفات النظام المطلوبة للبرنامج مساحة خالية لا تقل عن 50 ميجابايت على محرك الأقراص الثابتة و 1 جيجابايت من الذاكرة. يجب أن يحتوي نظامك على معالج من فئة Pentium على الأقل. أداة إصلاح Excel متوافقة مع MS Excel 2000 و 2003 و 2007 و 2010 و 2013 و 2016.
الخطوة 1 لتحديد ملفات Excel التالفة من محرك الأقراص المحلي بالنقر فوق الزر "تحديد ملف".

الخطوة 2 سيتم عرض جميع ملفات Excel الفاسدة في قسم النتائج وتحديد ملفات متعددة تبدأ في عملية الإصلاح.
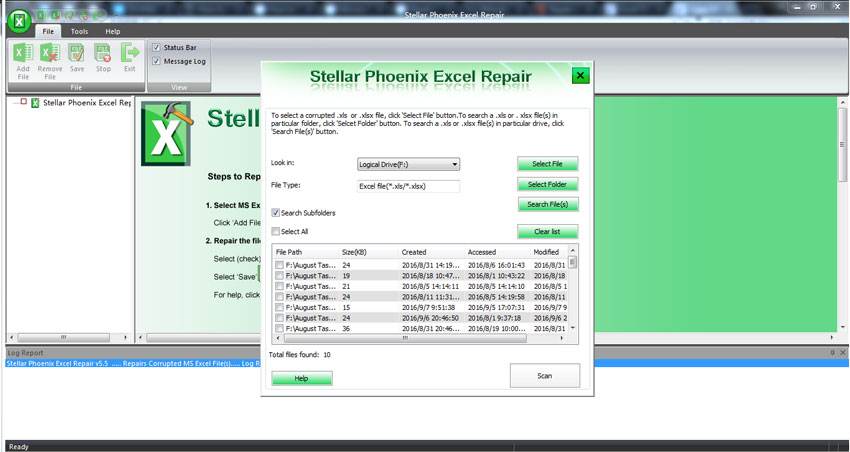
الخطوة 3 تم إصلاح ملف Excel المحدد بنجاح، اختر واحدًا لمعاينة ملف Excel الذي تم إصلاحه.

الخطوة 4 حدد موقعك المفضل لحفظ ملفات Excel التي تم إصلاحها.

يُعد الخطأ "لا يمكن فتح الحافظة" أحد الأخطاء التي قد تحدث أثناء استخدام برنامج Microsoft Excel، وله عدة أسباب. يمكن إصلاح ملفات Excel التالفة والفاسدة باستخدام أداة Stellar Phoenix Excel Repair Tool التي تحتفظ بالتنسيق الأصلي لملف excel.
يسأل الناس
-
لماذا لا تعمل الحافظة الخاصة بي في Excel؟
يحدث هذا الخطأ عندما تحاول الاستفادة من الاختصارات "Ctrl" + "C" و "Ctrl" + "V" للنسخ واللصق أو السحب والإفلات أو أداة نسخ التنسيق. إذا لاحظ Excel أن الحافظة مقفلة أو يمكن الوصول إليها بواسطة تطبيق خارج Office، فقد ينتج عن ذلك
-
لماذا لا تعمل الحافظة؟
قد لا تعمل الحافظة الخاصة بك بسبب أخطاء مثل محفوظات الحافظة المعطلة، أو عدم مزامنة الأداة على الأجهزة المختلفة التي تفتحها، أو عدم مزامنة قيم التسجيل الخاصة بك.
-
كيف يمكنني فتح الحافظة؟
في Excel، استخدم مفاتيح الاختصار "Windows" و "V" في نفس الوقت. سيكون لديك الآن حق الوصول إلى لوحة الحافظة حيث سيظهر سجل لجميع العناصر التي نسختها فيها. اختر العنصر الذي تحتاجه.
-
كيف يمكنني تحرير مساحة في حافظة Excel؟
- افتح علامة التبويب "الصفحة الرئيسية" وحدد "الحافظة" ثم قم بتشغيل مربع الحوار
- سيتم عرض جميع المقاطع الموجودة في الحافظة على الجانب الأيسر من جدول البيانات
- انقر على "حذف" بعد اختيار المقطع أو اختر "مسح الكل" لحذف كل المقاطع.






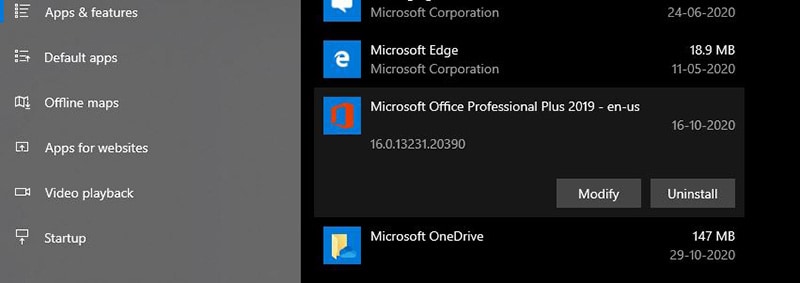
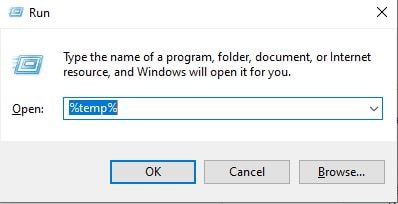
Khalid Abdullahi
contributor Editor
Generally rated4.5(105participated)