Aug 03, 2023 • Filed to: Video Repair • Proven solutions
أنت تشاهد أفلامك المفضلة على Windows 10 ، ثم تتحول الشاشة إلى اللون الأسود - كل ما يمكنك سماعه هو تشغيل الصوت. هذا خطأ ناتج عن التحديثات الأخيرة للبرنامج ، وسوء اتصال الأجهزة ، وفي بعض الأحيان الفيديو الفاسد. توضح لك هذه المقالة بعض الأدوات والأساليب البسيطة التي يمكنك استخدامها لإصلاح خطأ فيديو الشاشة السوداء على جهاز الكمبيوتر الذي يعمل بنظام Windows 10.
الجزء 1. لماذا تتحول الشاشة إلى اللون الأسود عند تشغيل مقاطع الفيديو
هناك أوقات يرفض فيها Windows 10 تمامًا تشغيل مقاطع الفيديو أو يتوقف فجأة عن التشغيل عندما يكون الفيديو جزئيًا. قد يكون الخطأ "الشاشة السوداء عند تشغيل الفيديو على نظام التشغيل Windows 10" ناتجًا عن نوعين من الأخطاء:
تظهر شاشة الفيديو السوداء عند تلف ملفات الفيديو.
- تم تخزين الملفات على وسائط تخزين سيئة ، مثل بطاقة SD تالفة.
- تم تدمير الجزء الرئيسي من الفيديو.
- يمكن للفيروسات والبرامج الضارة أيضًا تغيير بنية ملفات الفيديو.
- تحرير الفيديو باستخدام برامج تحرير فيديو غير جديرة بالثقة.
تظهر شاشة الكمبيوتر السوداء عند وجود مشكلة في الكمبيوتر أو البرنامج وليس ملف الفيديو نفسه.
- مشغل الوسائط المستخدم لا يعمل بشكل صحيح.
- هناك مشكلة في نظام التشغيل Windows 10 الخاص بك.
- قد تكون هناك مشكلات متعلقة بالأجهزة ، مثل وجود القليل من ذاكرة الوصول العشوائي لتشغيل مقاطع الفيديو الخاصة بك لأن ذاكرة جهاز الكمبيوتر الخاص بك ممتلئة تقريبًا.
- هجمات البرمجيات الخبيثة التي تغير ملفات النظام.
توضح هذه المقالة كيفية إصلاح الفيديو التالف وأخطاء نظام التشغيل Windows 10 و Media Player.
الجزء 2. كيفية حل ملف الشاشة السوداء عند تشغيل مقاطع الفيديو
هناك عدة طرق يمكنك من خلالها إصلاح ملفات الفيديو التالفة. تتضمن هذه الأساليب كلاً من الأدوات المجانية والمميزة.
الطريقة 1: استخدم Wondershare Repairit Video Repair
Wondershare Repairit Video Repair هي أداة إصلاح فيديو قوية وسهلة الاستخدام تعمل على استعادة ملفات الفيديو التالفة والتالفة. تساعد الأداة في إصلاح مقاطع الفيديو غير الواضحة وغير الواضحة في مجموعة كبيرة من التنسيقات. في ثلاث خطوات بسيطة ، يمكنك إصلاح مقاطع الفيديو والاستمتاع بمشاهدتها مرة أخرى.
تتضمن بعض الميزات القوية للأداة ما يلي:
- يمكنك إصلاح العديد من تنسيقات الفيديو المختلفة ، بما في ذلك MP4 و MOV و M4V و FLV و AVI وغيرها الكثير.
- يمكنك إصلاح مقاطع الفيديو المخزنة على أجهزة خارجية مختلفة مثل الكاميرات الرقمية وأقراص الفلاش والأجهزة المحمولة والمزيد.
- يمكنك إصلاح مقاطع الفيديو بأي حجم أو طول.
- يمكن أيضًا إصلاح مقاطع الفيديو عالية الدقة و 4K بسهولة.
 ضمان التنزيل الآمن ، بدون برامج ضارة
ضمان التنزيل الآمن ، بدون برامج ضارةدليل خطوة بخطوة لإصلاح مقاطع الفيديو باستخدام Wondershare Repairit Video Repair
تحتوي الأداة على أوضاع أساسية ومتقدمة ، والتي تستخدمها لإصلاح الأخطاء البسيطة والحرجة في مقاطع الفيديو الخاصة بك. تتضمن العملية ثلاث خطوات بسيطة كما هو موضح أدناه:
الخطوة 1. إضافة الفيديو التالف
قم بتشغيل Wondershare Repairit Video Repair ثم قم بإضافة الفيديو على الشاشة الرئيسية. يمكنك تحميل مقاطع فيديو تالفة بطريقتين:
- انقر فوق المنطقة التي تحمل علامة "إضافة فيديو وابدأ الإصلاح."
- انقر فوق الزر "إضافة".
يمكنك إضافة مجموعة كبيرة من تنسيقات الفيديو ، بما في ذلك MOV و M4V و MP4 و MKV و M2TS و 3GP و FLV و AVI. يمكنك أيضًا إضافة تنسيقات متعددة في نفس الوقت.

الخطوة 2. إصلاح مقاطع الفيديو التالفة
بمجرد تحميل مقطع (مقاطع) الفيديو التالف ، انقر فوق الزر "إصلاح" للمتابعة. بمجرد اكتمال الإصلاح ، ستخبرك نافذة منبثقة بحفظ ومعاينة الفيديو. انقر فوق "موافق" للحفظ.

الخطوة 3. معاينة الفيديو الذي تم إصلاحه
لمعاينة الفيديو الذي تم إصلاحه ، انقر فوق المثلث. يساعدك هذا في التحقق مما إذا كان الإصلاح فعالاً حتى تتمكن من حفظه.

الخطوة 4. أضف عينة فيديو عبر الوضع المتقدم
تُستخدم هذه الطريقة لملفات الفيديو التالفة بشدة. ابدأ بتحديد "إصلاح متقدم."
انقر فوق أيقونة المجلد لإضافة نموذج فيديو لإصلاحه. نموذج الفيديو هو فيديو تم إنشاؤه بنفس التنسيق والجهاز مثل الفيديو التالف. سيتم استخدام المعلومات من نموذج الفيديو لإصلاح الفيديو التالف.

الآن انقر فوق الزر "إصلاح". سيظهر لك خيار حفظ الفيديو الذي تم إصلاحه قبل متابعة الإصلاح المتقدم. هذا لأن إصلاح متقدم لا يقوم تلقائيًا بحفظ الفيديو الذي تم إصلاحه. حدد "نعم" أو "لا" كما تفضل.
الخطوة 5. احفظ الفيديو الذي تم إصلاحه
عند المطالبة ، حدد "حفظ" ثم اختر مسار الوجهة. تأكد من اختيار وجهة مختلفة عن الوجهة الأصلية لتجنب الفساد مرة أخرى.

على سبيل المثال ، يمكنك اختيار القرص المحلي لحفظ الملف. عندما تختار زر "استرداد" ، سيتم حفظ الفيديو على القرص المحلي. يمكنك أيضًا النقر فوق "مجلد جديد" ثم النقر فوق "استرداد". سيتم حفظ الفيديو في مجلد جديد على القرص المحلي. أعد تسمية المجلد الجديد بالاسم الذي تختاره.
هذه أداة بسيطة لكنها فعالة لإصلاح مقاطع الفيديو التالفة والتالفة. في بضع خطوات مباشرة ، ستتم استعادة الفيديو الخاص بك إلى مجده السابق.
الطريقة 2: استخدام مشغل الميديا VLC
يحظى مشغل الوسائط المجاني هذا بشعبية عندما يتعلق الأمر بتشغيل مقاطع الفيديو على نظام التشغيل Windows 10. بصرف النظر عن وظائف تشغيل الفيديو ، يمكن استخدامه أيضًا لإصلاح مقاطع الفيديو التالفة. فيما يلي الخطوات التي يجب اتباعها:
الخطوة 1: قم بتشغيل VLC Media Player وانتقل إلى "Media > Convert /Save."
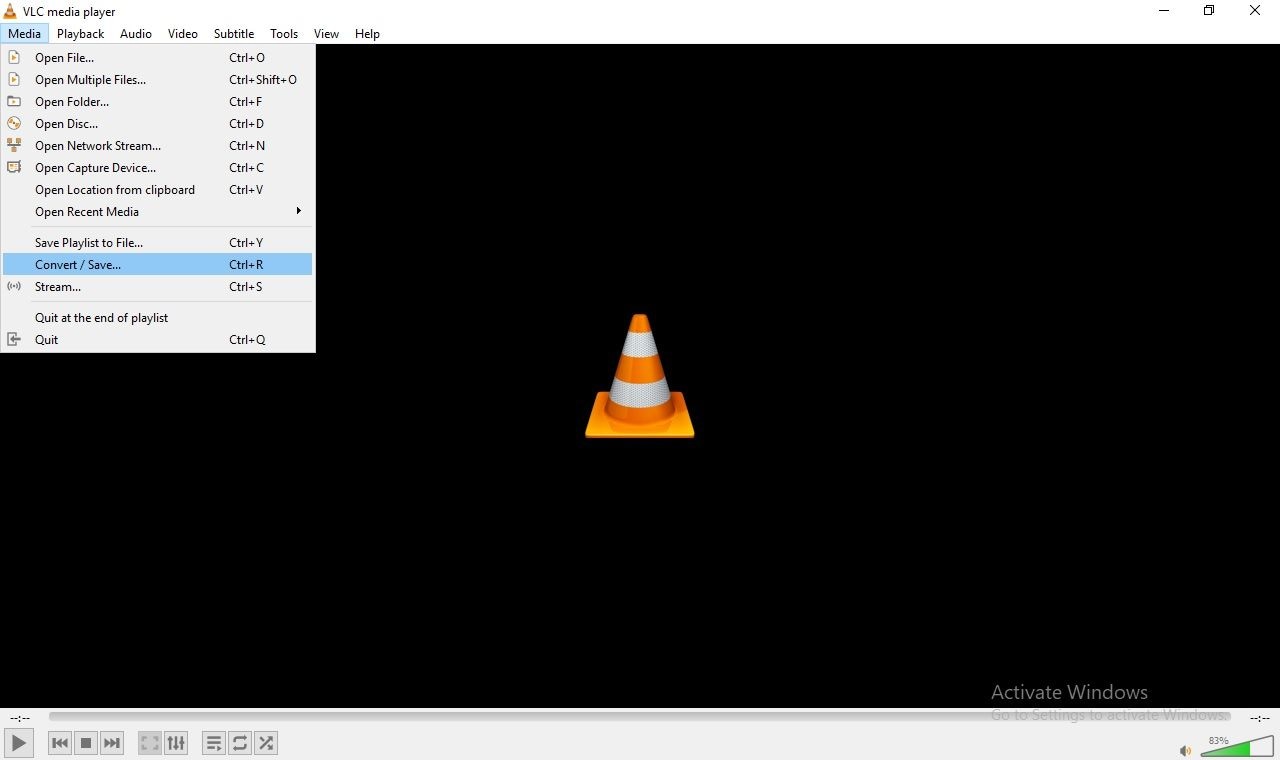
الخطوة 2: انقر فوق "إضافة" لتحديد الفيديو التالف وانقر فوق الزر "تحويل /حفظ".
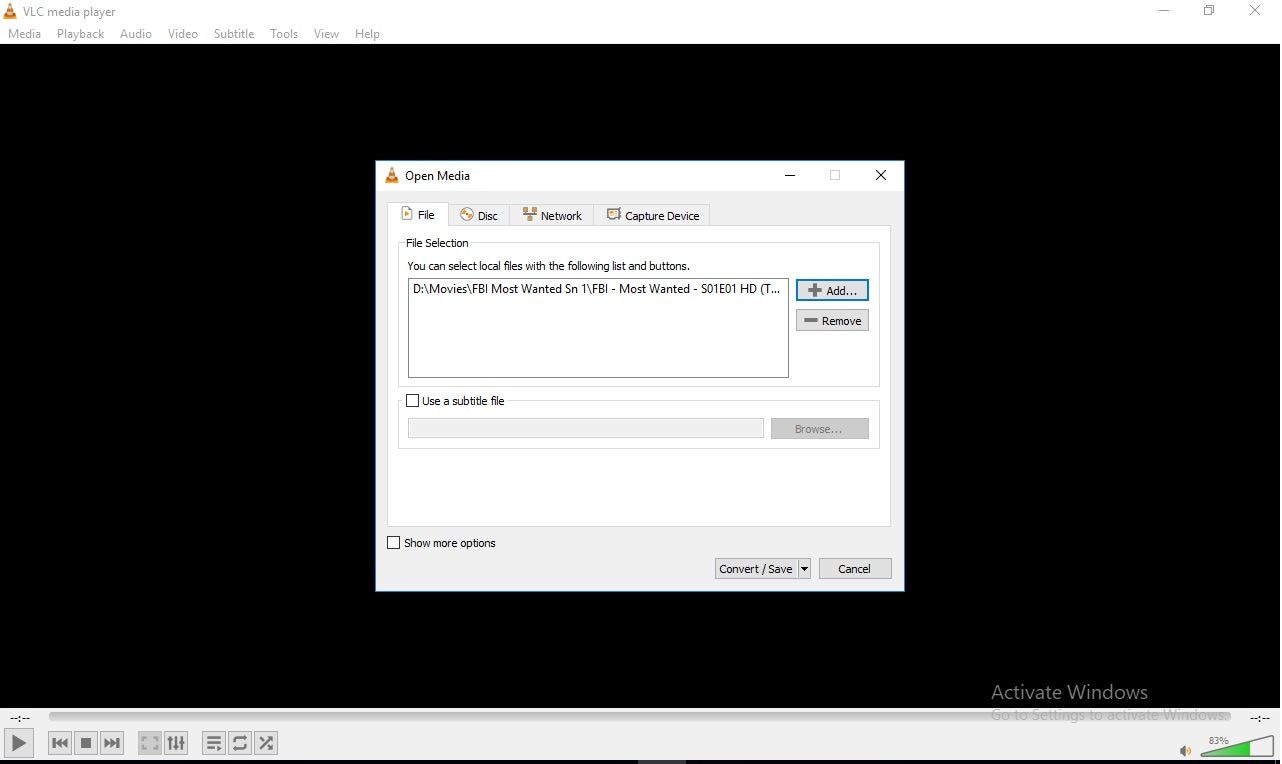
الخطوة 3: اختر مسار الوجهة وانقر على "ابدأ."
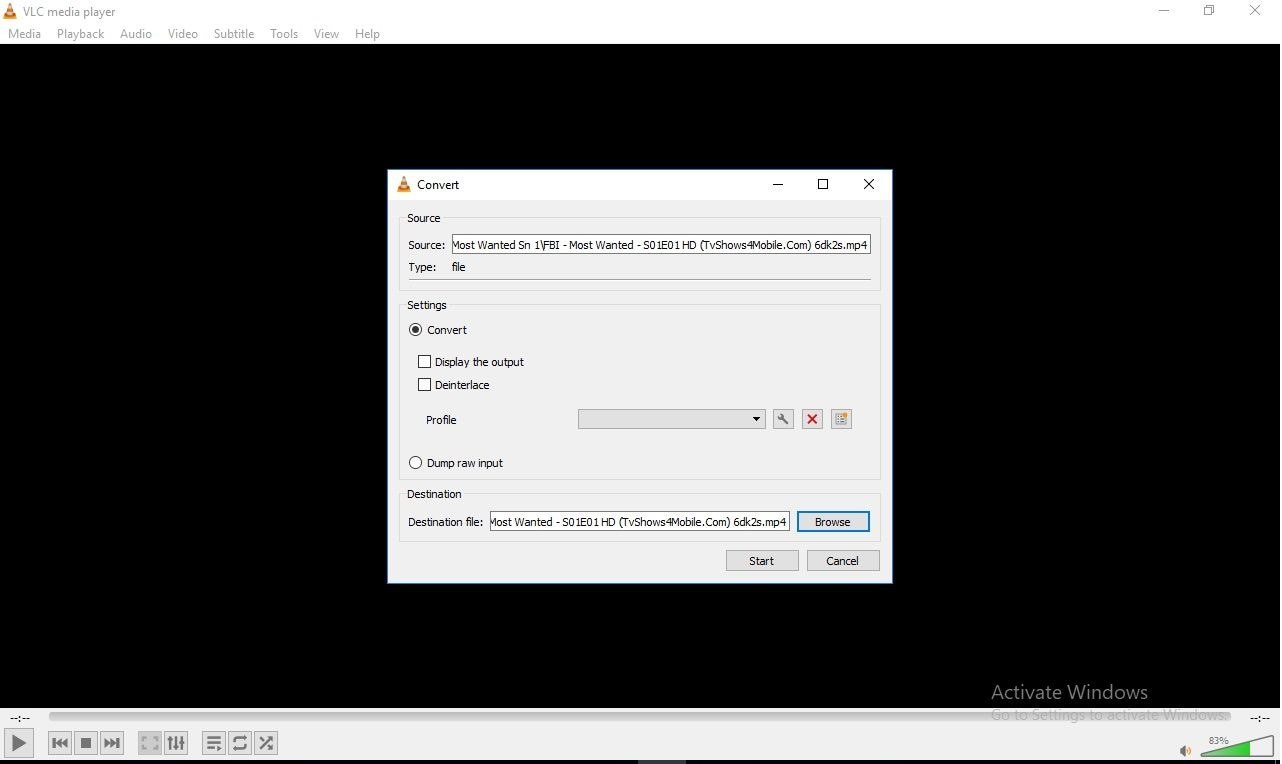
الطريقة 3: نسخ الفيديو باستخدام VLC Media Player
يتيح لك نسخ مقطع فيديو الوصول حتى تتمكن من إصلاحه. في الطريقة 1 ، تقوم ببساطة بحفظ الفيديو حتى تتمكن من تشغيله بتنسيق مناسب. في هذه الحالة ، تقوم بتغيير قسم الرأس (الإدخال أو برنامج الترميز) لإصلاحه. فيما يلي الخطوات البسيطة:
- انسخ الفيديو والصقه في مكان مختلف.
- قم بتغيير الامتداد إلى AVI. (على سبيل المثال ، "Video.MOV" إلى "Video.AVI")
- قم بتشغيل VLC Media Player وانتقل إلى "Tools > Preferences > Input or Codecs."
- بجوار "إصلاح ملفات AVI" ، انقر فوق "الإصلاح دائمًا" ، ثم انقر فوق حفظ.
- الآن قم بتشغيل الملف المنسوخ دون أي أخطاء.
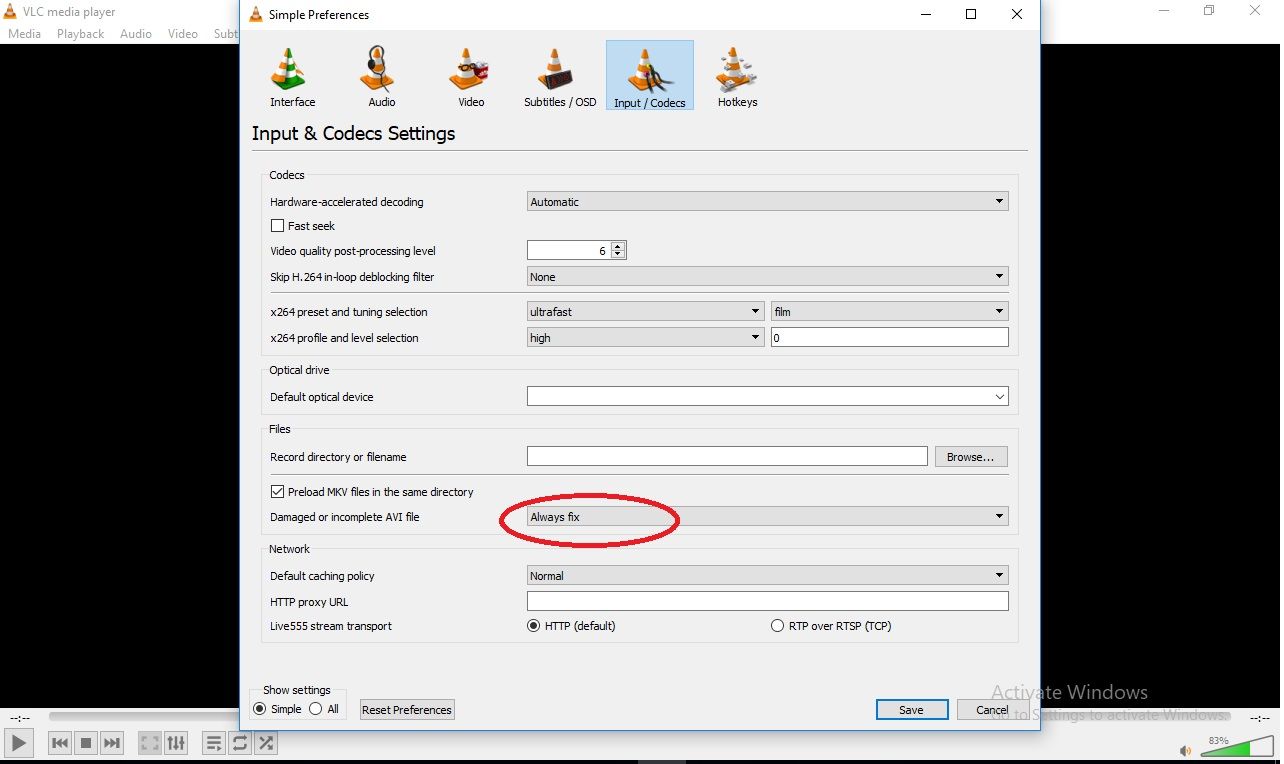
الطريقة 4: مسح الملفات المؤقتة وذاكرة التخزين المؤقت
يمكن أن تستهلك الملفات المؤقتة أيضًا موارد النظام مما يؤدي إلى جعل مقاطع الفيديو فارغة عند تشغيلها.
إزالة الملفات المؤقتة
لمسح ملفاتك المؤقتة ، انتقل إلى "بيانات التطبيق > Local > Temp" للحصول على جميع الملفات المؤقتة على جهاز الكمبيوتر الخاص بك.
الآن حدد الكل باستخدام "Ctrl + A" ثم اضغط على مفاتيح "shift + Del) لإزالتها نهائيًا من جهاز الكمبيوتر الخاص بك.
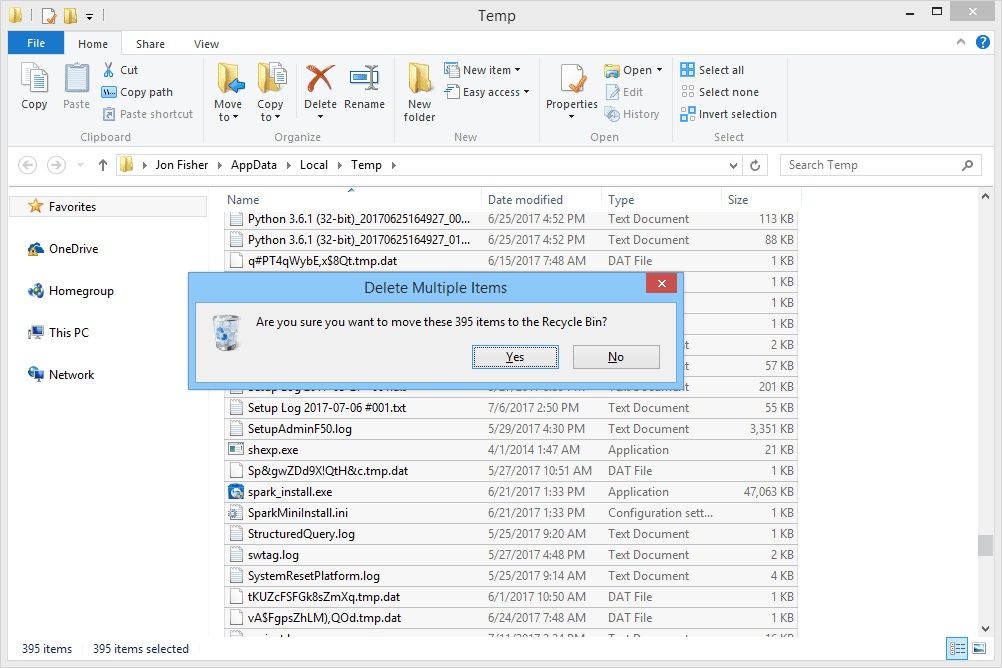
إزالة ملفات ذاكرة التخزين المؤقت
لمسح الملفات المؤقتة وذاكرة التخزين المؤقت ، يجب عليك استخدام الأداة المساعدة Disk Cleanup.
في لوحة البحث ، اكتب Disk Cleanup لتشغيل الأداة المساعدة.
تابع لتحديد محرك الأقراص الذي تريد تنظيفه ثم انقر فوق "موافق"."
يقوم Disk Cleanup بفحص القرص المحدد ثم يعطيك النتائج في فئات مختلفة. انقر فوق الفئات التي تريد مسحها ، ثم انقر فوق "موافق"."
تابع عملية تنظيف ذاكرة التخزين المؤقت بالنقر فوق "تنظيف ملفات النظام" ، وسيتم فحص ذاكرة التخزين المؤقت للنظام بحثًا عن الملفات المراد حذفها. انقر فوق "موافق". لحذف الملفات المخزنة مؤقتًا.
الطريقة 5: تنسيق أجهزة التخزين بشكل صحيح
لتهيئة قرص خارجي ، اتبع الخطوات البسيطة الموضحة أدناه:
قم بتوصيل القرص الصلب الخارجي بجهاز الكمبيوتر الخاص بك باستخدام كابل USB.
افتح مستكشف Windows ، وسترى محرك الأقراص مدرجًا على اللوحة الموجودة على اليسار.
حدد محرك الأقراص ثم انقر فوق علامة التبويب "إدارة" في الجزء العلوي من النافذة.
في لوحة "إدارة" ، انقر فوق "تنسيق."
سيُطلب منك الآن في نافذة التنسيق اختيار "نظام الملفات."
هناك العديد من الخيارات مثل:
- NTFS – لا يمكن استخدامها إلا بواسطة أجهزة الكمبيوتر التي تعمل بنظام Windows
- FAT32 – يعمل على كل من نظامي التشغيل Windows و Mac ولكن يمكنه تخزين ما يصل إلى 32 جيجابايت فقط ، وأكبر ملف يبلغ 4 جيجابايت.
- ExFAT – يعمل هذا على أنظمة Mac و Windows و Linux وما إلى ذلك ، وليس له حد لتخزين الملفات.
إذا كان محرك الأقراص قد تمت تهيئته من قبل ، فيمكنك تحديد "تهيئة سريعة."
للحصول على محرك أقراص غير مهيأ ، انقر فوق "ابدأ" وانقر فوق "موافق"."
الجزء 3. كيفية حل شاشة الكمبيوتر السوداء عند تشغيل مقاطع الفيديو
قد تكون أجهزة أو برامج الكمبيوتر هي سبب ظهور شاشة سوداء على جهاز الكمبيوتر الخاص بك. فيما يلي طرق لاستكشاف المشكلات المتعلقة بمشاكل شاشة الكمبيوتر السوداء وإصلاحها.
تحقق من الإتصال
في بعض الأحيان ، قد يكون هناك اتصال سيئ بين الكمبيوتر والشاشة. تتمثل الخطوة 1 لمحاولة إصلاح مشكلة شاشة الكمبيوتر السوداء في التحقق من كبلات الاتصال.
عندما ترى شاشة سوداء على جهاز الكمبيوتر الخاص بك ، فقد يكون هناك العديد من الأسباب لهذا السلوك ، بما في ذلك المشاكل المتعلقة بالأجهزة أو البرامج أو كليهما. في الإرشادات الموضحة أدناه ، ستجد خطوات تحري الخلل وإصلاحه لحل هذه المشكلة.
يتم توصيل الشاشة من خلال منافذ مختلفة مثل DisplayPort و DVI و HDMI و VGA و Thunderbolt) قد يؤدي تحديث برامج تشغيل الفيديو أحيانًا إلى تغيير المتطلبات ؛ حاول الاتصال عبر هذه المنافذ ومعرفة ما إذا كان سيتم تشغيل مقاطع الفيديو مرة أخرى.
يجب عليك أيضًا التحقق من البطاقة المنفصلة إذا كنت تستخدم نظامًا به بطاقة رسومات منفصلة ومتكاملة.
يجب عليك أيضًا التحقق من إعدادات الشاشة الموجودة على اللوحة إذا قمت بتوصيل الكمبيوتر المحمول بشاشة خارجية.
حاول أيضًا توصيل شاشة العرض بجهاز كمبيوتر آخر ومعرفة ما إذا كان سيتم حل المشكلة.
قد لا تؤدي إعادة توصيل الشاشة إلى حل المشكلة تمامًا. تكمن المشكلة في بعض الأحيان في أن نظام Windows 10 فشل في التعرف على الشاشة ، حتى لو لم تكن هناك مشكلة في الاتصالات.
تحقق من الاعتراف بواسطة Windows 10
لاكتشاف الشاشة مرة أخرى ، استخدم "Windows Key + Ctrl + Shift + B." هذه طريقة لإعادة تشغيل برنامج تشغيل الفيديو ، مما يسمح لنظام التشغيل Windows 10 بالتعرف على الشاشة مرة أخرى.
إذا كان Windows 10 مستجيبًا ، فاستخدم "Windows Key + P" لبدء تشغيل قائمة "Project" > الآن اضغط على مفتاح "P" متبوعًا بـ "Enter". هذا هو تبديل أوضاع العرض لمعرفة ما إذا كانت شاشة Windows 10 السوداء ستختفي. يمكنك القيام بذلك 4 مرات لتصفح جميع الخيارات المتاحة.
فيديو تعليمي: إصلاح فيديو الشاشة السوداء على الكمبيوتر أو عند تشغيل مقاطع الفيديو
الجزء 4. كيفية منع مشاكل الشاشة السوداء
يمكنك القيام بأشياء معينة لضمان عدم ظهور شاشة سوداء عند تشغيل مقاطع الفيديو على Windows 10. اتبع النصائح الموضحة أدناه ، وسيتم تشغيل مقاطع الفيديو الخاصة بك بالطريقة التي ينبغي لها في جميع الأوقات.
الطريقة 1: منع شاشة الكمبيوتر السوداء
أنت هنا تحمي أجهزتك وبرامجك من التلف أو التلف ، لذلك يتم تسجيل مقاطع الفيديو الخاصة بك وتخزينها بشكل صحيح.
- قم دائمًا بتهيئة جهاز الكمبيوتر الخاص بك وأجهزة التخزين الخارجية بشكل صحيح.
- اعتن بجهاز الكمبيوتر وأجهزة التسجيل الخاصة بك ، حتى لا تسقط وتتلف.
- تأكد من نقل مقاطع الفيديو من جهاز التسجيل إلى جهاز الكمبيوتر الخاص بك باستخدام الكابلات الأصلية المرفقة مع المُسجل.
- تأكد من تحديث أدوات تشغيل الفيديو وملفات نظام التشغيل.
- قم بإغلاق جهاز الكمبيوتر وجهاز التسجيل بالطريقة الصحيحة. قد يؤدي إغلاق الجهاز أو الكمبيوتر بالقوة إلى إتلاف الوظائف والملفات الهامة.
- قم بتنسيق وسائط التخزين الخاصة بك بشكل صحيح. استخدم التنسيقات التي يدعمها مسجل الفيديو والكمبيوتر.
الطريقة 2: منع شاشة الفيديو السوداء
في هذا السيناريو ، أنت تحمي دقة ملفات الفيديو نفسها. اتبع هذه الخطوات دائمًا.
- تأكد من تسجيل مقاطع الفيديو وتشغيلها باستخدام نفس برامج ترميز الفيديو.
- استخدم أدوات تحرير الفيديو المناسبة.
- تأكد من تشغيل جهاز تسجيل الفيديو في بيئات مريحة ، خاصة عندما يتعلق الأمر بدرجة الحرارة.
- تجنب الضرر المادي لجهاز التسجيل لتجنب تلف التسجيل الأصلي.
- تأكد من أنك تستخدم جهاز تسجيل عالي الجودة. بعض أجهزة التسجيل لديها عادة إنشاء ملفات فيديو سيئة ، مما يجعل من المستحيل عرضها أو إصلاحها.
الكلمات الختامية
قد يكون الحصول على شاشة سوداء عند تشغيل مقاطع الفيديو في نظام التشغيل Windows 10 بسبب ملفات الفيديو الفاسدة وأدوات تشغيل الفيديو الفاسدة وأدوات النظام أو الأجهزة الفاسدة. يوضح لك المقال كيف يمكنك إصلاح هذه الأخطاء ، خاصة باستخدام Wondershare Repairit Video Repair. يُنصح أيضًا بتوخي الحذر عند تسجيل ملفات الفيديو ونقلها ومشاهدتها. استخدم دائمًا أجهزة تسجيل عالية الجودة لتجنب تلف ملف الفيديو الأصلي.
 ضمان التنزيل الآمن ، بدون برامج ضارة
ضمان التنزيل الآمن ، بدون برامج ضارةحل مشاكل ملفات الوسائط
- استعادة الصور وإصلاحها
- ما هو استعادة الصورة؟
- فقدت صور بطاقة SD؟
- أفضل 5 برامج مجانية لاستعادة الصور.
- استعادة الصور من سلة المحذوفات.
- استعادة وإصلاح مقاطع الفيديو
- استعادة وإصلاح الصوت
- استعادة وإصلاح الكاميرات

Khalid Abdullahi
contributor Editor
Generally rated4.5(105participated)