إذا كنت تستخدم أيضًا مشغل الوسائطVLC لتشغيل ملفات الفيديو ، فيمكنك أيضًا مواجهة مشكلة مماثلة. بعد كل شيء ، يعد الحصول على شاشة VLC السوداء مشكلة شائعة يواجهها الكثيرون. من الناحية المثالية ، يمكن أن يحدث ذلك بسبب تلف ملف الفيديو أو بسبب مشكلة في مشغل الوسائط VLC كذلك. لهذا السبب يمكنك استخدام VLC لإصلاح مقاطع الفيديو أو تجربة أي تطبيق آخر تابع لجهة خارجية كذلك. في هذا الدليل ، سنستكشف كل هذه الحلول حتى لا تعاني من مشكلة الشاشة السوداء في VLC بعد الآن.

الجزء 1: ما المقصود بخطأ تعذر على VLC تشغيل مقاطع الفيديو؟?
من الناحية المثالية ، يمكن أن يحدث خطأ عدم تشغيل VLC للفيديو بسبب مواقف المختلفة. في معظم الحالات ، نرى شاشة سوداء على مشغل الوسائط بدلاً من لقطات الفيديو الفعلية. بصرف النظر عن ذلك ، يمكن أن يكون لديك أيضًا مكون صوت أو فيديو مفقود في الملف. يمكن أن يكون رأس الفيديو مفقوداً أو أن ترميز الفيديو غير مدعوم مما يمكن أن يجعل الفيديو غير قادر على التشغيل. فيما يلي بعض الأسباب الرئيسية لخطأ عدم تشغيل VLC للفيديو.
- يمكن أن تكون هناك بعض المشكلات فى مشغل وسائط VLC أو مخطط الترميز الخاص به.
- قد يكون ملف الفيديو فاقداً لرأسه أو أي مكون معدني آخر.
- من المحتمل أن يكون الملف الذي تستخدمه تالفًا أو معطوباً.
- إذا قمت بتحميل الملف ، فقد يكون لديه مكون مفقود.
- يمكن أن يكون الملف قد فقد الصوت أو الفيديو كذلك.
- قد يكون الموقع الذي تم تخزين الفيديو فيه تالفًا.
- يمكن أن يتسبب محرر الفيديو أو المحول عبر الإنترنت أو أي تطبيق آخر في إتلاف الفيديو.
- يمكن أن يحتوي الملف على إطارات مفقودة أو تالفة بسبب عدم اكتمال تحميل مقاطع الفيديو أو نقلها.
- قد يمنع أحد مكونات النظام أو الإعدادات من تشغيل الفيديو بالطريقة المعتادة.
الجزء 2: كيفية إصلاح مشكلة عدم تمكن VLC من تشغيل مقاطع الفيديو على نظام Windows
كما ترى ، يمكن أن تكون هناك أسباب مختلفة تؤدي إلى مواجهة خطأ شاشة VLC السوداء VLC، والخبر السار هو أنه يمكنك تجربة الأساليب التالية باستخدام أدوات مثل VLC لإصلاح مقاطع الفيديو كذلك.
الإصلاح 1: تشغيل ميزة الإصلاح التلقائي
نظرًا لأن VLC Media Player يحتوي على ميزة مضمنة لإصلاح مقاطع الفيديو التالفة تلقائيًا ، يمكنك فقط تمكينها. إذا كان الفيديو به مشكلات بسيطة ، فيمكن لبرنامج VLC إصلاح مقاطع الفيديو من تلقاء نفسه. لهذا ، انتقل إلى قائمة "Tools" في VLC وقم بالإنتقال إلى "Preferences" الخاصة به.
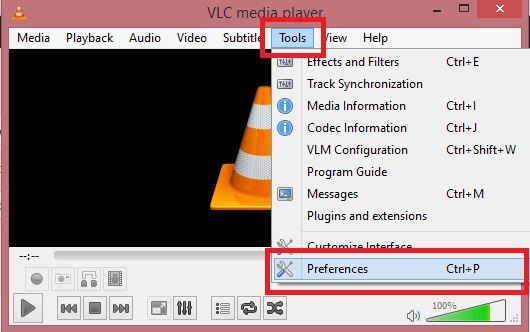
نظرًا لأنه سيتم فتح نافذة التفضيلات الخاصة بمشغل وسائط VLC ، انتقل إلى خيار " Input & Codecs" وحدد ميزة "Always Fix" لإصلاح مقاطع الفيديو التالفة أو الغير مكتملة أثناء التحميل.
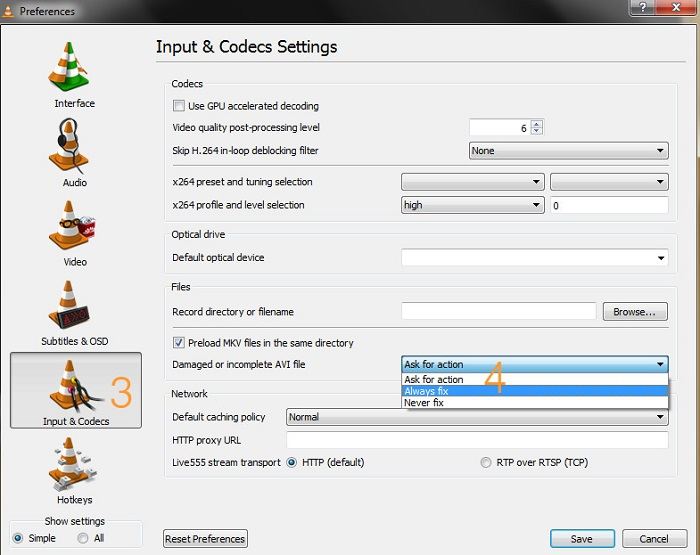
الإصلاح 2: تمكين مكونات الصوت / الفيديو
قد يكون أحد الأسباب الرئيسية لخطأ عدم تشغيل VLC للفيديو هو مكوناته المفقودة. لهذا ، ما عليك سوى الانتقال إلى تفضيلات مشغل الوسائط VLC > الفيديو وتأكد من تمكين مكون الفيديو. يمكنك أيضًا تشغيل ميزة "تسريع إخراج الفيديو" إذا كان الفيديو ثقيلًا ولا يتم تحميله بشكل صحيح.

وبالمثل ، يمكنك الانتقال إلى مكون "Audio" في نافذة التفضيلات والتأكد من تشغيل ميزة "Enable Audio" قبل تشغيل الفيديو.
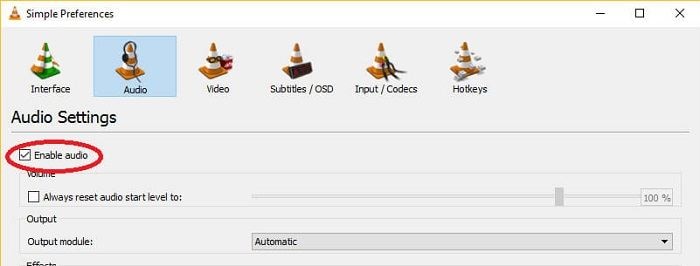
الإصلاح 3: ضبط حجم مقاطع الفيديو تلقائيًا
ربما تعلم بالفعل أن مقاطع الفيديو يمكن أن تكون ذات أحجام مختلفة ونسب عرض إلى ارتفاع. في بعض الأحيان ، يمكننا الحصول على شاشة VLC السوداء إذا كنا نحاول فرض تغييراً لحجم الفيديو. يمكنك استخدام VLC لإصلاح أي فيديو في ظل هذه المواقف من خلال الإنتقال إلى التفضيلات > ميزة الفيديو. هنا ، يمكنك إيجاد وتمكين خيار "Video Auto Scaling" لإصلاح مشاكل حجم الفيديو.
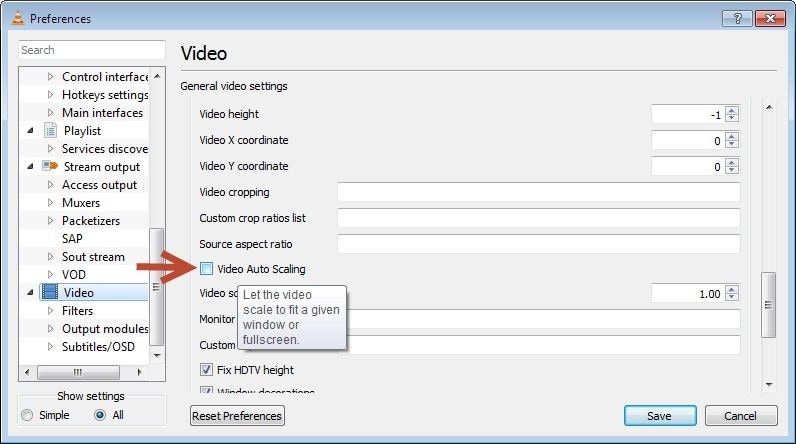
الإصلاح 4: تغيير مخطط إخراج الفيديو
Oأحد أفضل الأشياء في مشغل الوسائط VLC هو أنه يدعم مجموعة واسعة من مخططات الإخراج. يُنصح باستخدام DirectX و Direct3D ، ولكن في بعض الأحيان يوصى أيضًا بإخراج فيديو OpenGL. يمكنك محاولة تغيير إعدادات إخراج الفيديو من خلال زيارة Preferences > Video > Output feature. ما عليك سوى تغيير الإعداد إلى الخيار المفضل ذهابًا وإيابًا وتحقق مما إذا كان بإمكان VLC إصلاح الفيديو أم لا.
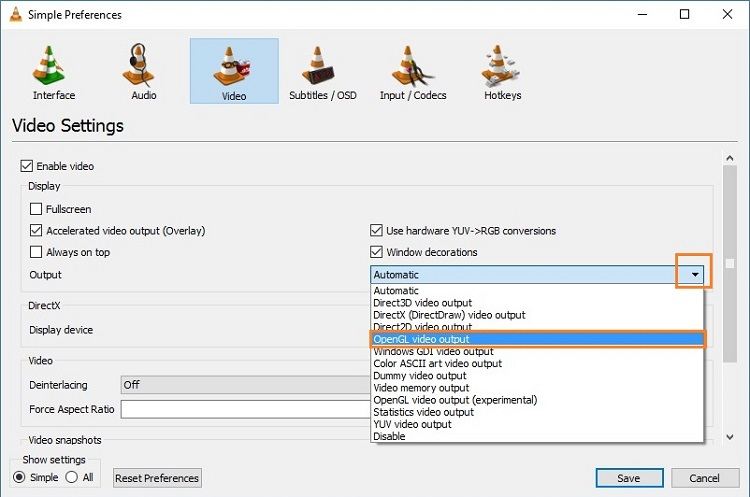
الإصلاح 5: استكشاف إعدادات VLC الأخرى
بصرف النظر عن الحلول المذكورة أعلاه ، يمكنك أيضًا تغيير الإعدادات الأخرى على VLC لإصلاح مقاطع الفيديو. على سبيل المثال ، إذا كنت ترغب في تخصيص إعدادات برنامج الترميز ، فانتقل إلى Preferences > Advanced Preferences > Input/Codecs. من هنا ، يمكنك الانتقال إلى ميزة "File Caching" وتغيير قيمتها لتخصيص كيفية قيام مشغل الوسائط بتخزين ملف الفيديو مؤقتًا. يمكنك أيضًا تعطيل ميزة فك تشفير الأجهزة من هنا لإصلاح مشكلة شاشة VLC السوداء.
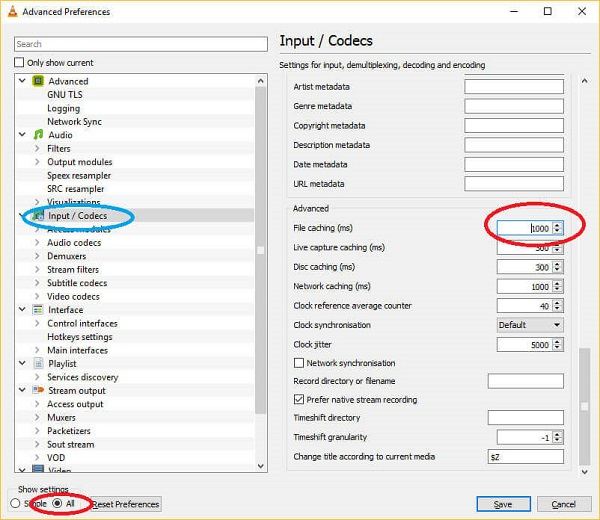
الإصلاح 6: استخدام تطبيق مخصص لإصلاح الفيديو
إذا لم تتمكن من استخدام VLC لإصلاح مقاطع الفيديو ، فهذا يعني أن الملف قد تعرض لأضرار بالغة ، وهو أمر خارج عن نطاق مشغل الوسائط VLC. في هذه الحالة ، يمكنك التفكير في استخدام تطبيق مخصص لإصلاح الفيديو مثل Wondershare Repairit لإصلاح الفيديو.
- يدعم التطبيق جميع تنسيقات الفيديو الرئيسية مثل MP4 و MPEG و FLV و AVI و MKV وغير ذلك الكثير.
- علاوة على ذلك ، يمكنه إصلاح جميع أنواع المشكلات الصغيرة والكبيرة مثل فقدان الفيديو / الصوت ، والعنوان التالف ، والملف التالف ، والإطارات المفقودة ، والفيديو المحبب ، والعديد من الأخطاء المنطقية الأخرى مثل عدم تشغيل VLC للفيديو.
- نظرًا لأن Wondershare Repairit لإصلاح الفيديو سهل الاستخدام للغاية ، يمكنك بسهولب إصلاح شاشة VLC السوداء بدون الحاجة لأي خلفية تقنية.
- تدعم الأداة وضعين مختلفين للفحص – الوضع السريع والمتقدم يمكنك الاختيار حسب متطلباتك.
- سيسمح لك أيضًا ذلك بمعاينة مقاطع الفيديو الخاصة بك قبل حفظها في الموقع المطلوب.
إليك كيفية استخدام Wondershare Repairit لإصلاح الفيديو لإصلاح مشكلة عدم تشغيل VLC للفيديو.
الخطوة 1: قم بتحميل ملفات الفيديو التالفة أو المعطوبة
لتبدأ ، ما عليك سوى تشغيل التطبيق وتحديد وحدة "Video Repair" من الواجهة الرئيسية. الآن ، يمكنك النقر فوق زر الإضافة لتصفح وتحميل مقاطع الفيديو التي لا يمكنك تشغيلها على مشغل VLC. يمكنك أيضًا سحب الملفات وإفلاتها في تطبيق إصلاح الفيديو.

الخطوة 2: إجراء إصلاح سريع
بمجرد تحميل مقاطع الفيديو المعنية ، يمكنك رؤية تفاصيلها على الواجهة. لبدء العملية ، انقر فوق زر "Repair" للسماح لبرنامج Wondershare Repairit لإصلاح الفيديو لإصلاح مقاطع الفيديو المحملة.

بعد فترة ، سيخبرك التطبيق بأن عملية الإصلاح قد اكتملت. إذا كنت تريد ، يمكنك تشغيل مقاطع الفيديو التي تم إصلاحها وحفظها.

الخطوة 3: إجراء إصلاح متقدم (اختياري)
في حالة عدم تمكن الإصلاح السريع من تحقيق النتائج المتوقعة ، يمكنك النقر فوق الخيار "Advanced Video Repair" لاستخدام خوارزمية إصلاح أكثر تعقيدًا.
سيطلب منك الإصلاح المتقدم للفيديو أيضًا تحميل عينة من الفيديو الآن. يجب أن يكون نموذج الفيديو من ذات تنسيق ملف الفيديو التالف ويجب تصويره على الجهاز ذاته أيضًا.

الخطوة 4: احفظ مقاطع الفيديو التي تم إصلاحها
في النهاية ، يمكنك ببساطة معاينة مقاطع الفيديو التي تم إصلاحها على واجهة Wondershare Repairit واختيار حفظها. سيؤدي ذلك إلى تحميل نافذة متصفح ، مما يتيح لك الانتقال إلى الموقع الذي ترغب فيه حفظ ملفات الفيديو المحددة فيه.

الجزء 3: كيفية إصلاح عدم عرض مشغل VLC لمقاطع الفيديو على نظام Android
بصرف النظر عن مواجهة مشكلات تشغيل الفيديو على جهاز الكمبيوتر ، فإن الكثير من المستخدمين يواجهون أيضًا على VLC مشاكل عدم تشغيل الفيديو على أجهزة Android الخاصة بهم أيضًا. في هذه الحالة ، يمكنك تجربة الطرق التالية لإصلاح شاشة VLC السوداء على جهاز Android.
الإصلاح 1: تحقق من أي ضرر مادي
أولاً ، يجب عليك التأكد من أن هاتف Android الخاص بك غير متضرر ماديًا. يمكنك التحقق من شاشته وإخراج الصوت بشكل مسبق. حاول أيضًا تشغيل الفيديو على أي جهاز آخر للتحقق مما إذا كانت المشكلة تتعلق بالفيديو أو بهاتف Android.
الإصلاح 2: قم بإعادة تشغيل هاتفك
هذه هي الحيلة الأقدم في الكتاب التي يمكنها إصلاح العديد من المشكلات الطفيفة مع الجهاز لأنه يعيد ضبطه مرة واحدة. كل ما عليك فعله هو الضغط لفترة طويلة على زر التشغيل الموجود على الجانب والنقر على زر "إعادة التشغيل" عندما تحصل على خيارات الطاقة. بعد ذلك ، حاول تشغيل الفيديو التالف مرة أخرى للتحقق مما إذا كان يعمل.
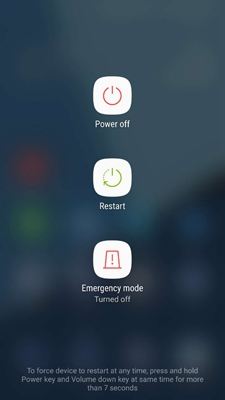
الإصلاح 3: حذف ذاكرة التخزين المؤقتة للتطبيق والبيانات الخاصة بـ VLC
إذا كنت تستخدم تطبيق VLC لفترة من الوقت الآن ، فيمكنه تجميع العديد من البيانات على التطبيق. قد يتسبب هذا في حدوث مشاكل مثل عدم تشغيل VLC للفيديو. أسهل طريقة لإصلاح ذلك هي التخلص من ذاكرة التخزين المؤقتة للتطبيق أو البيانات المخزنة. لهذا الغ ، ما عليك سوى إلغاء قفل هاتفك والانتقال إلى Settings > Apps > VLC > Storage. من هنا ، انقر فوق زر "Clear Cache" و "Clear Data" للتخلص من بيانات التطبيق / ذاكرة التخزين المؤقتة الغير مرغوب فيها.

الإصلاح 4: إعادة تثبيت أو تحديث تطبيق VLC
يوصى بإبقاء تطبيق VLC محدثًا إلى أحدث إصدار لإصلاح مشكلات مثل شاشة VLC السوداء. لتحديثه ، ما عليك سوى الانتقال إلى صفحة مشغل الوسائط VLC على متجر Play Store وتحديث التطبيق. يمكنك أيضًا حذف التطبيق من هاتفك والانتقال لاحقًا إلى متجر Play لتثبيته مرة أخرى. علاوة على ذلك ، تأكد أيضًا من أن جهازك يعمل بأحدث إصدار من Android.
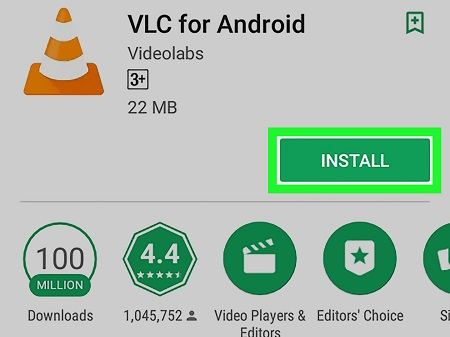
الإصلاح 5: استخدام تطبيق إصلاح الفيديو
إذا لم ينجح معك أي شيء آخر ، فيمكنك أيضًا التفكير في استخدام تطبيق مخصص لإصلاح الفيديو لإصلاح خطأ عدم تشغيل VLC للفيديو. على سبيل المثال ، يمكنك الحصول على مساعدة Wondershare Repairit لإصلاح أي مشكلة متكررة في ملفات الفيديو الخاصة بك. أولاً ، قم بتوصيل هاتف Android أو بطاقة SD الخاصة بك بالكمبيوتر وقم بنقل مقاطع الفيديو التالفة إليه. في وقت لاحق ، يمكنك الحصول على مساعدة من تطبيق سطح مكتب موثوق به مثل Wondershare Repairit لإصلاح مقاطع الفيديو الخاصة بك بسهولة.
الجزء 4: كيف تشغيل الفيديو في VLC بشكل صحيح؟
قد يفاجئك هذا ، لكن الكثير من المستخدمين يواجهون شاشة VLC سوداء VLC نظرًا لأنهم لا يقومون بتشغيل الفيديو بشكل صحيح عليه. فيما يلي طريقتان يمكنك من خلالهما فتح مقطع فيديو على مشغل الوسائط VLC بشكل صحيح.
الطريقة 1: افتح فيديو مدعوم
إذا كان ملف الفيديو مدعومًا بالفعل بواسطة VLC Media Player ، فيمكنك تشغيل التطبيق والانتقال إلى خيار File > Open File . سيؤدي ذلك إلى تحميل نافذة متصفح لتحديد موقع الملفات التي ترغب في فتحها. بالإضافة إلى ذلك ، يمكنك أيضًا سحب ملف الفيديو وإفلاته على واجهة VLC كذلك.
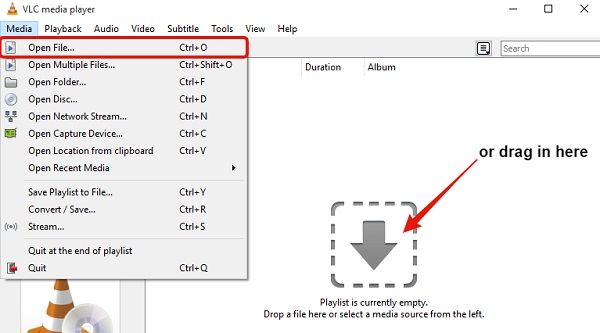
الطريقة 2: فتح ملفات بتنسيقات غير معروفة
إذا كان مقطع الفيديو غير مدعوم حاليًا بواسطة VLC ، ولكنك لا تزال ترغب في تحميله ، فحدد الملف وانتقل إلى خصائصه. ضمن خصائصه العامة ، يمكنك عرض ميزة "فتح باستخدام". انقر فوق زر "تغيير" للحصول على قائمة بالتطبيقات التي يدعمها الفيديو. من هنا ، حدد خيار "VLC Media Player" وقم بتحميل ملف الفيديو على VLC من الآن فصاعدًا.
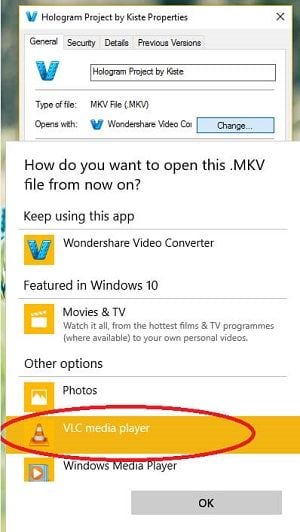
بصرف النظر عن ذلك ، فقط تأكد من أن الفيديو غير تالف وأن تنسيقه متوافق. حاول أيضًا عدم تغيير تنسيق الفيديو بالقوة أو تغيير إعداداته للتأكد من تشغيل الفيديو باستخدام VLC Media Player بطريقة خالية من المتاعب.
ها أنت ذا! بعد اتباع هذا الدليل ، يمكنك بالتأكيد استخدام VLC لإصلاح مقاطع الفيديو في سيناريوهات مختلفة. علاوة على ذلك ، قمنا بتضمين العديد من الحلول الأخرى لإصلاح VLC وعدم تشغيل خطأ الفيديو أيضًا. كما ترى فإن ، Wondershare Repairit هو حل شامل يمكنه إصلاح جميع أنواع المشكلات المتعلقة بالفيديو التالف أو المعطوب. يمكنك تجربته والحفاظ على الأداة في متناول يدك لحل جميع أنواع المشكلات المتعلقة بالفيديو في أي وقت من الأوقات.
يسأل الناس أيضاً عن
-
لماذا لا تعمل ملفات .mkv على VLC؟
أحياناً لا نتمكن من تشغيل ملفات MKV على VLC نظرًا لاختلاف ترميزها. لإصلاح ذلك ، يمكنك الانتقال إلى أدوات VLC > التفضيلات > إعدادات برامج الترميز وضبط الإعدادات لجعلها متوافقة. علاوة على ذلك ، يمكنك أيضًا الانتقال إلى File > Convert لتحويل ملف MKV إلى تنسيق مدعوم مثل AVI أو FLV. -
ما هي تنسيقات الفيديو التي يدعمها مشغل الوسائط VLC؟
يعتبر VLC مشغل وسائط عالمي لأنه يدعم مجموعة واسعة من تنسيقات وحاويات الفيديو. مثل AVI و FLV و ASF و WAV و MP4 و MPEG و OGG و PVA و MPJPEG و WebM ، إلخ. -
هل يقوم VLC بتشغيل AVI؟
نعم ، بالطبع ، مشغل الوسائط VLC متوافق تمامًا مع تنسيق AVI. بصرف النظر عن تشغيل تنسيق AVI ، يمكن أن يساعدك أيضًا في مزامنة مكونات الصوت / الفيديو ، وتغيير تشغيل الملف عبر إعداداته. -
كيف أقوم بفتح عدة مقاطع فيديو على VLC؟
لفتح مقاطع فيديو متعددة ، يمكنك فقط تشغيل VLC عدة مرات للحصول على نوافذ مختلفة. لاحقًا ، يمكنك تشغيل مقطع فيديو على كل نافذة على حدة. للتأكد من أنه يمكنك تشغيل مثيلات متعددة عليه ، انتقل إلى التفضيلات> الواجهة الخاصة به وقم بتعطيل خيار "السماح بمثيل واحد فقط".
subtitle:
حلول كاملة لتعذر التشغيل على VLC

Khalid Abdullahi
contributor Editor
Generally rated4.5(105participated)