إذا كان لديك سؤال مماثل في الاعتبار ، فقد قمنا بتغطيتك. تمامًا مثل أي كمبيوتر آخر ، يمكن أن تعاني أنظمة Mac أيضًا من مشكلات غير مرغوب فيها في بعض الأحيان.
في هذا الدليل ، سوف نعلمك كيفية القيام بذلك قم بتشغيل Mac في وضع الاسترداد وأعد تثبيت macOS دون فقد بياناتك. دعنا نستكشف حل macOS هذا بالتفصيل.

متى يتم إعادة تثبيت macOS؟
هناك العديد من الأسباب التي تجعلنا نعيد تثبيت macOS على النظام. فيما يلي بعض المشكلات الشائعة التي تفرض إعادة تعيين كاملة على جهاز Mac.
- مشكلات البرامج الثابتة - في الغالب ، تتطلب مشكلة البرامج الثابتة المتعلقة بنظام التشغيل macOS إعادة تثبيت نظام التشغيل. يمكن أن يحدث ذلك عندما يبدو أن macOS معطلاً ولا يمكنه إكمال العمليات المطلوبة.
- مشكلات بدء التشغيل - بصرف النظر عن البرامج الثابتة ، قد تكون هناك مشكلة في بدء تشغيل Mac أو برنامج التمهيد أيضًا. في الغالب ، يتم حل المشكلة عن طريق زيارة وضع استرداد Mac.
- نظام التشغيل الفاسد - من الناحية المثالية ، يمكن أن يتلف macOS الخاص بك أو يتعرض للاختراق لأسباب مختلفة. لإصلاحها أو تشغيل استكشاف الأخطاء وإصلاحها ، ستحتاج إلى إعادة تثبيت نظام التشغيل.
- هجوم البرامج الضارة - يمكن لفيروس أو برنامج ضار أيضًا إصابة الوظيفة الأساسية لنظام التشغيل macOS وسيتطلب إعادة تثبيت كاملة للأداة.
- مشكلات أخرى - قد يكون هناك العديد من المشكلات الأخرى مع جهاز Mac الخاص بك والتي قد تتطلب إعادة التثبيت. على سبيل المثال ، إذا تمت ترقية نظامك إلى إصدار macOS تالف أو توقف التحديث بينهما ، فأنت بحاجة إلى إعادة تثبيت OS X.
الاستعدادات قبل إعادة تثبيت macOS
قبل أن نعلمك كيفية إعادة تثبيت macOS X ، هناك بعض الأشياء الحيوية التي تحتاج إلى أخذها في الاعتبار.
- في الغالب ، يستغرق الأمر من 30 دقيقة إلى 3 ساعات لإعادة تثبيت macOS (قد يختلف الوقت المحدد باختلاف طرازات أنظمة التشغيل والنظام). لذلك ، يجب أن يكون جهاز Mac الخاص بك مشحونًا بما يكفي لإكمال التثبيت.
- أثناء عملية إعادة التثبيت ، قد ترتفع درجة حرارة جهاز Mac لديك أو تتم إعادة تشغيله عدة مرات. يوصى بعدم إبقائه في ضوء الشمس المباشر أو مكان ساخن أثناء العملية.
- من المحتمل أن يتم حذف بياناتك الموجودة على جهاز Mac بعد إعادة التثبيت. وبالتالي ، يمكنك التفكير في أخذ النسخة الاحتياطية إذا كنت لا تريد أن تفقدها.
- افصل جميع الوحدات المرفقة مثل محرك أقراص USB وبطاقة SD وما إلى ذلك من جهاز Mac مسبقًا. أيضًا ، إذا كنت تعتقد أن نظامك مصاب ببرامج ضارة ، ففكر في تنسيقه أيضًا.
- قد يقوم نظامك بتنزيل التصحيحات والتحديثات المطلوبة أثناء العملية. حافظ على اتصال Mac الخاص بك باتصال إنترنت ثابت لتحديث سلس.
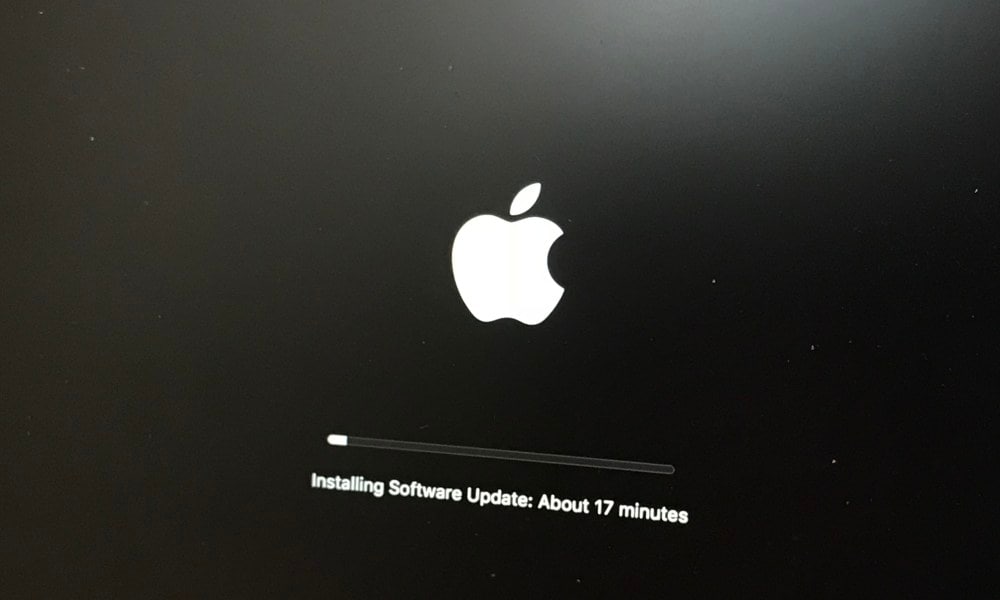
بمجرد أن تصبح جاهزًا ، ما عليك سوى اتباع الخطوات التالية لإعادة تثبيت macOS دون فقد بياناته.
كيفية إعادة تثبيت نظام التشغيل Mac OS؟
الخطوة 1: ملفات النسخ الاحتياطي على نظام Mac
إذا كنت لا تريد أن تعاني من فقدان غير متوقع لملفاتك المهمة أثناء إعادة التثبيت ، فعليك أخذ نسخة احتياطية من بياناتك مسبقًا. هناك طرق مختلفة لنسخ البيانات احتياطيًا على جهاز Mac.
1. ملفات النسخ الاحتياطي باستخدام Time Machine
Time Machine هو الحل المدمج للنسخ الاحتياطي للبيانات على Mac واستعادتها بعد ذلك. إذا كنت لا تريد التخلي عن ملفاتك المهمة أثناء عملية إعادة التثبيت ، ففكر في أخذ النسخة الاحتياطية مسبقًا. يمكنك استخدام مصدر بيانات خارجي حتى يتمكن Mac من إنشاء Time Machine عليه. في الغالب ، سيكتشف Time Machine وحدة متصلة ويطلب منك أخذ النسخة الاحتياطية تلقائيًا. إذا لم يكن كذلك ، فاتبع هذه الخطوات لعمل نسخة احتياطية من بيانات Mac باستخدام Time Machine.
- ما عليك سوى توصيل وحدة تخزين بيانات آمنة بجهاز Mac وتشغيل Time Machine من خلال زيارة Menu >؛ تفضيلات النظام > Time Machine.
- هنا ، انقر فوق "تحديد قرص النسخ الاحتياطي" بحيث يمكنك اختيار موقع يدويًا لحفظ محتوى النسخ الاحتياطي.

- عندما تظهر شاشة منبثقة ، ما عليك سوى تحديد محرك الأقراص المتاح وتأكيد اختيارك. إذا كنت ترغب في ذلك ، يمكنك اختيار تشفير بياناتك أيضًا.

- لمزيد من التخصيص للأشياء ، يمكنك زيارة "الخيارات" الخاصة به وحتى تمكين ميزة النسخ الاحتياطي التلقائي.
- عندما تظهر شاشة منبثقة ، ما عليك سوى تحديد محرك الأقراص المتاح وتأكيد اختيارك. إذا كنت ترغب في ذلك ، يمكنك اختيار تشفير بياناتك أيضًا.

2. ملفات النسخ الاحتياطي باستخدام التخزين السحابي
كما تعلم ، لن يأخذ Time Machine سوى نسخة احتياطية يدوية من بيانات Mac الخاصة بك إلى وحدة تخزين مخصصة. إذا كنت ترغب في حفظ بياناتك على السحابة ، فاستعن بخدمة iCloud أو Google Drive أو Dropbox أو OneDrive أو أي خدمة أخرى مستندة إلى السحابة. نظرًا لأن iCloud هو حل التخزين السحابي الأصلي من Apple وتطبيق Mac يحمل في ثناياه عوامل ، يوصى به على نطاق واسع. يمكنك بسهولة نسخ الملفات احتياطيًا إلى iCloud من Mac باتباع الخطوات التالية.
- أولاً ، انتقل إلى تفضيلات النظام وقم بتشغيل تطبيق iCloud. إذا لم تقم بتسجيل الدخول ، فأدخل تفاصيل حساب Apple الخاص بك لتسجيل الدخول.
- يحتوي تطبيق iCloud على خيارات لمزامنة أنواع البيانات المختلفة. ما عليك سوى تمكين الميزات (عن طريق التحقق منها) وتشغيل ميزة النسخ الاحتياطي.

- يوجد زر "Option" بجوار بعض أنواع البيانات (مثل الصور) يمكنك زيارته لتخصيص نسختك الاحتياطية.
- يمكنك الانتقال إلى قسم "إدارة" من هنا لعرض مقدار المساحة المتبقية على iCloud. نظرًا لأنه يتم توفير 5 غيغابايت فقط من المساحة لحساب مجاني (أساسي) ، يمكنك أيضًا ترقية حسابك للحصول على مساحة أكبر على iCloud.

3. ملفات النسخ الاحتياطي باستخدام القرص الصلب الخارجي
إذا كان لديك وقت قصير ، فيمكنك أيضًا أخذ نسخة احتياطية يدوية باستخدام قرص ثابت خارجي أيضًا. فقط قم بتوصيل القرص الصلب بجهاز Mac الخاص بك وتأكد من أنك تستخدم محرك أقراص ثابت متوافق مع نظام macOS الخاص بك. الآن ، ما عليك سوى نسخ المحتوى من وحدة تخزين جهاز Mac الذي ترغب في حفظه ولصقه على القرص الصلب الخارجي. بهذه الطريقة ، ستكون قادرًا على الاحتفاظ بنسخة ثانية من جميع البيانات المهمة في مصدر مخصص.

الخطوة 2: قم بتشغيل Mac في وضع الاسترداد
بمجرد أخذ نسخة احتياطية من بيانات Mac الخاصة بك ، ستحتاج إلى إعادة التشغيل في وضع الاسترداد. يعد Mac Recovery Mode وحدة مخصصة في نظام التشغيل توفر جميع أنواع البرامج الثابتة والخيارات المتعلقة بالقرص. يمكنك تشغيل الأدوات المساعدة للقرص عبر Recovery Mode على MacBook ، وإعادة تثبيت macOS ، واستعادة نسخة Time Machine الاحتياطية ، والقيام بأكثر من ذلك بكثير. لمعرفة كيفية استعادة Mac في وضع الاسترداد ، اتبع الخطوات التالية:
- أولاً ، انتقل إلى القائمة الرئيسية بالنقر فوق رمز Apple واختر إعادة تشغيل النظام الخاص بك.

- أثناء إعادة تشغيل النظام ، اضغط على مفتاحي الأوامر و R في نفس الوقت حتى يدخل جهاز Mac في وضع الاسترداد.
- عندما تظهر نافذة الأداة المساعدة على الشاشة ، ما عليك سوى النقر على خيار "إعادة تثبيت macOS" وتابع العملية.

يرجى ملاحظة أنه إذا كنت ترغب في ترقية جهاز Mac الخاص بك بدلاً من ذلك ، فاضغط على مفتاحي Option + R بدلاً من مجموعة مفاتيح Command + R.
الخطوة 3: محو القرص الصلب لنظام التشغيل Mac
هذه خطوة اختيارية أثناء عملية إعادة تثبيت macOS حيث يرغب الكثير من الأشخاص في حذف البيانات الموجودة على نظامهم. إذا كنت تقوم بإعادة بيع جهاز Mac الخاص بك أو كان نظامك مصابًا ببرامج ضارة ، فيمكنك التفكير في هذا الخيار أيضًا.
- عندما تحصل على نافذة macOS المساعدة ، انقر فوق خيار "Disk Utility" بدلاً من إعادة تثبيته. يمكنك أيضًا الانتقال إلى قائمة "الأدوات المساعدة" للحصول على هذا الخيار.

- عندما تفتح نافذة أداة القرص ، يمكنك فقط تحديد محرك الأقراص الذي ترغب في مسحه من اللوحة اليسرى.
- على اليمين ، ستحصل على معلومات مفصلة مع العديد من الأدوات الأخرى. ما عليك سوى النقر فوق رمز Erase وتأكيد اختيارك (عن طريق إدخال كلمة مرور البرنامج الثابت).

سيبدأ هذا عملية الفحص على محرك الأقراص المحدد. يمكنك أيضًا الانتقال إلى خيارات الأمان هنا لمزيد من التخصيص للأشياء.
الخطوة 4: أعد تثبيت Mac OS X دون فقد البيانات
عندما تظهر نافذة أداة macOS المساعدة على الشاشة ، يمكنك فقط النقر فوق خيار "إعادة تثبيت macOS" للمتابعة. بعد ذلك ، ما عليك سوى اتباع هذا التمرين الأساسي لإعادة تثبيت macOS على نظامك.
- ستظهر رسالة تأكيد لإعلامك بتفاصيل إعادة التثبيت. ما عليك سوى النقر فوق الزر "متابعة" للمتابعة.

- بعد ذلك ، سيُطلب منك تحديد القرص الذي ترغب في تثبيت macOS عليه. ما عليك سوى تحديد القرص المدمج على جهاز Mac لبدء العملية.

- هذا كل شيء! سيقوم نظامك بإعادة تثبيت macOS عليه من خلال أداء جميع المهام المطلوبة. يمكنك فقط الجلوس والانتظار حتى تكتمل العملية والتأكد من عدم إيقاف تشغيل Mac فيما بينهما.

- في النهاية ، يمكنك فقط اختيار استعادة البيانات من نسخة Time Machine الاحتياطية. يمكنك الحصول على هذا الخيار من أدوات macOS أو فقط قم بتشغيل تطبيق Time Machine على نظامك أيضًا.

استرجع الملفات التي تم محوها بعد إعادة تثبيت نظام التشغيل Mac OS
في كثير من الأحيان ، لا يتمكن المستخدمون من الاحتفاظ بنسخة احتياطية من بياناتهم وينتهي بهم الأمر بفقدان ملفاتهم المهمة أثناء إعادة تثبيت macOS. إذا فقدت أيضًا بياناتك على Mac بسبب هذا ، فلا داعي للقلق - ما عليك سوى الاستعانة بـ Recoverit برنامج استعادة بيانات ماك . يمكن لأداة استعادة البيانات المتقدمة للغاية استرداد جميع أنواع المحتويات المفقودة والمحذوفة والتي يتعذر الوصول إليها من وحدة تخزين Mac الخاصة بك. من المعروف أنه يحقق نتائج إيجابية في جميع السيناريوهات ، بما في ذلك فقدان البيانات الناتج عن إعادة تثبيت macOS.
بعد تثبيت Recoverit Data Recovery على جهاز Mac الخاص بك ، ما عليك سوى اتباع هذه الخطوات الأساسية لاستعادة بياناتك.
الخطوة 1: حدد الموقع
أولاً ، تحتاج إلى تثبيت Recoverit Data Recovery على جهاز Mac الخاص بك عن طريق تنزيل التطبيق من موقعه على الويب. قم بتشغيله متى أردت استعادة الملاحظات على جهاز Mac وتحديد موقع المصدر للفحص الضوئي. أي حدد محرك الأقراص الأصلي لنظام التشغيل Mac وانقر فوق الزر "ابدأ".

الخطوة 2: فحص الموقع
نظرًا لأن التطبيق سيبدأ في فحص جهاز Mac الخاص بك بحثًا عن الملاحظات المفقودة ، يمكنك الانتظار قليلاً حتى تكتمل العملية. ستعرض الواجهة أيضًا تقدم العملية بأكملها من أجل راحتك.

الخطوة 3: معاينة واسترداد
عند اكتمال عملية الاستخراج ، سيقوم التطبيق بإعلامك. الآن ، يمكنك فقط معاينة وتحديد الملفات التي ترغب في استعادتها. انقر فوق الزر "استرداد" وتأكد من حفظ ملاحظاتك في موقع موثوق به.

أنا متأكد من أنه بعد اتباع هذا الدليل ، ستتمكن من إعادة تثبيت macOS دون فقد البيانات. نظرًا لأن العمل على نظام Mac قد يكون صعبًا بعض الشيء في بعض الأحيان ، فمن المستحسن الاحتفاظ دائمًا بنسخة احتياطية مسبقًا. أيضًا ، ضع في اعتبارك استخدام ملف أداة استعادة البيانات مثل Recoverit Data Recovery أيضًا. بهذه الطريقة ، يمكنك اتخاذ تدابير فورية بمجرد أن تفقد أي معلومات واستعادتها دون الكثير من المتاعب. يوفر Recoverit أيضًا حلاً لاستعادة البيانات لنظام التشغيل Windows أيضًا ويعتبر تطبيقًا ضروريًا لمستخدمي Mac و Windows.
ما هو الخطأ في Mac
- استعد جهاز Mac الخاص بك
- استعادة ملفاتي المحذوفة.
- استعادة الملفات المحذوفة على ماك.
- 3 طرق لاستعادة صور Mac.
- استعادة ملفات بطاقة SD على نظام التشغيل Mac.
- إصلاح جهاز Mac الخاص بك
- حذف جهاز Mac الخاص بك
- تعلم ماك المأجورون

Khalid Abdullahi
contributor Editor
Generally rated4.5(105participated)