على كلٍ من جهاز صديقي وجهازي +Galaxy S9، عند تشغيل مقاطع الفيديو في صفحة الاستكشاف، لا وجود لأي صوت فيها. بالإضافة إلى ذلك، لا وجود لأيقونة الصوت في الزاوية للنقر عليها. لقد كان الوضع على هذا النحو لمدة أسبوع تقريباً. هل واجه أي شخص آخر هذه المشكلة؟ إنها محبطة للغاية. كيف يمكن إصلاح هذه المشكلة؟
إن موقع تواصل اجتماعي مثل Instagram يتمتع بشعبية كبيرة لمحتوى الفيديو الخاص به. من خلال تقديم مجموعة واسعة من ميزات المحتوى، تتفوق المنصات في تقديم الأفضل عندما يتعلق الأمر بالحركة (محتوى الفيديو). لكن انتظروا قليلاً، فكم منكم واجه مشكلة مثل عدم وجود صوت في فيديو Instagram أثناء تشغيله. تنشأ مشاكل الصوت في فيديو Instagram عن عدة أسباب، بعضها يتعلق بالتطبيق وفي بعض الأحيان يكون السبب مرتبط بالجهاز الذي تستخدمه. ستتعرف في هذه المقالة على كل ما يتعلق بالأسباب ذات الصلة بالإضافة إلى الحلول الممكنة لمشكلة عدم وجود صوت في فيديو Instagram.
دعنا نتعمق في الحل العملي ونصلح مشكلة عدم وجود صوت على Instagram.
إليك كل ما تحتاج معرفته:
الجزء 1: ما الذي يسبب عدم وجود صوت في فيديو Instagram؟
قبل التوجه إلى الحل المناسب لإصلاح هذه المشكلة، دعنا نتعرف أولاً على الأسباب الخفية لعدم وجود صوت على Instagram. عند الحديث عن هذه المنصة، فإن Instagram نفسه يتضمن ميزة افتراضية لا يتم فيها تشغيل الصوت تلقائياً وإنّما يتضمن المحتوى المتحرك (الفيديو) أيقونة مكبر الصوت في أقصى الزاوية اليمنى السفلية. إذا قام المستخدم بالنقر على الأيقونة، فسيتم تشغيل الصوت مع الفيديو وفي حالة عدم النقر على الأيقونة، سيظهر رمز صليب صغير يشير إلى أنك تقوم بتشغيل مقطع الفيديو في وضع كتم الصوت. ثانياً، من خلال النقر على الفيديو يتم تشغيل الصوت أيضاً أو يمكنك ضبط الصوت باستخدام زر مستوى الصوت في جهازك.
ولكن إذا لم يكن هناك سبب مذكور أعلاه لعدم وجود صوت في Instagram، فإن القائمة التالية هي قائمة الأسباب المحتملة التي تؤدي إلى مشاكل الصوت في فيديو Instagram.
- بعض مقاطع الفيديو لا تتضمن صوت على الإطلاق. في هذه الحالة، يمكنك أن ترى نصاً مع رمز الصليب على أيقونة مكبر الصوت في أقصى اليمين السفلي. النص الذي يظهر هو "هذا الفيديو لا يحتوي على صوت".
- في بعض الأحيان تكون المشكلة متعلقة ببرنامج تشغيل الصوت الخاص بالجهاز الذي تستخدم التطبيق عليه. قد يؤدي تحديث برامج التشغيل إلى أخرى أكثر توافقاً إلى حل مشكلة عدم وجود صوت في Instagram.
- يمكن أن تتسبب علامات التبويب الأخرى المفتوحة في متصفحك أو بعض هذه الملحقات أيضاً بحدوث هذه المشكلة. أغلقها واحدة تلو الأخرى أو احذف تلك الملحقات كلٍ على حدى لتعرف أي منها يسبب مشاكل الصوت في فيديو Instagram.
- إن ذاكرة التخزين المؤقت وملفات تعريف الارتباط للمتصفح أو مواقع الويب على التوالي قد تكون سبب ظهور المشكلة أثناء استخدام التطبيق على الكمبيوتر الشخصي أو الكمبيوتر المحمول.
- عندما يكون برنامج ترميز الصوت غير متوافق مع Instagram، فقد تواجه مشكلة عدم وجود صوت في Instagram.
بعد أن تعرفت على جميع الأسباب التي تلعب دوراً أساسياً في عدم وجود صوت على Instagram، دعنا ننتقل الآن إلى الحلول.
الجزء 2: كيف تصلح مشكلة عدم وجود صوت في Instagram؟
بمجرد أن تعرف ما هو السبب بالضبط وراء عدم وجود صوت في فيديو Instagram، فإن الخطوة التالية هي إيجاد حل مناسب لذلك. فيما يلي قائمة بالحلول المحتملة لعدم وجود صوت على Instagram:
1- التأكد من تشغيل نغمة الرنين:
هل تقوم بتشغيل مقطع فيديو على Instagram ولا تسمع أي صوت؟ تأكد من تشغيلك لوضع الرنين. عندما يكون جهازك في وضع كتم الصوت أو الاهتزاز، لا يمكن تشغيل الصوت على Instagram، لذا فإن تشغيل وضع الرنين أمر أساسي.
فيما يلي خطوات تشغيل نغمة الرنين:
الخطوة 1: افتح تطبيق Instagram على جهازك واكتشف عدم وجود صوت.
الخطوة 2: توجه إلى الإعدادات ثم في قائمة الإعدادات، انقر على مقاطع الفيديو.
الخطوة 3: في خيار مقاطع الفيديو، حدد بعد ذلك الصوت واضغط على نغمة الرنين.

2- إعادة تمهيد الهاتف المحمول:
إذا لم تكن نغمة الرنين هي سبب عدم وجود صوت على Instagram، فإن الخطوة التالية التي يمكنك القيام بها هي إعادة تمهيد هاتفك. يواجه هاتفك أحياناً مشاكل في البرامج تثقل كاهل ذاكرة التخزين المؤقت للتطبيق. لتجنب كل هذا، أعد تمهيد هاتفك للتخلص من مشكلات الصوت في فيديو Instagram.
فيما يلي خطوات إعادة تمهيد iOS وAndroid.
إعادة تمهيد Android:
الخطوة 1: اضغط مع الاستمرار على زر الطاقة الموجود على جانب هاتفك.
الخطوة 2: ستظهر خيارات الطاقة على الشاشة.
الخطوة 3: اختر الآن إما إعادة التمهيد أو إعادة التشغيل للمتابعة.

إعادة تمهيد iOS:
الخطوة 1: اضغط مع الاستمرار على زر الصوت والزر الجانبي في وقت واحد.
الخطوة 2: سيظهر شريط تمرير الطاقة على الشاشة.
الخطوة 3: اضغط في الشريط على إعادة تشغيل الجهاز.

3- فرض إغلاق Instagram
من الطرق السهلة الأخرى لحل مشكلة عدم وجود صوت في Instagram هي فرض إغلاق التطبيق. فيما يلي الخطوات التي توضح كيفية فرض إغلاق التطبيق:
الخطوة 1: انتقل إلى الإعدادات وفي شريط القائمة اختر التطبيقات.
الخطوة 2: اضغط على أيقونة المزيد من الإعدادات.
الخطوة 3: تحقق من عرض تطبيقات النظام.
الخطوة 4: في قائمة التطبيقات، انقر على Instagram.
الخطوة 5: اضغط على خيار فرض الإغلاق.

بعد 30 ثانية تقريباً، شغّل التطبيق مرة أخرى وتحقق مما إذا تم حل المشكلة.
4- تحديث Instagram إلى الإصدار الأحدث منه
إذا كنت تستخدم الإصدارات القديمة من التطبيق، فقد يكون ذلك أيضاً سبباً محتملاً لمشكلة عدم وجود صوت في فيديو Instagram. لتجنب المشكلة، سيتعين عليك تحديث تطبيق البرنامج. ستعمل هذه الترقية على إزالة كل تلك المشكلات الموجودة داخل التطبيق. إليك كيفية تحديث Instagram الخاص بك إلى أحدث إصدار:
الخطوة 1: انتقل إلى play store أو app store.
الخطوة 2: افتح play store.
الخطوة 3: اضغط على خيار التحديثات أو تطبيقاتي.
الخطوة 4: اضغط على Instagram في القائمة.
الخطوة 5: انقر على خيار التحديث لتحميل الإصدار الجديد.

5- مسح ذاكرة التخزين المؤقت لتطبيق Instagram
مع كل ذلك الحمل من الذاكرة الموجود على الجهاز أو في التطبيق، قد تواجه أحياناً مشكلات داخل التطبيق مثل عدم وجود صوت على Instagram. أفضل طريقة لتجنبها هي مسح ذاكرة التخزين المؤقت على Instagram. اتبع الخطوات التالية وامسح ذاكرة التخزين المؤقت غير الضرورية:
الخطوة 1: توجه إلى الإعدادات في جهازك.

الخطوة 2: في قائمة الإعدادات، انقر على خيار التطبيقات والإشعارات.

الخطوة 3: ابحث في قائمة التطبيقات والإشعارات عن تطبيق Instagram المثبت.

الخطوة 4: انقر على Instagram، وفي الخيارات حدد التخزين ثم انقر على مسح ذاكرة التخزين المؤقت.

الخطوة 5: بمجرد النقر على مسح ذاكرة التخزين المؤقت، سيتم حذف جميع بيانات Instagram وبالتالي سيتم التخلص من مشكلة عدم وجود صوت في Instagram.

6- إيقاف تشغيل وضع توفير الطاقة
إن إيقاف تشغيل وضع توفير الطاقة في جهازك قد يساعد أيضاً على حل مشكلة الصوت في فيديو Instagram. عندما يكون الجهاز في وضع توفير الطاقة فهو غير قادر على أداء جميع الوظائف كما ينبغي. وبالتالي قد يتسبب استخدام Instagram في وضع توفير الطاقة بحدوث مشكلة عدم وجود صوت في Instagram. لذلك كل ما عليك فعله هو إيقاف تشغيل وضع توفير الطاقة.
الخطوة 1: حدد خيارات التطبيقات من القائمة الرئيسية.
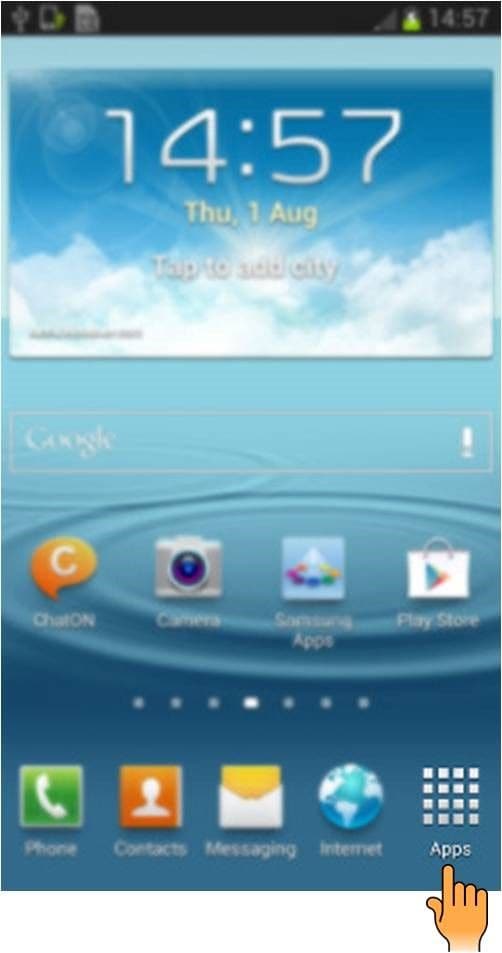
الخطوة 2: في قائمة الخيارات هذه، اضغط على الإعدادات.


الخطوة 3: تحقق من خيار توفير الطاقة في شريط قائمة الإعدادات.

الخطوة 4: قم بتعطيل توفير الطاقة عن طريق تمرير الزر إلى اليسار.

7- التحقق من التاريخ والوقت على الهاتف المحمول
يعد التحقق من تاريخ ووقت جهازك خياراً سريعاً لإصلاح عدم وجود صوت في Instagram. اتبع الخطوات المذكورة أدناه للتحقق من التاريخ والوقت:
الخطوة 1: انتقل إلى قائمة الإعدادات في جهازك.

الخطوة 2: في قائمة الإعدادات، انقر على خيار التاريخ والوقت.

الخطوة 3: انقر على خانة الاختيار الخاصة بالتاريخ والوقت التلقائي للتأكد من صحة تاريخ ووقت جهازك.

8- إلغاء تثبيت وإعادة تثبيت Instagram الجديد
بعد أن تقوم بتجربة كل حل ممكن مذكور أعلاه ولكن دون جدوى، فمن المحتمل جداً ألا تكون مشكلة عدم وجود صوت في Instagram مرتبطة بالتطبيق. إذا لم يتم حل المشكلة عن طريق إعادة تمهيد / إعادة تشغيل الجهاز والتحقق من اتصال الإنترنت، فإن الخطوة الأخيرة المتبقية لك هي إلغاء تثبيت التطبيق ثم إعادة تثبيته. إليك كيفية القيام بذلك:
الخطوة 1: ابدأ العملية بالنقر على خيار الإعدادات من القائمة الرئيسية.
الخطوة 2: في قائمة الإعدادات، انقر على التطبيقات ثم إدارة التطبيقات.
الخطوة 3: اختر Instagram من القائمة التي تظهر على الشاشة.
الخطوة 4: سيظهر لك مربع حوار، انقر على إلغاء التثبيت.

الخطوة 5: بمجرد الانتهاء من إلغاء التثبيت، توجه الآن إلى play store أو app store وأعد تثبيت Instagram ثمّ سجّل الدخول إلى التطبيق باستخدام اسم المستخدم وكلمة المرور.
الجزء 3: أصلح مشكلة عدم وجود صوت في فيديو Instagram باستخدام أداة إصلاح الفيديو
حالما تنتهي من تجربة جميع الحلول المذكورة أعلاه ولكنك لا تزال تواجه مشكلة عدم وجود صوت في فيديو Instagram عند تشغيل مقاطع الفيديو، فأنت بحاجة إلى برنامج قوي لإصلاحها.
Recoverit 8.5 Video Recovery:
نظراً لكونه تطبيقاً برمجياً تابعاً لجهة خارجية، فإن Recoverit 8.5 هو إصدار جديد كلياً يتضمّن إمكانيات مطلقة لتنفيذ وظائف استعادة الفيديو وإصلاحه. يوفر لك هذا البرنامج ثلاث ميزات ممتازة مذكورة أدناه:
- يؤدي الفحص بحثاً عن مقاطع الفيديو المحذوفة أو ملفات الفيديو من الوسائط المتصلة بذكاء ويستعيدها بدقة.
- يقوم بدمج أجزاء من الفيديو وهو أمر شبه مستحيل ويقوم بترتيبها كما كانت في الأول.
- يقوم البرنامج أيضاً بإجراء فحص عميق باستخدام تقنية RAW للبحث عن الملفات المحذوفة أو المفقودة قطاعاً بعد قطاع على وسائط التخزين ويستعيدها بدقة. وهنا يتم استعادة الملف باسمه القديم وبنية المجلد.
 ضمان التنزيل الآمن ، بدون برامج ضارة
ضمان التنزيل الآمن ، بدون برامج ضارةخطوات استعادة الفيديو باستخدام Recoverit 8.5:
لقد أصبح الآن استرداد الملفات أو الفيديوهات المحذوفة أمراً سهلاً للغاية باستخدام ميزات Recoverit 8.5 video recovery. إليك كيف يعمل ويستعيد بياناتك:
الخطوة 1: ابدأ عملية الاستعادة عن طريق اختيار الوسائط (بطاقة الذاكرة أو الأجهزة الأخرى) المتصلة بالجهاز.
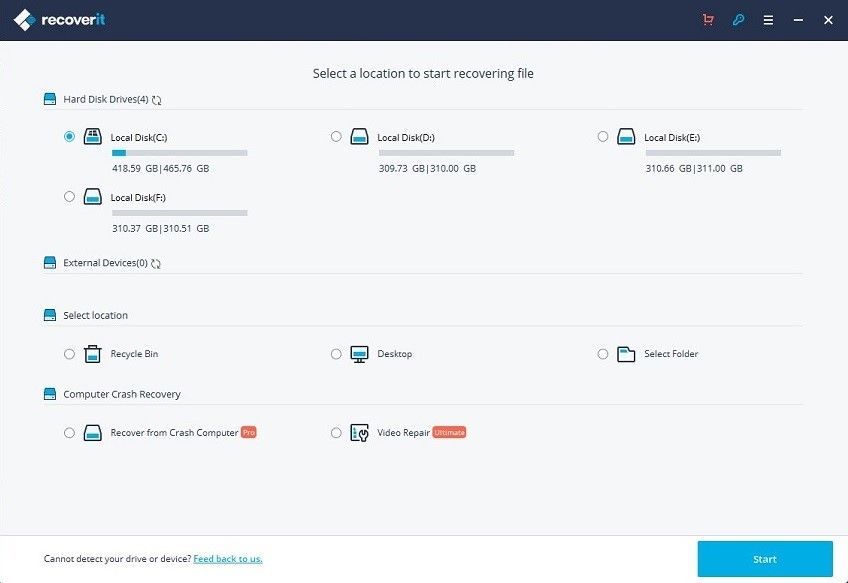
الخطوة 2: سيقوم البرنامج بإجراء فحص لاسترداد جميع مقاطع الفيديو المفقودة أو المحذوفة في وسائط التخزين. حالما تكتمل عملية الفحص، انقر على استعادة للمتابعة.
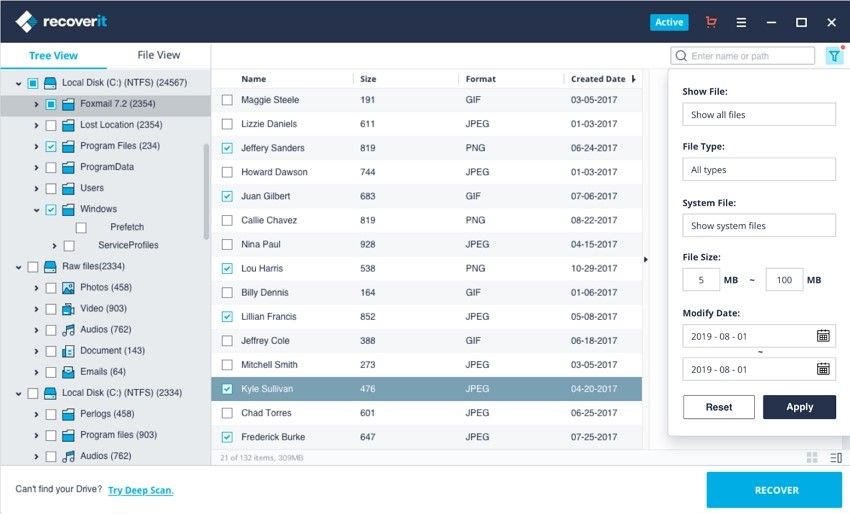
الخطوة 3: بعد اكتمال آلية الاستعادة ستتمكن من معاينة الفيديو المسترد، بعد المعاينة انقر على استعادة. حالما تتم الاستعادة بالكامل، احفظ الفيديو في الموقع الذي تريده في الجهاز.
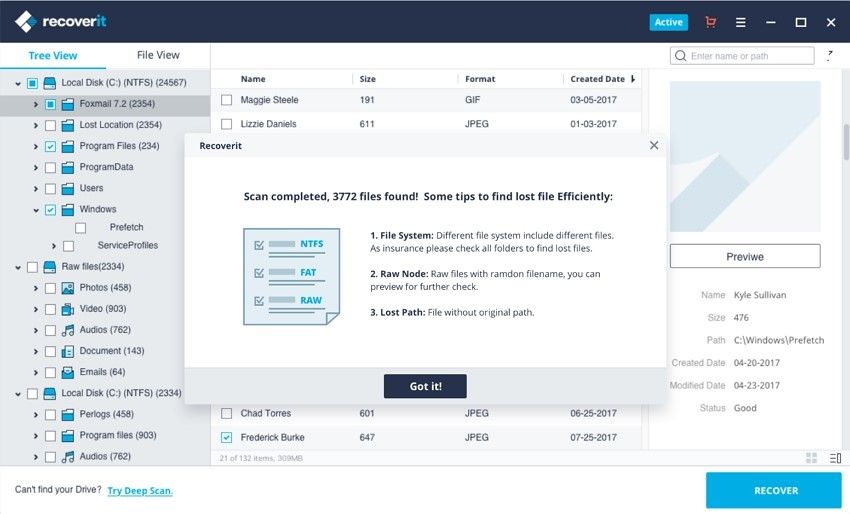
Recoverit Video Repair:
Recoverit لا يعمل فقط كبرنامج استعادة لاسترداد الوسائط المفقودة أو المحذوفة، فهو يساعد أيضاً على إصلاح مقاطع الفيديو التالفة أو المتضررة بتنسيق MOV وMP4 وM2TS وMKV وMTS و3GP وAVI وFLV. في الخلفية، يتضمن البرنامج آليتين للإصلاح هما الإصلاح السريع والإصلاح المتقدم. يعمل الإصلاح السريع على إصلاح الخطأ في الفيديو، بينما ينفذ الإصلاح المتقدم عملية إصلاح الفيديو من خلال تحليل جميع البيانات والتكنولوجيا المستخدمة لإنشاء المحتوى، أي الفيديو.
فيما يلي بعض الميزات الأخرى للبرنامج:
- إصلاح تنسيقات متعددة من مقاطع الفيديو في وقت واحد.
- فحص مجاني لمقاطع الفيديو التالفة ومعاينة مقاطع الفيديو التي تم إصلاحها قبل حفظها.
- لا توجد قيود على حجم ملفات الفيديو التي يُراد إصلاحها.
- إصلاح أي عدد من ملفات الفيديو التالفة.
إليك كيفية عمله:
الخطوة 1: حمّل البرنامج على جهازك ثم اسحب الفيديو التالف وأفلته في واجهة البرنامج.
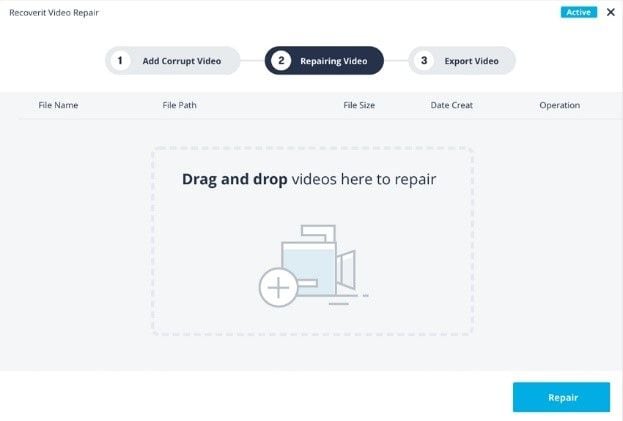
الخطوة 2: بمجرد إضافة الفيديو التالف، انقر على إصلاح.
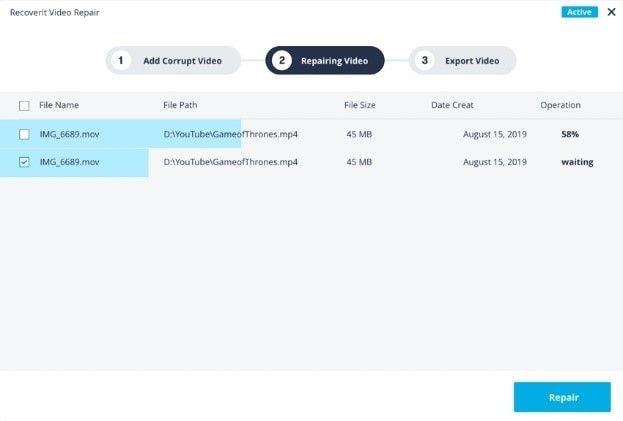
الخطوة 3: بعد اكتمال عملية الإصلاح، ستظهر نافذة تطلب منك حفظ الفيديو الذي تم إصلاحه. انقر على "موافق" لحفظ الفيديو الذي تم إصلاحه.
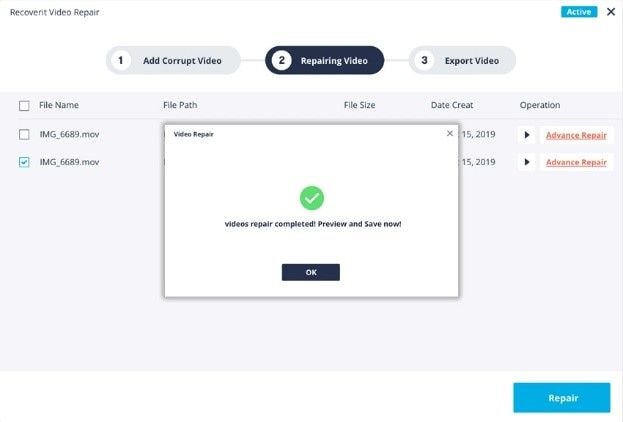
الخطوة 4: في حالة تشغيل آلية إصلاح الفيديو المتقدمة، فأنت بحاجة إلى إضافة عينة فيديو إلى البرنامج لمتابعة عملية الإصلاح. انقر على "إضافة" للمتابعة.
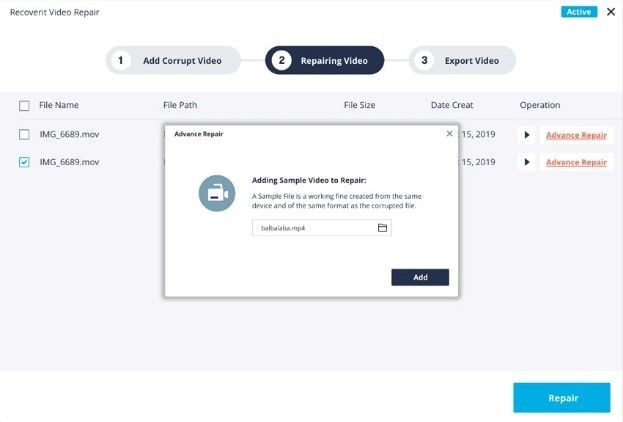
الخطوة 5: بمجرد إضافة عينة الفيديو، انقر على إصلاح.
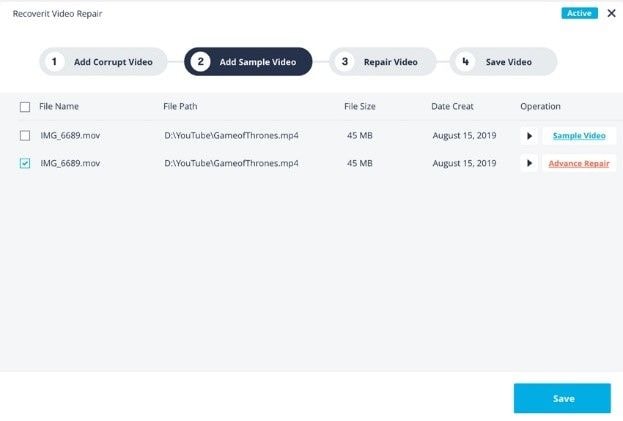
الخطوة 6: بعد انتهاء عملية الإصلاح، ستظهر نافذة توضح اكتمال إصلاح الفيديو. انقر على "موافق" لحفظ الفيديو الذي تم إصلاحه.
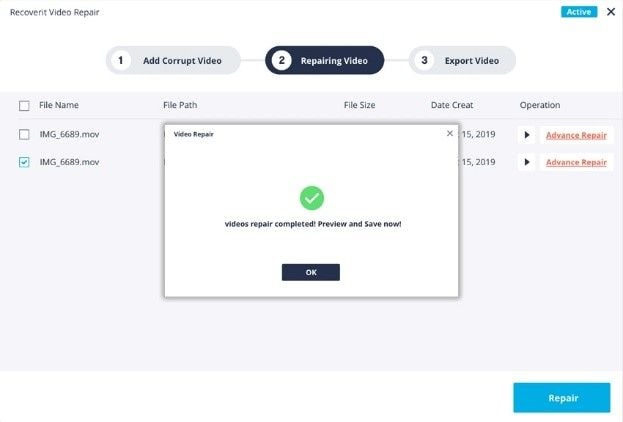
الجزء 4: Instagram: إليك كيفية نشر فيديو بدون صوت
إذا كنت تقوم بتحميل مقطع فيديو على Instagram الخاص بك وتريد نشره بدون صوت، فإليك خطوات القيام بذلك:
الخطوة 1: ابدأ بفتح Instagram وانقر على زر المشاركة، أي الزر الذي يحتوي على أيقونة +.

الخطوة 2: اختر الفيديو الذي ترغب بنشره من مكتبة الهاتف.

الخطوة 3: بعد اختيار الفيديو، انقر على خيار التالي للمتابعة.

الخطوة 4: في النافذة التالية، سترى أيقونة مكبر الصوت في الجزء العلوي من الشاشة، انقر عليها لإيقاف تشغيل صوت الفيديو الجاري تحميله.

لن يستغرق منك ذلك سوى ثوانٍ معدودة.
وهكذا تم حل مشكلة الصوت في فيديو Instagram في هذا المحتوى. في هذه المقالة، تم ذكر جميع الأسباب المحتملة لعدم وجود صوت في Instagram بالإضافة إلى الحلول المناسبة التي يمكن اتباعها بسهولة. لقد تم شرح كل حل من خلال إجراء مفصّل يسهل عليك اتباع الخطوات. كل ما عليك فعله هو التحقق من السبب وراء عدم وجود صوت في Instagram ثم اختيار الحل المناسب من الحلول المذكورة أعلاه.
 ضمان التنزيل الآمن ، بدون برامج ضارة
ضمان التنزيل الآمن ، بدون برامج ضارةيسأل المستخدمون أيضاً
1. كيف يمكن ضبط إعدادات صوت الفيديو على Instagram؟
عندما يتعلق الأمر بضبط صوت الفيديو على Instagram، فكل ما يمكنك فعله هو النقر على الفيديو في أي مكان لتشغيل صوت الفيديو أثناء تشغيله. يمكنك أيضاً استخدام زر رفع مستوى الصوت وخفضه بجهازك لضبط إعدادات الصوت. عدا ذلك، يمكنك استخدام الميكروفون الخارجي لتحسين إعدادات الصوت.
2. ما هو أفضل تنسيق لمقاطع الفيديو على Instagram؟
أفضل تنسيق يمكن استخدامه لفيديو Instagram هو MP4. إلى جانب Codec وAAC Audio ومعدل إطارات يبلغ 30 إطاراً في الثانية، فهو يوفر عرض فيديو 1080 بكسل ويبلغ الحد الأقصى لطول الفيديو 60 ثانية. لذلك هو تنسيق مستخدم على نطاق واسع عبر المنصة.
حل مشاكل ملفات الوسائط
- استعادة الصور وإصلاحها
- ما هو استعادة الصورة؟
- فقدت صور بطاقة SD؟
- أفضل 5 برامج مجانية لاستعادة الصور.
- استعادة الصور من سلة المحذوفات.
- استعادة وإصلاح مقاطع الفيديو
- استعادة وإصلاح الصوت
- استعادة وإصلاح الكاميرات

Khalid Abdullahi
contributor Editor
Generally rated4.5(105participated)