عندما تفتح Windows وتنتقل إلى "This PC" ، فإن محركات الأقراص المعروضة هي أول الأشياء التي تراها ، أليس كذلك؟ ما الذي يميزهم عن غيرهم؟ كل محرك قراص له حرف يميزه. تساعدك هذه الأحرف في تحديد هوية قرص الـ SSD الخاص بك من محركات الأقراص الأخرى ؛ كما أنها تساعد Windows في التعرف على SSD والوصول إليه.
إذن ، ماذا يحدث عندما تُخفي الأخطاء قرص SSD من Windows؟ تكثر المشكلات بالطبع: فيصبح تشغيل التطبيقات في نظام Windows الخاص بك مشكلة بينما يكون نقل الملفات بين محركات الأقراص لديك أقرب إلى المستحيل. يحدث هذا لأن أحرف محركات الأقراص التي توجه نظام التشغيل الخاص بك في تنفيذ الإجراءات مفقودة. استخدم الحلول أدناه لإصلاح هذه المشكلة.
لماذا لا يتم التعرف على SSD؟
نظرًا لأنه ثبت بالفعل أن محركات أقراص الحالة الصلبة يمكن أن تقع ضحية للأخطاء ، فإن الخطوة الواضحة التي يجب اتخاذها هي تحديد ماهية هذه الأخطاء. لا تقلق بشأن إصلاحها في الوقت الحالي. سنتعمق في ذلك بعد قليل. تعرف على الأخطاء حتى تتمكن من تحديدها عندما تراها .
- SSD جديد لم يتم تهيئته بعد
سيكون الأمر مثيرًا للسخرية - ومضحكًا - إذا قمت بتوصيل SSD جديد تمامًا بجهاز الكمبيوتر الخاص بك ورأيت أنه لا يعمل ، أليس كذلك؟ الإصلاح بسيط ، لحسن الحظ. عليك فقط تهيئة SSD حتى يصبح قابلاً للاستخدام.
- مشكلة فى المحرك
قد تكون المشكلة هنا بسيطة مثل تشغيل جهاز الكمبيوتر الخاص بك على برامج تشغيل قديمة. وتذكر أن SSD الذي تقوم بتوصيله بجهاز الكمبيوتر الخاص بك قد يكون أحدث من Windows المثبت عليه ، مما قد يجعل برامج التشغيل المحدثة أمراً ضرورياً حتى تتمكن من اكتشاف SSD. يمكنك استخدام "Device Manager" بنظام تشغيل Windows لتحديث برامج التشغيل الخاصة بك. إذا كان الأمر يتعلق بذلك ، فيمكنك كذلك استخدام أداة خارجية لتحديث برنامج التشغيل ، ولكن يجب أن يكون هذا هو خيارك الأخير.
- فقدان حرف محرك الأقراص الخاص بقسم SSD
هذه المشكلة شائعة مع كل من HDD و SSD. قد يفشل نظام Windows الخاص بك في بعض الأحيان في تعيين حرف لقسم محرك الأقراص. يحدث الخطأ في الغالب بسبب مشكلات في نظام الملفات أو حتى بسبب SSD ذاته. طريقة أخرى بسيطة للخروج من هذه المشكلة هي تعيين حرف لمحرك الأقراص بنفسك باستخدام " Disk Management".
- اتصال غير صحيح
هل قمت بفحص الاتصال للتأكد من قد أدخلت كابل الـ USB الخاص بقرص SSD في منفذ الـ USB بشكل صحيح؟ تأكد من دفعه للداخل حتى تتأكد من تركيبه جيداً. والأفضل من ذلك ، افحص الكابل وتأكد من عدم تلفه. هذه مشكلة محتملة أيضًا.
وبالتالي فإن هذه المشكلة لا علاقة لها بنظام Windows الخاص بك. إنها إما مشكلة في الجهاز (كابل الـ USB) أو نتيجة لتسرعك الشديد عند توصيل الكابل.
ما هو الفرق بين قرص SSD و HDD؟
7 حلول لعدم ظهور SSD على نظام تشغيل Windows 10
الأخطاء المذكورة عاليه ليست سوى القليل من الأخطاء العديدة التي يمكن أن تلحق الضرر بقرص SSD الخاص بك ، لذا فقد حان الوقت للعمل. حان الوقت لتعليم أولئك الذى يحبون التعرف على كيفية إخراج أنفسهم من الفوضى التي يضعون بها أنفسهم. إذن، لماذا فقط 7 حلول ، رغم ذلك؟
حسنًا ، لأن رقم 7 هو رقم الحظ ، أليس كذلك؟ على الرغم من كثرة الأخطاء التي قد تؤثر على SSD الخاص بك ، إلا أنك قد لا تحتاج إلى تجاوز هذه الحلول السبعة لإصلاح مشكلة SSD..
1 إصلاح الخلل في الأجهزة
لا توجد طريقة واحدة لإصلاح SSD الخاص بك إذا كانت المشكلة في الجهاز. سيتم هنا مناقشة الطرق الأكثر فعالية فقط. هل ترى الخطأ في الصورة أدناه؟
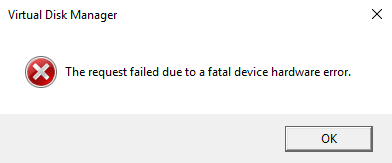
إنه خطأ ينبثق عندما يكون SSD الخاص بك تالفًا ماديًا ، مما يجعله غير قابل للوصول إلى Windows. يمكنك إصلاحه عن طريق القيام بما يلي:
سمات SMART / Command Prompt / الخصائص
SMART هى أداة أصلية في Windows تحلل وتتحقق من معلمات SSD الخاصة بك عبر بعض العمليات البسيطة الصغيرة. إذا رأيت ، بعد تحليل قرص SDD الخاص بك ، أن النتائج تظهر "Caution" أو "Bad" أو "Unknown" ، فمن المحتمل جدًا أن يكون قرص SSD الخاص بك على وشك التلف. مما يحتم عليك عملة نسخ احتياطية من بياناتك قبل حدوث الأسوأ. استخدم أداة SMART من خلال القيام بذلك:
1. اضغط على هذه المفاتيح: "Windows" + "S" ، ثم اكتب "command prompt". بمجرد أن يظهر موجه الأوامر ، انقر بزر الماوس الأيمن فوقه واختر "Run as administrator".
2. اكتب هذا الأمر في موجه الأوامر مرة أخرى: wmic diskdrive get status
إذا رأيت علامات التحذير "Bad" و "Caution" في النتائج ، فأنت تعلم ما يجب عليك القيام به ، أليس كذلك؟ ولكن إذا كانت النتائج تشبه الصورة أدناه ، فأغلق موجه الأوامر وانتقل إلى الخطوة التالية.

3. يمكن للأمر "chkdsk" حل مشكلتك هنا ، خاصة إذا كانت المشكلة ناتجة عن خطأ بسيط. قم بتشغيل "command prompt" مرة أخرى وحدد "Run as administrator".
4. اكتب هذا الأمر واضغط على "Enter" لتنفيذه:
CHKDSK [volume [[path] filename]] [/F] [/V] [/R] [/X] [/C] [: size]]
في الأمر أعلاه ، سيعمل [[/F على إصلاح أي أخطاء في النظام بينما سيعمل[/R] على تصحيح أي قطاع تالف.
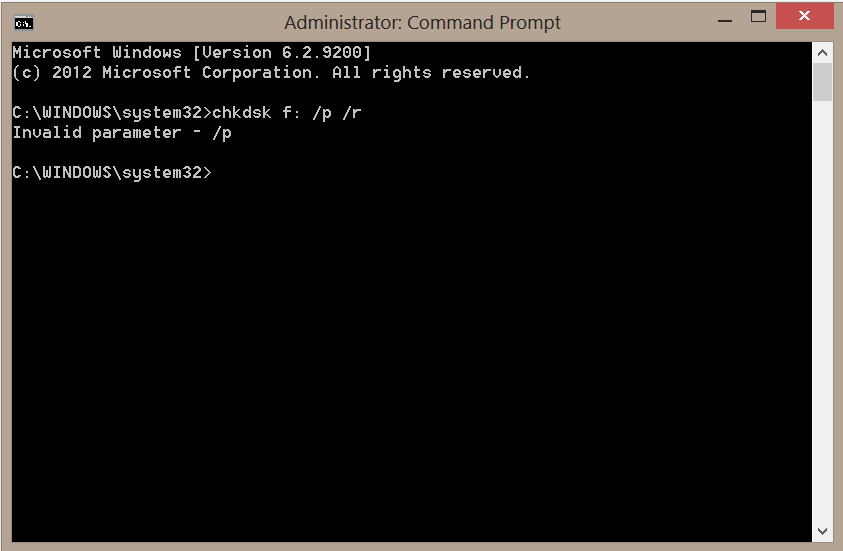
5. إذا فشل كل من SMART و موجه الأوامر Command Prompt في القيام بالمطلوب ، فاضغط على مفتاحى: "Windows" + "E". وانتقل إلى SSD الخاص بك وانقر فوقه بزر الماوس الأيمن فوقه.
6. حدد "Properties" ، انقر فوق "Tools" ثم حدد "Check". أعد تشغيل الكمبيوتر بمجرد انتهاء العملية.

تحذير: لا تضع كل بيضك في سلة واحدة و لا تتوقع أن تنجح هذه الحلول دائمًا فى حل المشكلة. في بعض الأحيان ، قد يكون تلف الأجهزة كبيرًا جدًا ، وأفضل حل هو نقلها إلى خبير أو استبدالها بالكامل.
2 تكوين إعدادات BIOS
1. أعد تشغيل جهاز الكمبيوتر واضغط على المفتاح "F2" (على الرغم من أن هذا قد يختلف حسب العلامة التجارية لجهاز الكمبيوتر أو الشركة المصنعة له) ثم اضغط على "Enter" للدخول إلى "Config".
2. اختر "Serial ATA" واضغط على "Enter". سترى " SATA Controller Mode Option". اختر " IDE Compatibility Mode."

3. احفظ التغييرات التي أجريتها وأعد تشغيل الكمبيوتر للدخول إلى BIOS ، والذي يجب أن يكون قادرًا الآن على اكتشاف SSD الخاص بك.
3 تحديث برنامج تشغيل SSD
تمامًا مثل أي مكون من مكونات جهاز الكمبيوتر الخاص بك ، لا يمكنك أن تتوقع أن يعمل SSD بشكل صحيح إذا كان يعمل على برنامج تشغيل قديم ، أليس كذلك؟
1. اضغط على مفتاح "Windows" واكتب "Device Manager" في حقل البحث بقائمة البدء. انقر فوقه أو اضغط على "Enter" لبدء تشغيله.
2. انتقل إلى فئة "Disk drives" وقم بتوسيعها ، ثم انقر بزر الماوس الأيمن فوق كل عنصر تحتها وانقر على " Update driver ". بمجرد انتهاء التحديث ، أعد تشغيل الكمبيوتر.

4 تهيئة محرك SSD الجديد
1. اضغط على مفتاح "Windows" + "R". ستظهر نافذة "Run". اكتب هذا الأمر في شريط البحث الخاص به: diskmgmt.msc.
2. بمجرد الضغط على مفتاح "Enter" ، سيتم فتح " Disk Management" وسيتم فتح موجه آخر. سيطلب منك الأخير تهيئة SSD للمتابعة. اختر إما "MBR" أو "GPT" اعتمادًا على اللوحة الأم لنظامك وانقر على "Ok".

3. عد إلى "Disk Management" وانقر بزر الماوس الأيمن على "Volume" لقرص الـ SSD الخاص بك. واختر "Initialize Disk".
4. بمجرد الانتهاء من ذلك ، انقر بزر الماوس الأيمن فوق وحدة تخزين SSD مرة أخرى وحدد "New Simple Volume". اتبع مجموعة التعليمات التي ستحصل عليها من هناك لتعيين حرف لمحرك الأقراص ، واكتب اسم وحدة التخزين ، وتعريف نظام الملفات (سواء كان على سبيل المثال FAT أو NTFS). انقر فوق "Next" وسيصبح من الممكن الوصول إلى SSD الخاص بك من خلال " File Explorer".
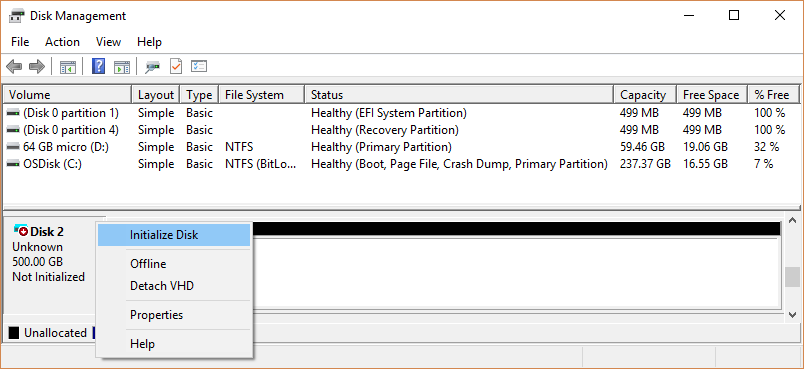
5 الإصلاح باستخدام Disk Management
1. مرة أخرى ، ابدأ "Disk Management" وتأكد مما إذا كان الـ SSD الخاص بك غير مخصص ، تحول إلى قرص خام RAW ، أو أنه خالى. في حالة حدوث أيٍّ من هاتين الحالتين ، يجب أن يؤدي تنسيق محرك الأقراص إلى إصلاح المشكلة بسهولة.
2. إذا كان SSD الخاص بك جديدًا ، فربما لا توجد بيانات فيه ، لذا يمكنك تنسيقه بأمان. انقر بزر الماوس الأيمن فوق الـ SSD الخاص بك وانقر فوق "تنسيق".
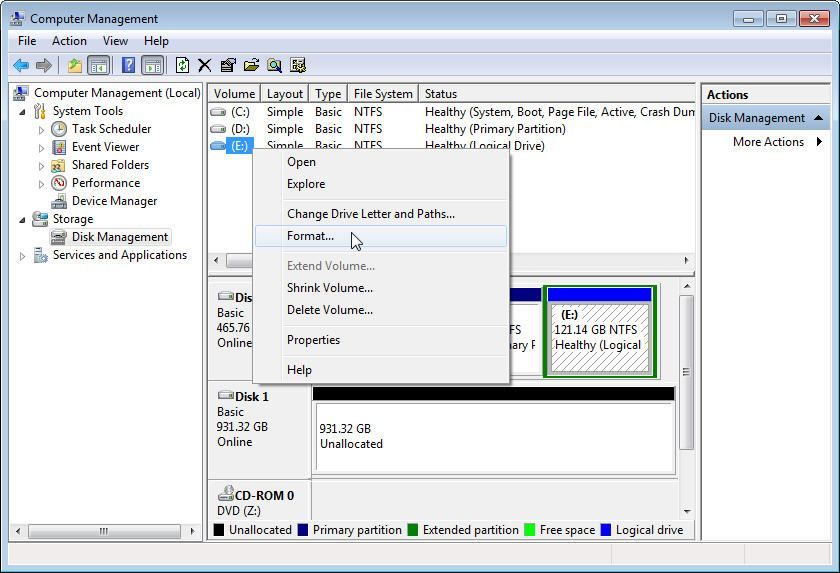
3. ستظهر نافذة أصغر تطلب منك إدخال تفاصيل معينة. يمكنك تسمية القسم وتغيير نظام الملفات من هناك.
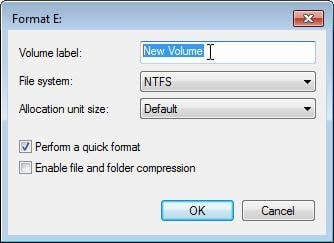
4. ستظهر الرسالة الأخيرة ، تحذرك من فقدان البيانات. انقر فوق "Ok" للتنسيق.

6 تعيين أو تغيير حرف محرك أقراص SSD
1. انتقل إلى "This PC" وانقر عليه بزر الماوس الأيمن ، ثم اختر "Manage". في قائمة "Storage" ، اختر "Disk Management".
2. سترى جميع أقسام SSD. تجاوزهم واختر القسم الغير محدد له حرف بمحرك الأقراص. انقر بزر الماوس الأيمن فوقه واختر " Change Drive Letter and Paths".

3. انقر فوق "إضافة" ، ثم اختر أي حرف محرك أقراص من القائمة المنسدلة الصغيرة. انقر فوق "Ok" لإنهاء العملية وإكمالها.
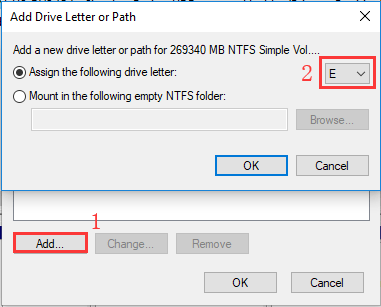
7 استعادة بيانات SSD باستخدام (Recoverit Data Recovery)
سؤال سريع: ماذا يحدث عندما تدرك أن SSD الذي قمت بتنسيقه لا يزال يحتوي على ملفات تحتاجها؟ حسنًا ، إذا لم تجمد الصدمة عقلك ، فإن أول شيء ستبدأ في التفكير فيه هو كيفية استعادة كل هذه البيانات ، أليس كذلك؟
لا تحمل الهم بعد الآن ، لأن برنامج Wondershare Recoverit لاستعادة البيانات موجود هنا لحفظ ملفاتك. كواحد من برامج استعادة البيانات الرائدة في السوق حاليًا ، يفخر Recoverit بقدرته على البحث في محرك الأقراص الثابتة واستعادة الملفات والبيانات التي يعتقد أنها ضاعت إلى الأبد.
لا يتعمق البرنامج في كل قطاع من محركات أقراص SSD المهيأة أو التالفة فحسب ، بل يقوم أيضًا بتنفيذ الوظيفة ذاتها مع نتائج ممتازة على محرك الأقراص الصلبة HDD. تم تطوير Recoverit لتلبية احتياجات كليهما على نظامى Windows و macOS (توجد إصدارات منفصلة لكل نظام تشغيل).
لا داعى للقلق بشأن أى إجراءات معقدة أو النقر فوق أزرار متعددة لتشغيل Recoverit. فثلاثة خطوات فقط كافية لإنجاز المهمة. تابع تلك الخطوات أدناه:
 ضمان التنزيل الآمن ، بدون برامج ضارة
ضمان التنزيل الآمن ، بدون برامج ضارةالخطوة 1: اختر موقعًا
- قم بتوصيل SSD بجهاز الكمبيوتر الخاص بك وابدأ Recoverit ، ثم اختر SSD من قائمة محركات الأقراص التي تراها على جهاز الكمبيوتر.
- إذا كنت لا تعرف أي منهم هو SSD الخاص بك ، فابحث فقط تحت فئة "الأجهزة الخارجية". يجب أن يكون هناك. تحقق من حجم SSD الخاص بك للتأكد من أنك اخترت محرك الأقراص الصحيح. انقر فوق "ابدأ".

الخطوة 2: فحص الموقع
- سيبدأ Recoverit في فحص SSD. في اللحظة التى يتم فيها الفحص ، ستظهر لك النافذة التالية التي تراها معاينةً للملفات التي كانت على قرص SSD قبل تنسيقه.
- يتيح لك Recoverit إمكانية تحديد عوامل التصفية أوإلغاء تحديدها لجعل البحث أسهل بدون إهدار للوقت. لاحظ أن عامل تصفية "نوع الملف" على وجه الخصوص لأنه إذا كنت تنوي فقط فى استعادة أنواع معينة من الملفات ، فإن ذلك يسهل العملية عليك.

الخطوة 3: معاينة واستعادة البيانات
- بمجرد الانتهاء من اختيار الملفات أو البيانات المراد استردادها ، انقر فوق زر "Recover" - في الأسفل على اليمين. سيقوم Recoverit باستعادة كل شيء قمت بتحديده. كل ما عليك فعله هو الانتظار حتى تبدأ العملية وتنتهي
- لا تحفظ الملفات المستردة في ذات قرص SSD. قم بتوصيل جهاز خارجي أو ابحث عن أي مكان آخر على جهاز الكمبيوتر لديك به مساحة ، ثم احفظ الملفات هناك.
لذلك ، كملخص سريع حول كيفية استخدام Recoverit: حدد SSD الخاص بك ، قم بفحصه ، عاين ملفاتك واستعدهم إلى موقع جديد.

تعد محركات الأقراص SSD أكثر تعقيدًا من محركات الأقراص الصلبة HDD ، لذلك لن يكون من الحكمة استخدام أي برنامج غير جيد لاستعادة البيانات عليها. تجاهل ما تسمعه عن برامج استعادة البيانات الأخرى وقم بتجربة Recoverit
الميزات العديدة المحملة به ستجعلك تدرك أن سعة أو موديل SSD الخاص بك لن يكون أمراً ذو شأن. فسيقوم البرنامج بفحص القرص بدقة ، و يستعيد ملفاتك ويحتفظ بها لك في أي مكان تريده. Recoverit سهل الاستخدام بشكل مدهش ، لكنه قوي بشكل مذهل كذلك ؛ أسباب كافية لاستخدامه إذا دعت الحاجة.
كيف تحمي قرص SSD وملفات SSD؟
هل يمكن الافتراض بأن جهاز الكمبيوتر الخاص بك فى مأمن لأنه يستخدم الآن قرص SSD؟ إذا كان جهاز الكمبيوتر الخاص بك لا يزال يعمل على محرك الأقراص الصلبة HDD ، فإنه ينتمي بصدق إلى منزل للمسنين (معك).
هيا بنا ياصديقى ، إنه عام 2019! إذا لم تقم بترقية وحدة تخزين جهاز الكمبيوتر الخاص بك إلى SSD ، فما الذي تنتظره؟ بالطبع ، يعني الحصول على محرك الأقراص أنه يجب عليك أيضًا معرفة كيفية صيانته.
- تجنب تعرضه لدرجات حرارة مرتفعة "زائدة عن الحد"
على الرغم من متانة محركات أقراص الحالة الثابتة SSD ، يجب أن تخبرك الفطرة السليمة بأن تضع في اعتبارك المكان الذي تضع فيه جهاز الكمبيوتر الخاص بك - وبالتالي ، SSD الخاص بك - لئلا يتعرض للحرارة الشديدة أو البرودة الشديدة. ولكن ، ليس كل شخص لديه الحس السليم ، lol .
قم بتدوين هذا في الوقت الحالي: لا تعرض SSD الخاص بك إما للحرارة أو البرودة لفترات طويلة ، وهذا يشمل كل من موسمي الصيف والشتاء.
- كن حذرا من انقطاع التيار الكهربائي
إذا انقطع التيار الكهربائي عن جهاز الكمبيوتر الخاص بك أو نفد أثناء الكتابة على محرك الأقراص ، فقد يتم فقدان البيانات أو قد ينتهي بك الأمر بخسارة محرك الأقراص ذاته. تأكد دائمًا من توصيل جهاز الكمبيوتر الخاص بك بمصدر الطاقة.
- إفراغ بعض المساحة
على الرغم من أن محركات الأقراص ذات الحالة الثابتة SSD مصممة لتكون قوية ، إلا أن ملئها بالملفات يمكن أن يؤدي في النهاية إلى إبطائها لأنها ستحتوي على كتل نصف ممتلئة ؛ هذه الكتل أبطأ في الكتابة من الكتل الفارغة. وإليك نصيحة صغيرة: حاول ألا تملأ أكثر من 75٪ من SSD الخاص بك وإلا سوف تتضحى بالأداء مقابل السعة.
- الحد من عدد مرات الكتابة على SSD الخاص بك
قد تبدو هذه النصيحة غير منطقية لأن الغرض الكامل من استخدام SSD هو لكتابة البيانات عليه ، أليس كذلك؟ نعم ، ولكن كلما قمت بمسح البيانات من SSD الخاص بك ، كلما استنفدت دورة الكتابة الخاصة به (مقياس التحمل لمحرك SSD).
إليك شرحًا مبسطًا: SSD الخاص بك عبارة عن ممحاة على قلم رصاص تتلاشى ببطء أثناء استخدامها حتى لا يمكن المحو بها بعد الآن ؛ هذا عندما تصل إلى متوسط العمر المتوقع. لكن لا تدع هذا يزعجك. سيخدمك SSD الخاص بك لسنوات عديدة قادمة ، ولكن كلما قل تنسيقه أو مسح البيانات منه ، كلما طالت مدة استمراره.
- إلغاء تجزئة SSD الخاص بك ليس فكرة جيدة
لا بأس في إلغاء تجزئة الأقراص الصلبة الميكانيكية ولكن ليس محركات الأقراص الثابتة SSD. لأنها ، يمكن أن تولد المزيد من عمليات الكتابة الإضافية التي تعمل على تآكل المدة العمرية لقرص SSD.
كلمة ختامية
تعد محركات أقراص الحالة الثابتة (SSD) أغلى ثمناً من محركات الأقراص الصلبة ، ولكن لا يزال يتعين عليك الاعتناء بها لإطالة عمرها الافتراضي. لا يعني مجرد كونها قطعة قوية وفعالة فى الأجهزة أنه يمكنك تعريضها لأي شيء قد يؤدي إلى إتلافها. إذا حدث ذلك ، ففي النهاية ، ستكون ملفاتك و بياناتك الهامة هى أكثر شئ يعانى جراء ذلك.
إذا انتهى بك الأمر بفقدان ملفاتك من قرص SSD الخاص بك ، لسبب ما لا مفر هنا، فعليك استخدام برنامج Recoverit Data Recovery واستعادة كل شيء. كلما زاد الوقت الذي تضيعه ، كلما ظلت ملفاتك معرضة للخطر ، لذا كن سريعًا حيال ذلك ، أليس كذلك؟
 ضمان التنزيل الآمن ، بدون برامج ضارة
ضمان التنزيل الآمن ، بدون برامج ضارةما الخطأ في Drive
- استعد محرك الأقراص الخاص بكe
- استرجع ملفات WD الآن.
- محرك معطوب؟ استعادة البياناتa
- استرجع بيانات محرك توشيبا.
- أفضل الأدوات لاستعادة القرص الصلب.
- إصلاح محرك الأقراص الخاص بك

Khalid Abdullahi
contributor Editor
Generally rated4.5(105participated)