عند حدوث خطأ في الإدخال / الإخراج ، فهذا يشير إلى أن محرك الأقراص الثابتة الخارجي قد واجه مشكلة خطيرة وأصبح يتعذر الوصول إليه لنقل الملفات وتحريرها. جميع الملفات والبيانات المخزنة على القرص الصلب الخارجي معرضة لخطر الضياع بشكل دائم. استمر في القراءة ، وتعرف على كيفية إصلاح خطأ الإدخال / الإخراج على القرص الصلب وملفات استعادة ملفات القرص الصلب الخارجي .
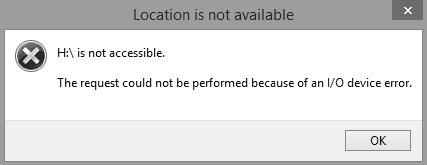
ما هو خطأ الإدخال / الإخراج؟
I / O تعني الإدخال / الإخراج. يعد خطأ جهاز الإدخال / الإخراج مشكلة في الجهاز تمنع Windows من قراءة محتوياته أو الكتابة عليها. يمكن أن يظهر على القرص الصلب الداخلي (HDD أو SSD) ، القرص الصلب الخارجي ، محرك أقراص فلاش USB ، بطاقة SD ، CD / DVD ، إلخ. إذا أظهر محرك الأقراص الثابتة الخارجي خطأ في إدخال / إخراج القرص ، فلن تتمكن من نقل الكمبيوتر البيانات من وإلى القرص الصلب الخارجي.
عادةً ، عندما تحصل على رسالتين في نظام التشغيل Windows 10 ، يوجد خطأ في جهاز الإدخال / الإخراج. هما على التوالي "تعذر تنفيذ الطلب بسبب خطأ في جهاز الإدخال / الإخراج" أو "تم إكمال جزء فقط من ذاكرة عملية القراءة أو طلب ذاكرة عملية الكتابة." ستكون رموز خطأ الإدخال / الإخراج هي الخطأ 6 والخطأ 21 والخطأ 103 والخطأ 105 والخطأ 131.
أسباب خطأ إدخال / إخراج القرص الصلب
لماذا يحتوي محرك الأقراص الثابتة الخارجي على رسالة خطأ جهاز الإدخال / الإخراج؟ انها تكمن أساسا في القرص الصلب الخاص بك.
- القرص الصلب تالف ماديًا أو منطقيًا
- نظام ملفات القرص الصلب غير متوافق مع الكمبيوتر
- تحتاج برامج التشغيل إلى التحديث
- وضع النقل في Windows غير متوافق مع محرك الأقراص الثابتة
كيفية إصلاح خطأ إدخال / إخراج القرص الصلب الخارجي؟
قبل أن تذهب لإصلاح خطأ إدخال / إخراج القرص الصلب ، يجب عليك قم بإعادة تشغيل جهاز الحاسوب الخاص بك والوصول إلى القرص الصلب الخارجي مرة أخرى. في بعض الأحيان ، يمكن أن تساعد إعادة تشغيل الكمبيوتر في حل بعض أخطاء القرص الثابت. إذا استمر ظهور الخطأ عندما تريد نقل ملفات القرص وكتابتها ، فلا تقلق. يوجد 3 حلول لخطأ جهاز إدخال / إخراج القرص الصلب الخارجي .
1 تأكد من صحة وصلات الكابلات
تحقق من الكبل المستخدم لتوصيل محرك الأقراص الصلبة الخارجي بجهاز الكمبيوتر وتأكد من أنه يعمل بشكل صحيح. لن يعمل محرك الأقراص كما ينبغي إذا لم يتم توصيل الكبل بشكل صحيح. حاول استخدام كابل احتياطي واختبره عن طريق توصيله بمنفذ USB مختلف.
ملاحظة: يجب أن يحاول المحترف المدرب فقط استبدال كبلات محرك الأقراص الداخلي للكمبيوتر الشخصي. والسبب في ذلك هو أنك قد تتسبب في أضرار جسيمة للأجزاء الداخلية للقرص إذا قمت بهذه المهمة بشكل غير صحيح. وبالتالي ، لا ينبغي لمستخدمي الكمبيوتر العاديين تغيير الكابلات الموجودة داخل جهاز كمبيوتر محمول أو لاب توب.
إذا نجح هذا الحل ، فسيتم عملك. إذا لم يتم إصلاح خطأ إدخال / إخراج القرص الصلب الخارجي ، فانتقل إلى الحل 2.
2 جرب Clean Booting لجهاز الكمبيوتر الخاص بك
تحقق مما إذا كان برنامج التشغيل أو البرنامج يتعارض مع محرك الأقراص الثابتة الخارجي عن طريق إجراء تمهيد نظيف لجهاز الكمبيوتر. إذا تم حل مشكلتك بعد التمهيد النظيف ، فقد يكون لديك برنامج تشغيل أو برنامج غير متوافق على نظامك.
من أجل سلامة جهاز الكمبيوتر الخاص بك ، يرجى اتباع الخطوات التالية بعناية وعدم تعطيل خيارات التمهيد المتقدمة.
اكتب "MSConfig" في مربع البحث واضغط على Enter لفتح "تكوين النظام".
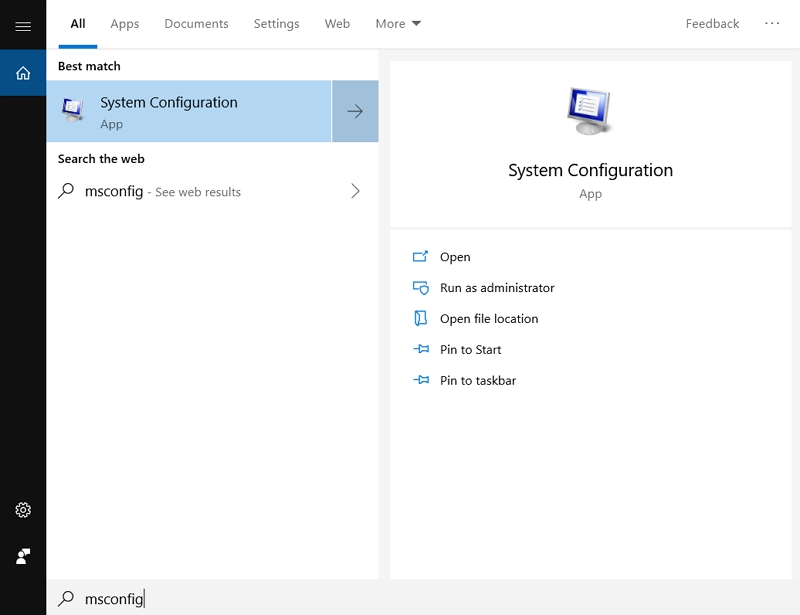
في النافذة المنبثقة ، انقر فوق علامة التبويب "الخدمات" ، وحدد "إخفاء جميع خدمات Microsoft" وانقر على "تعطيل الكل".
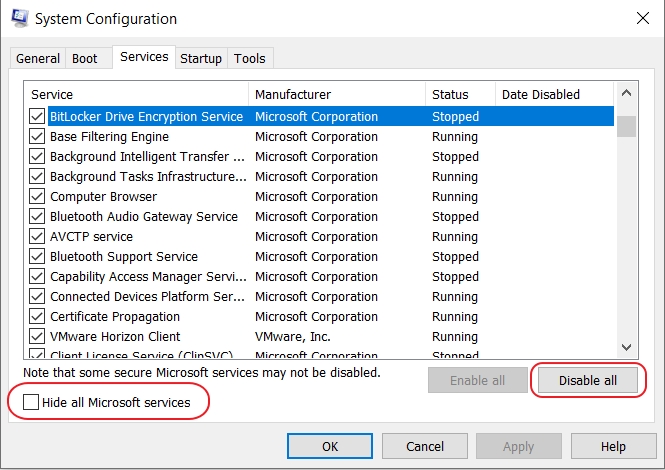
انتقل إلى علامة التبويب "بدء التشغيل" وانقر فوق "فتح إدارة المهام" لفتح نافذة إدارة المهام.
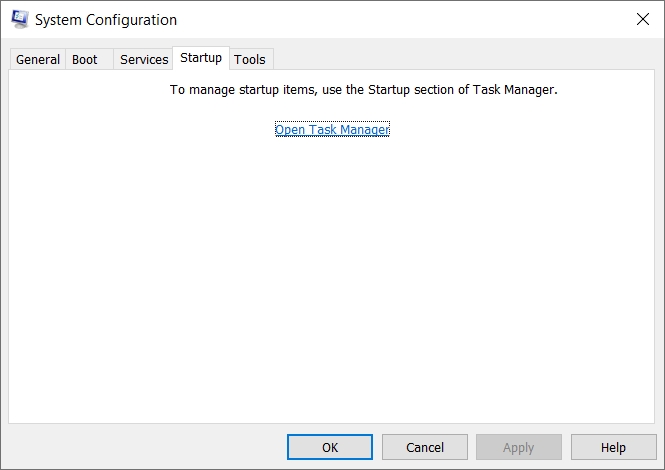
حدد كافة عناصر بدء التشغيل وانقر فوق "تعطيل". انقر فوق "x" لإغلاق إدارة المهام.
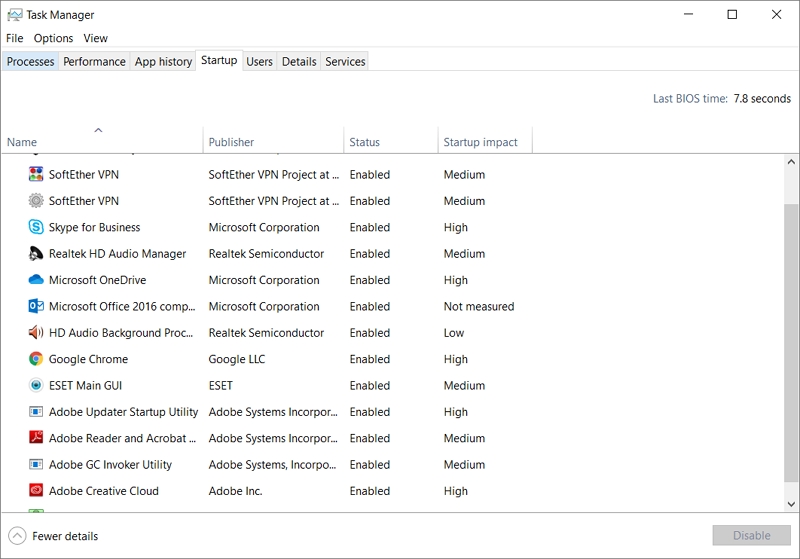
العودة إلى "تكوين النظام" > "بدء التشغيل" ، انقر فوق "موافق" وأعد تشغيل جهاز الكمبيوتر الذي يعمل بنظام Windows 10.
بعد التمهيد النظيف لجهاز الكمبيوتر الخاص بك ، يمكنك إعادة تثبيت نظام التشغيل والتطبيقات عليه. إذا نجح هذا الحل ، فسيتم عملك. إذا لم يتم إصلاح خطأ إدخال / إخراج القرص الصلب الخارجي ، فانتقل إلى الحل 3.
3 تغيير وضع نقل محرك الأقراص في خصائص قناة IDE
لن يتمكن Windows من نقل البيانات بين الكمبيوتر ومحرك الأقراص الخارجي إذا كان وضع نقل محرك الأقراص غير صحيح أو تم تغييره. يمكن أن يؤدي تصحيح وضع النقل لمحرك الأقراص إلى إصلاح هذه المشكلة. تحتاج إلى اتباع الخطوة المذكورة أدناه لأداء هذه المهمة.
اكتب "إدارة الكمبيوتر" في مربع البحث بجوار الزر قائمة ابدأ.
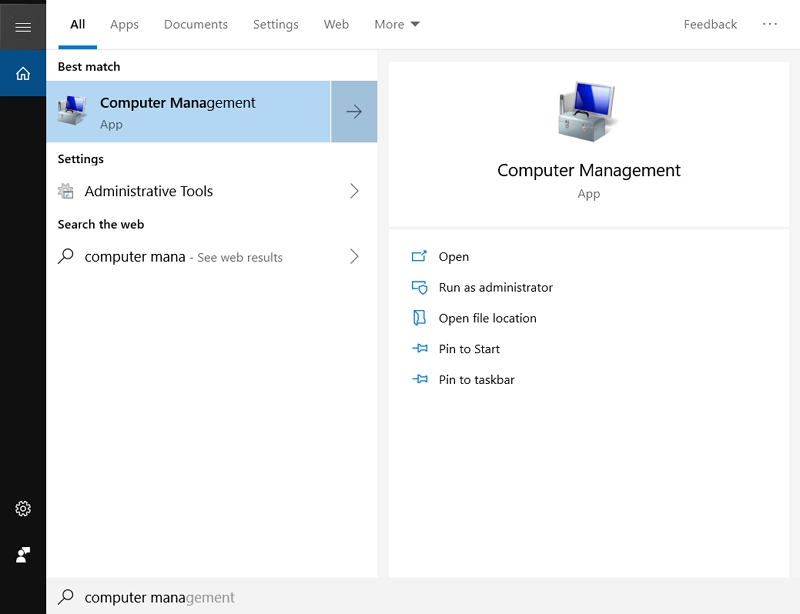
انقر فوق "إدارة الأجهزة" على اللوحة اليسرى. قم بتوسيع الخيار "وحدات تحكم IDE ATA / ATAPI" وسترى قائمة تحتوي على قنوات IDE ATA / ATAPI مختلفة لجهاز الكمبيوتر الخاص بك.
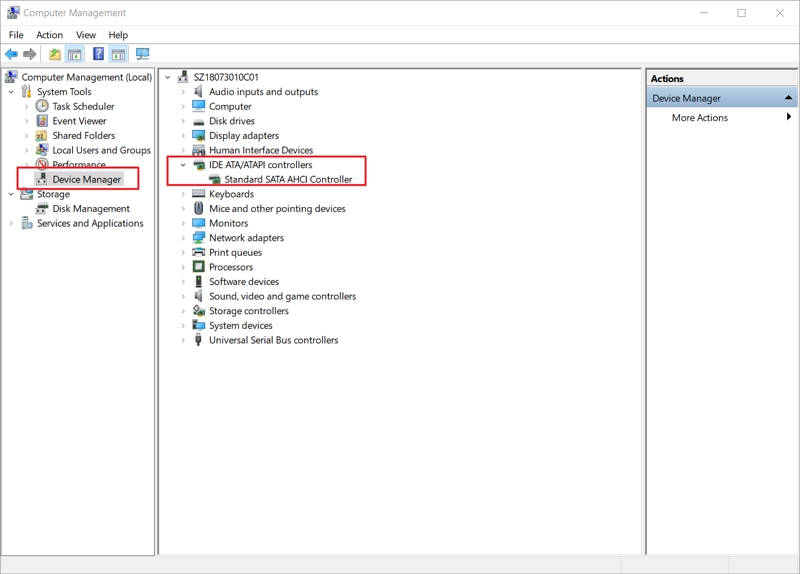
اضغط على خيار الخصائص بعد النقر بزر الماوس الأيمن فوق القناة التي يتصل بها محرك الأقراص الخارجي. القناة التي تُستخدم عادةً لمحركات الأقراص الثابتة الخارجية هي قناة IDE الثانوية.
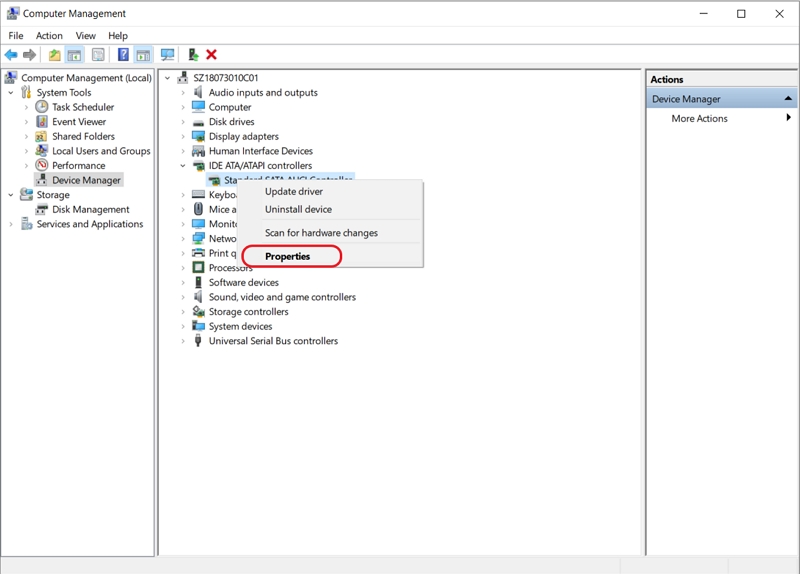
اختر خيار PIO Only في المربع المسمى وضع النقل للجهاز الذي يمثل محرك الأقراص الثابتة الخارجي في علامة التبويب المسماة الإعدادات المتقدمة. عادةً ما يكون هذا هو الجهاز 0. أغلق جميع النوافذ وتحقق من محرك الأقراص الثابتة الخارجي مع وجود خطأ في الإدخال / الإخراج بعد النقر فوق موافق.
تحذير: قناة المعرف الأساسي ، يتم استخدام الجهاز 0 لقرص النظام ، لذا لا تقم بتغيير ذلك. لن يعمل جهاز الكمبيوتر الخاص بك حتى إذا انتهيت من إجراء أي تغيير على إعدادات وضع النقل هذا.
قد لا يكون محرك الأقراص موجودًا هناك إذا لم يؤد تغيير وضع النقل الخاص بجهاز قناة IDE 0 الثانوي إلى حل مشكلتك. إذا كان ذلك متاحًا ، فحاول تغيير وضع النقل مرة أخرى إلى DMA باستخدام نفس العملية. بعد ذلك ، قم بتنفيذ الخطوات من 1 إلى 6 لتغيير وضع نقل أجهزة IDE بالترتيب المذكور أدناه حتى يتم إصلاح المشكلة:
- قناة IDE الأساسية ، الجهاز 1
- قناة IDE الثانوية ، الجهاز 1
تذكر إعادة تشغيل جهاز الكمبيوتر الخاص بك بعد تغيير الإعدادات للسماح للنظام بتحديد التعديلات التي تم إجراؤها. افحص الإعدادات بعد إعادة التشغيل للتأكد من أنها سارية المفعول. سيبدأ محرك الأقراص الثابتة الخارجي في العمل بشكل صحيح إذا كانت الإعدادات صحيحة.
عرض خطأ الإدخال / الإخراج يعني أن محرك الأقراص الثابتة الخارجي يمكن أن يفقد جميع البيانات الموجودة عليه. إذا كانت لديك ملفات مهمة مخزنة على محرك الأقراص الثابتة الخارجي ، فأنت بحاجة إلى استعادة البيانات من محرك الأقراص الثابتة الخارجي قبل أن يصبح فقدان البيانات دائمًا. يمكن للطرق المذكورة أعلاه إصلاح خطأ إدخال / إخراج القرص الصلب الخارجي ، لكن لا يمكنهم استرداد البيانات منه.
فيديو تعليمي حول كيفية إصلاح خطأ جهاز الإدخال / الإخراج على القرص الصلب الخارجي
كيفية استرداد البيانات من القرص الصلب الخارجي
إذا كنت ترغب في إجراء استعادة البيانات من محرك أقراص ثابت خارجي ، فيجب عليك استخدام أداة استرداد بيانات محرك أقراص ثابتة خارجي. الإنترنت محفوف بالعديد من هذه الأدوات التي تسمح لك بإصلاح خطأ I / O الخارجي للقرص الصلب ويمكنها استرداد البيانات من محركات الأقراص الصلبة الخارجية أيضًا. ومع ذلك ، فإن البرنامج الوحيد الجدير بالثقة المتاح لاستعادة البيانات هو Wondershare Recoverit برنامج استعادة البيانات.
Recoverit هو برنامج لاستعادة بيانات القرص الصلب متعدد الاستخدامات يعمل في ظل سيناريوهات مختلفة لفقدان البيانات ، مثل حذف الملفات عن طريق الخطأ ، وتهيئة قرص خارجي ، والحصول على قرص تالف ، وغير ذلك الكثير. يستخدم محرك مسح وبحث متقدم لمساعدتك في اكتشاف جميع البيانات غير المرئية والتي يتعذر الوصول إليها. يتم دعم أكثر من 1000 نوع وتنسيقات من البيانات.
3 خطوات لاستعادة البيانات من القرص الصلب الخارجي
فيما يلي دليل إرشادي يصف عملية كيفية استرداد البيانات من محرك أقراص ثابت خارجي باستخدام Recoverit Data Recovery .
الخطوة 1 حدد القرص الصلب
تأكد من توصيل جهازك الخارجي الذي يحتوي على خطأ في جهاز I / 0 بالكمبيوتر. حدده وانقر على "ابدأ" للمتابعة.

الخطوة 2 تفحص القرص الخارجي
ابدأ الفحص الشامل على الفور. يمكنك العثور على ملفات القرص الصلب الخارجي تظهر تدريجياً. انتظر بضع دقائق واحصل على القائمة الناتجة.

الخطوة 3 معاينة واستعادة بيانات القرص
بعد الفحص ، يمكنك معاينة الملف القابل للاسترداد من القرص الصلب ، على سبيل المثال ، الصور والأفلام والموسيقى وملفات المكتب وما إلى ذلك. حدد الملفات التي تريدها وانقر فوق "استرداد" لاستعادة كل شيء.

يمكن أن تكون أخطاء محرك الأقراص الصلبة الخارجية في الإدخال / الإخراج كارثية إذا لم يتم التعامل معها بسرعة. يمكنك استخدام عدة طرق لإصلاح خطأ إدخال / إخراج القرص الصلب الخارجي. ل استعادة البيانات من محرك أقراص ثابت خارجي ، سيتعين عليك استخدام أداة خارجية مثل برنامج Recoverit لاستعادة البيانات .
ما الخطأ في Drive
- استعد محرك الأقراص الخاص بكe
- استرجع ملفات WD الآن.
- محرك معطوب؟ استعادة البياناتa
- استرجع بيانات محرك توشيبا.
- أفضل الأدوات لاستعادة القرص الصلب.
- إصلاح محرك الأقراص الخاص بك

Khalid Abdullahi
contributor Editor
Generally rated4.5(105participated)