لم تكن ترقية Windows 10 أمرًا سعيدًا مع معظم المستخدمين. بينما تتراوح المشكلات المتعلقة بترقية Windows 10 من عدم وجود صوت للكمبيوتر إلى اختفاء شريط المهام وسطح المكتب ، هناك أيضًا تقارير عن تعطل محرك الأقراص الثابتة بعد تثبيت Windows 10. بينما كان السؤال مرئيًا في عدد قليل جدًا من المنتديات ، يتساءل المرء ما يمكن أن يكون السبب وراء تعطل القرص الصلب بعد ترقية Windows 10. وتحديثه. اقرأ واحصل على أسباب تعطل القرص الصلب الدقيقة بالإضافة إلى حلول التعطل.
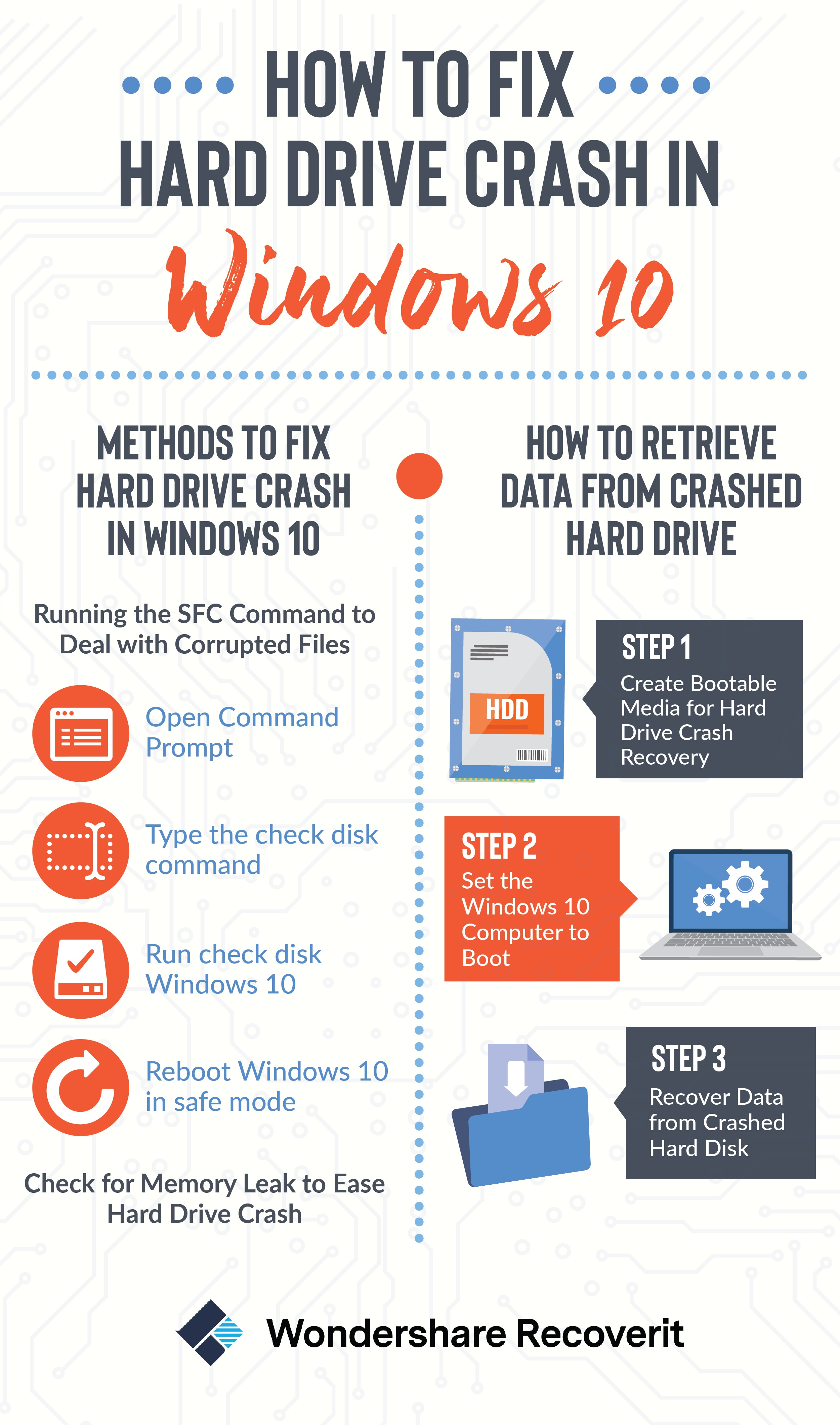
ما الذي يمكن أن يتسبب في تعطل القرص الصلب؟
الشيء الرئيسي الذي يجب أن يدركه المرء هو أن ترقية Windows 10 خاصة بالأجهزة. لذلك ، إذا كنت تخطط لأي تغيير في الأجهزة بعد تثبيت ترقية Windows 10 ، فيجب أن تكون مستعدًا لتعطل محرك الأقراص الثابتة على جهاز كمبيوتر يعمل بنظام Windows 10. يتعين على العديد من المستخدمين الرجوع إلى الإصدارات السابقة من Windows لإنقاذ أنفسهم من مشكلة استخدام Windows 10 مع استمرار تعطل محرك الأقراص الثابتة. ومع ذلك ، إذا انتقلت إلى مكون جهاز آخر ، فستتم مطالبتك بالحصول على مفتاح التنشيط وتكرار عملية الترقية. كانت مشكلة تعطل محرك الأقراص الثابتة المتسقة تمنح المستخدمين ليال بلا نوم. ومع ذلك ، ليس فقط Windows 10 هو الذي يتسبب في تعطل محرك الأقراص الثابتة. هنا ، نناقش العوامل الأخرى التي يمكن أن تتسبب في تعطل القرص الصلب داخل النظام.
حسنًا ، قد يكون سبب تعطل محرك الأقراص الثابتة لديك لعدة أسباب. قد يكون هذا بسبب عدم وجود مساحة كافية في ذاكرة الوصول العشوائي لتشغيل العمليات في وقت واحد بعد الترقية. تساهم الملفات والبرامج التالفة أيضًا في تعطل القرص الصلب. يمكن أن يكون وجود فيروس أو برامج ضارة أخرى ، إلى جانب خطأ الشاشة الزرقاء هو السبب وراء التعطل.
ومع ذلك ، هناك سبب للتفاؤل ، ويمكن حل معظم هذه الأخطاء. إذا كان الشخص غير قادر على حل الخطأ الذي تسبب في تعطل القرص الصلب ، فيمكنه ببساطة طلب المساعدة المهنية من الشركة المصنعة بعد استعادة بياناته باستخدام برنامج Wondershare Recoverit لاستعادة البيانات.
كيفية إصلاح تعطل القرص الصلب في نظام التشغيل Windows 10؟
في الأقسام التالية ، سنلقي نظرة على الطرق التي يمكن أن تساعد في منع تعطل محرك الأقراص الثابتة أو التي يمكن استخدامها إذا كان نظامك يعاني من تعطل منتظم في محرك الأقراص الثابتة.
1. تشغيل أمر SFC للتعامل مع الملفات التالفة:
- افتح موجه الأوامر
يجب تنفيذ العملية من نافذة موجه أوامر المسؤول. لفتح موجه الأوامر في نظام التشغيل Windows 10 لإصلاح القرص الثابت ، يمكنك الوصول إليه عن طريق كتابة CMD في مربع البحث بجانب قائمة ابدأ ، وانقر بزر الماوس الأيمن فوق موجه الأوامر ، وحدد خيار "تشغيل كمسؤول".
- اكتب أمر فحص القرص
يجب عليك بعد ذلك كتابة الأمر في نافذة موجه الأوامر ، واضغط على Enter. سيساعدك هذا في إجراء فحص كامل للنظام: sfc/scannow.
- قم بتشغيل check disk Windows 10
يمكنك بعد ذلك ترك نافذة موجه الأوامر مفتوحة حتى يكمل الأمر تنفيذه. قد يستغرق هذا بعض الوقت حسب حالة النظام. إذا لم يتم الكشف عن أي خطأ بواسطة الأمر ، فسترى رسالة تقول ، "لم تعثر حماية موارد Windows على أي انتهاكات للسلامة".
- أعد تشغيل Windows 10 في الوضع الآمن
ومع ذلك ، إذا رأيت رسالة بديلة قد تقرأ ، "عثر Windows Resource Protection على ملفات تالفة ولكن لم يتمكن من إصلاح بعضها" ، فيجب عليك إعادة التشغيل في الوضع الآمن قبل القيام بأي شيء آخر. بالنسبة لأولئك الذين يستخدمون Windows 10 ، قد يكون الوصول إلى الوضع الآمن أمرًا صعبًا نظرًا لأن التمهيد يحدث في فترة زمنية قصيرة جدًا ، ولكن يمكن القيام بذلك عن طريق الضغط على مفتاح Shift أثناء النقر فوق خيار إعادة التشغيل الذي سيسمح لهم بالوصول قائمة خيارات التمهيد المتقدمة. بالنسبة للمتغيرات السابقة من Windows ، يتعين على المرء أن يضغط على مفتاح F8 أثناء إجراء التمهيد. يجب عليك بعد ذلك تشغيل الأمر أعلاه في الوضع الآمن.
2. تحقق من عدم وجود تسرب في الذاكرة لتخفيف تعطل محرك الأقراص الثابتة:
قد يكون من الممكن ألا يقوم أحد برامجك بإصدار الذاكرة التي كان يستخدمها بعد اكتماله. يمكن أن يتسبب هذا في تشغيل الجهاز ببطء. يمكنك التحقق من البرنامج الذي يستخدم أكبر قدر من الذاكرة باتباع الخطوات التالية:
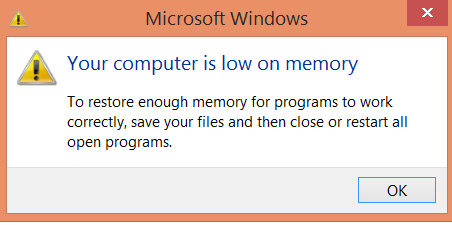
- افتح مدير المهام بالنقر بزر الماوس الأيمن على شريط المهام ، وانقر على "مدير المهام".
- اختر علامة التبويب "العمليات".
- إذا كنت تبحث عن فرز البرامج حسب استخدام الذاكرة ، اختر "Memory (Private Working Set)".
يمكن أن يكون عارض الأحداث مفيدًا إذا كان المرء يتطلع إلى التحقق من أخطاء البرنامج والمعلومات الأخرى ذات الصلة باستكشاف الأخطاء وإصلاحها.
- افتح عارض الأحداث بالنقر فوق الزر "ابدأ" ، ومتابعته بالنقر فوق "لوحة التحكم" ، و "النظام والأمان" ، ثم "أدوات إدارية" ، ثم انقر نقرًا مزدوجًا فوق "عارض الأحداث". قد تتم مطالبتك بكلمة مرور المسؤول أو التأكيد ، ويمكنك كتابتها هنا.
- "تقع سجلات التطبيقات والخدمات "في الجزء الأيمن ويمكن استخدامها للتحقق من أحداث الخطأ. سيؤدي النقر المزدوج فوق أي منها إلى إظهار الوصف. يمكنك الاتصال بالإنترنت للبحث عن ارتباط.
كيفية إجراء استرداد الأعطال على القرص الصلب؟
1. Recoverit - أفضل برنامج لاستعادة بيانات القرص الصلب
كما ذكرنا سابقًا ، إذا كنت غير قادر على اكتشاف طريقة لإيقاف تعطل محرك الأقراص الثابتة وفقدت بعض البيانات ، فيمكنك استعادتها باستخدام Wondershare Recoverit برنامج استعادة البيانات. بالإضافة إلى ذلك ، في بعض الأحيان تظل البيانات مفقودة أو محذوفة أو مهيأة أو تالفة ، حتى إذا قمت بإصلاح القرص الصلب المعطل في Windows 10. وبالتالي ، يمكن أن يكون برنامج استعادة القرص الصلب مفيدًا جدًا بالنسبة لك لاستعادة البيانات من القرص الصلب المعطل.
 ضمان التنزيل الآمن ، بدون برامج ضارة
ضمان التنزيل الآمن ، بدون برامج ضارة2. كيفية استرداد البيانات من القرص الصلب الذي تحطم
عندما يتعطل محرك الأقراص الثابتة في نظام التشغيل Windows 10 ، لا يمكنك في بعض الأحيان إعادة تشغيل جهاز الكمبيوتر الخاص بك. قم بتنزيل Recoverit لاستعادة البيانات على جهاز كمبيوتر عملي. يدعم إنشاء وسائط قابلة للتمهيد لمساعدتك في الوصول إلى الكمبيوتر واستعادة بياناتك. اتبع الخطوات البسيطة التالية لاسترداد البيانات من القرص الصلب المعطل.

إذا تعطل محرك أقراص ثابت خارجي على جهاز كمبيوتر يعمل بنظام Windows 10 ، فيرجى الرجوع إلى دليل استرداد القرص الصلب الخارجي المعطل.
الخطوة 1 قم بإنشاء وسائط قابلة للتمهيد لاستعادة تعطل محرك الأقراص الثابتة
- قم بتشغيل Recoverit على جهاز كمبيوتر عملي وقم بتوصيل محرك أقراص USB فارغ أو قرص مضغوط /قرص DVD بالكمبيوتر. يرجى تحديد "الاسترداد من Crash Computer" للبدء.

- الرجاء تحديد وضع لإنشاء وسائط قابلة للتمهيد. هنا يمكنك تحديد محرك أقراص USB أو قرص مضغوط /قرص DVD للبدء.

- يمكن أن يُطلب منك تهيئة محرك أقراص USB. سيؤدي التهيئة إلى حذف جميع البيانات المخزنة في الأصل على محرك أقراص USB ، لذا يرجى تذكر نسخها احتياطيًا مسبقًا.

- بعد تهيئة محرك أقراص USB ، سيبدأ في إنشاء محرك أقراص قابل للتمهيد. من فضلك لا تقم بإخراج محرك أقراص USB عند الإنشاء.

- سوف يستغرق الأمر بعض الوقت لإنهاء الإنشاء. بعد إنشاء محرك أقراص USB القابل للتمهيد ، ستحصل على ثلاث خطوات بسيطة لاسترداد بياناتك مرة أخرى.

الخطوة 2 اضبط جهاز الكمبيوتر الذي يعمل بنظام Windows 10 على التمهيد
قبل البدء في استعادة البيانات ، ستحتاج إلى ضبط الكمبيوتر على التمهيد من USB أو CD /DVD.
- أعد تشغيل الكمبيوتر المعطل واضغط على مفتاح إدخال BIOS (F12) عند عرض الشاشة الأولى.
- قم بتوصيل USB أو CD /DVD بالكمبيوتر. يمكنك التحقق من البرنامج التعليمي الكامل ل اضبط الكمبيوتر على التمهيد من USB أو CD /DVD .
الخطوة 3 استعادة البيانات من القرص الصلب المعطل
بعد ضبط الكمبيوتر على التمهيد وتوصيل وسائط USB القابلة للتمهيد به. باستخدام وسائط محرك الأقراص القابلة للتشغيل Recoverit USB ، يمكنك بسهولة استعادة بياناتك من تعطل محرك الأقراص الثابتة.
- لاستعادة البيانات من محرك الأقراص المعطل ، حدد "All-Around Recovery" للبدء.
- حدد القرص الصلب المعطل على جهاز كمبيوتر يعمل بنظام Windows ، ثم انقر فوق الزر "ابدأ" للمتابعة.
- سيقوم Recoverit Data Recovery بفحص محرك الأقراص الثابتة في نظام التشغيل Windows 10 بحثًا عن الملفات المفقودة.
- أخيرًا ، يمكنك معاينة الملفات الممسوحة ضوئيًا ، وتحديد الملفات المطلوبة ، والنقر فوق "استرداد" لاستعادة البيانات.
الاستنتاج
الآن ، انتهى البرنامج التعليمي حول كيفية إصلاح تعطل القرص الصلب في نظام التشغيل Windows 10. ومع ذلك ، لا تتوقف مشكلات القرص الصلب أبدًا ، على سبيل المثال ، تعطل محرك الأقراص الثابتة. النبأ السار هو أن هناك دائمًا طريقة للخروج. في معظم الأوقات ، يمكنك إصلاح محرك الأقراص الثابتة الفاشل باستخدام CMD وهي أداة Windows أصلية ومريحة ومتعددة الاستخدامات. وإذا تم فقد المزيد ، للأسف ، بياناتك من محرك الأقراص الثابتة الفاشل ، فلا تقلق. برنامج Wondershare Recoverit لاستعادة البيانات هي أداة أخرى قوية ومحترفة للقرص الصلب لتضيع ، أو تحذف ، أو تنسق البيانات مرة أخرى.
 ضمان التنزيل الآمن ، بدون برامج ضارة
ضمان التنزيل الآمن ، بدون برامج ضارةالأسئلة المتكررة
ماذا يحدث عندما يتعطل القرص الصلب الخاص بك؟
يحدث التعطل بشكل عام عندما يتعذر على الكمبيوتر قراءة الملفات من محرك الأقراص الثابتة. من المحتمل أن يعمل محرك الأقراص الثابتة على النحو الأمثل ولكنك ستواجه نظامًا بطيئًا. بالإضافة إلى ذلك ، يمكن أن يتسبب أيضًا في أنظمة التجميد وينتج عنه شاشة زرقاء للموت.
هل يمكنك إحياء القرص الصلب الميت؟
نعم ، يمكنك إحياء القرص الصلب الميت ولكن يمكن أن يكون مكلفًا جدًا ، أي 1000 دولار. تأكد أيضًا من اختيار فني محترف.
كيف أعرف ما إذا كان محرك الأقراص الثابتة الخاص بي قد تعطل؟
هناك العديد من الأعراض التي ستحدد ما إذا كان محرك الأقراص الثابتة قد تعطل أم لا. على سبيل المثال ، شاشة الموت الزرقاء ، والكمبيوتر غير قادر على البدء ، والنقر /الخدش ضوضاء من محرك الأقراص.
هل يمكنك إصلاح القرص الصلب الميت؟
يمكن إصلاح القرص الصلب الخارجي الميت بمجرد فصله عن الكمبيوتر وتوصيله بنظام آخر. ومع ذلك ، إذا كانت المشكلة تتعلق بمحرك أقراص ثابت داخلي ، فأنت بحاجة إلى فحص محرك الأقراص الثابتة بواسطة الفنيين لأن ذلك يعتمد على شدة التلف.
كم من الوقت تدوم محركات الأقراص الصلبة؟
تميل محركات الأقراص الثابتة إلى العمل لمدة ثلاث إلى خمس سنوات. يمكن تحسين العمر الافتراضي لمحرك الأقراص الثابتة من خلال الصيانة المنتظمة للأنظمة.
ما الخطأ في Drive
- استعد محرك الأقراص الخاص بك
- استعادة محرك الأقراص المهيأ
- استعادة محرك الأقراص الذي لم يتم اكتشافه
- استرجع بيانات محرك أقراص WD
- إحضار الملفات من محرك أقراص خارجي
- يمكن استعادة البيانات التي تم مسحها
- إصلاح محرك الأقراص الخاص بك
- القرص الصلب لا التمهيد؟ إصلاحه
- ماذا لو قرص غير مخصص؟
- التعامل مع تحطم القرص الصلب
- إصلاح القرص واستعادة البيانات
- تنسيق / مسح محرك الأقراصe
- تعرف على محرك الأقراص الخاص بك



Khalid Abdullahi
contributor Editor
Generally rated4.5(105participated)