هل من الممكن استعادة الملفات بعد تهيئة القرص الصلب؟
القرص الصلب مهيئ بطريق الخطأ وتسبب في فقدان البيانات. هل هناك أي طريقة لاستعادة القرص الصلب المهيئ واستعادة البيانات؟ أول شيء يجب عليك فعله هو الرجاء عدم حفظ أي بيانات جديدة على القرص الصلب المهيئ ، أو سيتسبب في الكتابة فوق الملفات. ولكن لا تقلق ، فيما يلي سوف نقدم أفضل برنامج استعادة القرص الصلب المهيئ لمساعدتك على استعادة الملفات المفقودة من القرص الصلب مهيأ.
لماذا تهيئة القرص الصلب
في حين أن أسباب فقدان البيانات في محركات الأقراص الصلبة تكون في معظمها مادية ، فقد يتم فقد البيانات في بعض الأحيان بسبب خطأ بشري محض. على سبيل المثال ، يمكن أن يؤدي تهيئة القرص الصلب دون الحاجة إلى نسخة احتياطية إلى فقدان البيانات الثمينة التي تم جمعها على مدار سنوات. فيما يلي بعض الأسباب الشائعة لفشل محرك الأقراص الثابتة وتهيئته.
أخطاء في برامج التشغيل: قد يتعطل النظام أحيانًا في منتصف عملية التشغيل ، مما يجعل من المستحيل بالنسبة لك الوصول إلى ملفاتك.
تحطم القرص الصلب: يمكن أن تؤدي التهوية غير الصحيحة في مروحة وحدة المعالجة المركزية إلى تعطل القرص الصلب. في مثل هذا السيناريو ، يمكنك سماع أصوات نقر القادمة من جهازك.
امدادات الطاقة غير المستقرة: قد يؤدي استخدام مصادر طاقة غير موثوق بها أو الفولتية العالية / المنخفضة جدًا لتشغيل UPS إلى تعطل محرك الأقراص الثابتة لديك.
فشل داخلي: يمكن أن تتسبب الأعطال الميكانيكية في تلف الملفات أو المجلدات الموجودة على القرص الثابت لديك ولا يمكن الوصول إليها. أو في بعض الأحيان ، قد تواجه شاشة سوداء بعد شاشة التشغيل.
الملفات التالفة: قد يتسبب الإغلاق المفاجئ لجهاز الكمبيوتر أو الكمبيوتر المحمول بسبب زيادة الطاقة في تلف بعض الملفات وجعل القرص الصلب لديك معطلاً. يمكن أن يؤدي استخدام البرامج الضارة أيضًا إلى نشر فيروس في نظامك بحيث يؤدي إلى المزيد من الملفات التالفة.
الأخطاء البشرية: كبشر ، نحن عرضة للأخطاء. التهيئة العرضية دون أخذ نسخة احتياطية كما يدعو لاستعادة البيانات. قد تتسبب عمليات التثبيت الخاطئة لنظام التشغيل في فشل محرك الأقراص الصلبة ، مما يتطلب تهيئة.
كيفية استعادة البيانات بعد تهيئة القرص الصلب
Recoverit لاستعادة البيانات هو أقوى برنامج لاستعادة القرص الصلب المهيئ ، ويمكنه بسهولة إلغاء تهيئة القرص الصلب واستعادة البيانات المفقودة. يمكنه الوصول إلى محرك الأقراص واستعادة بيانات المهيئة الخاصة بك بأمان وفعالية.
لاستعادة البيانات المفقودة بعد تهيئة القرص الصلب باستخدام Recoverit ، اتبع الخطوات الثلاث التالية:
الخطوة 1. قم بتشغيل برنامج Recoverit لاستعادة البيانات، حدد القرص الصلب المهيأ للبدء.

الخطوة 2. سيبدأ برنامج استرداد محرك الأقراص الثابت المهيئ مسح القرص بحثًا عن البيانات والملفات المفقودة.

الخطوه 3. في النهاية ، يمكنك التحقق من جميع الملفات المستردة. معاينة استرداد الصور ومقاطع الفيديو والموسيقى والملفات المكتبية. حدد الملفات الخاصة بك وانقر فوق "استرداد" لحفظ جميع الملفات المستردة.

فيديو تعليمي: كيفية استرداد البيانات من القرص الصلب المهيئ
نصائح لتهيئة القرص الصلب بشكل آمن في ويندوز
إذا حصل القرص الصلب على بعض رسائل الخطأ وتحتاج إلى تهيئته. يجب عليك الاحتفاظ بنسخة احتياطية من بياناتك أولاً والحصول على حل آمن لتهيئة القرص الصلب.
تهيئة محرك الأقراص: إذا كنت ترغب في البدء في تخزين بياناتك على محرك أقراص ثابت جديد ، قبل أي شيء آخر ، فأنت بحاجة أولاً إلى تهيئة القرص الصلب لجعله قابلاً للاستخدام وقابل للإدارة.
قتل الفيروسات: في بعض الأحيان ، لا يكون تثبيت برنامج مكافحة الفيروسات جيدًا بما يكفي للتخلص من جميع الفيروسات الموجودة على جهاز الكمبيوتر الخاص بك والتي يمكن أن تلحق الضرر بالقرص الصلب. في مثل هذه الحالة ، من الأفضل تهيئة القسم المصاب بالفيروس حتى تتمكن من القضاء عليه.
تغيير نظام الملفات / حجم محرك الأقراص: بمجرد تعيين محرك الأقراص ، يتم تحديد نظام الملفات وحجمه. أي تغيير مطلوب في محركات الأقراص يستدعي تهيئة محرك الأقراص الثابتة.
تنسيق محرك الأقراص يتعذر الوصول إليه:هذا هو الأكثر الفشل الأساسي الذي يواجه المستخدمون حيث يصبح محرك الأقراص لا يمكن الوصول إليه ويجب أن يكون مهيأ.
كيفية تهيئة القرص الصلب في مستكشف ويندوز
- انقر فوق "جهاز الكمبيوتر".
- حدد محرك الأقراص الذي ترغب في تهيئته ، وانقر بزر الماوس الأيمن فوقه واختر "تهيئة" من قائمة الخيارات المنسدلة.
- بمجرد فتح مربع الحوار "format" ، يمكنك اختيار حجم السعة ، على الرغم من أنه يوصى بإبقائه بالحجم الافتراضي. يمكنك أيضًا تعيين نظام ملفات لتهيئة محرك الأقراص. انقر فوق "ابدأ".
- عند النقر فوق "بدء" ، ستظهر لك نافذة تحذير قبل. إذا كنت متأكدًا من رغبتك في تهيئة القرص ، يمكنك النقر فوق "موافق" والمضي قدماً في التهيئة.
كيفية تهيئة القرص الصلب في إدارة القرص ويندوز
- فيما يلي طريقتان يمكنك من خلالهما فتح إدارة الأقراص:
أ) قم بتشغيل "diskmgmt.msc" من خلال النقر على أيقونة بدء تشغيل windows.
ب) الذهاب على "جهاز الكمبيوتر الخاص بي". انقر بزر الماوس الأيمن واختر "إدارة" من القائمة المنسدلة. ثم اختر "إدارة الأقراص" ضمن "التخزين". - الآن انقر بزر الماوس الأيمن فوق القسم الهدف وحدد "تهيئة" من القائمة المنسدلة.
- حدد تسمية وحدة التخزين ونظام الملفات وحجم وحدة التخصيص في معالج التهيئة. انقر فوق موافق".
- اضغط على "موافق" للتأكيد.
نصائح في حال قمت بتهيئة القرص الصلب عن طريق الخطأ
- عندما تضيع بياناتك ، توقف عن استخدام الكمبيوتر أو الكمبيوتر المحمول على الفور وحاول تحديد سبب فقدان البيانات.
- سواء أكان ذلك عطلًا في الأجهزة أو فشلًا في البرنامج ، فالوقت أمر جوهري. احصل على Recoverit برنامج استعادة القرص الصلب لاستعادة البيانات الخاصة بك في أقرب وقت ممكن.
- تجنب الكتابة فوق البيانات في محرك الأقراص الثابت المهيئة الخاص بك لأنه قد يجعل من الصعب استرداد جميع البيانات المفقودة.
- أخيرًا ، اعتد على أخذ نسخ احتياطية منتظمة ، لذا حتى في حالة قيامك بتهيئة محرك الأقراص الثابت / محرك أقراص فلاش USB / بطاقة الذاكرة بطريق الخطأ ، يكون لديك نسخة احتياطية لتستقر عليها.
ما الخطأ في Drive
- استعد محرك الأقراص الخاص بكe
- استرجع ملفات WD الآن.
- محرك معطوب؟ استعادة البياناتa
- استرجع بيانات محرك توشيبا.
- أفضل الأدوات لاستعادة القرص الصلب.
- إصلاح محرك الأقراص الخاص بك

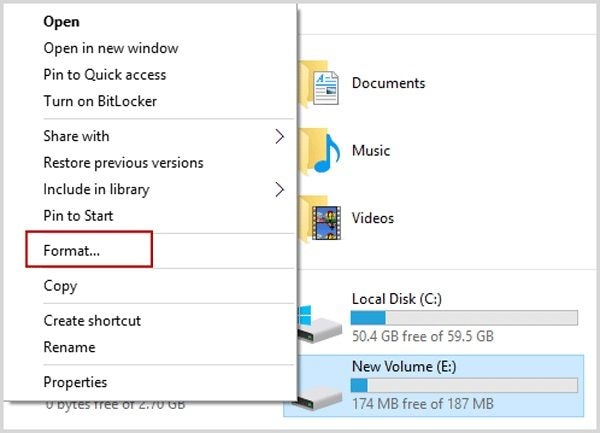
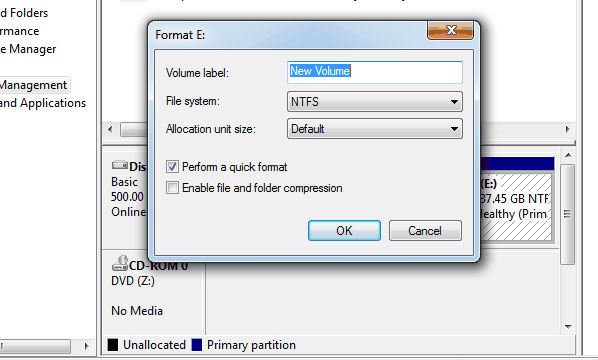
Khalid Abdullahi
contributor Editor
Generally rated4.5(105participated)