حصلت على محرك أقراص ثابت خارجي WD وقمت بتوصيله بجهاز الكمبيوتر الخاص بي ، لكنني وجدت أن محرك الأقراص الصلبة WD لم يتم التعرف عليه على الكمبيوتر. لماذا لا يظهر القرص الصلب الخارجي الخاص بي؟ كيف يتم إصلاح مشاكل محرك الأقراص الصلبة الخارجي WD الخاص بي واستعادة جميع البيانات الخاصة بي؟
لا يظهر محرك الأقراص الصلبة الخارجي WD على الكمبيوتر ، فهذا يعني أنه لا يمكنك الوصول إلى محرك الأقراص لإدارة بياناتك على الجهاز. الحل لاستعادة بياناتنا من القرص الصلب WD ، يجب عليك ذلك إصلاح القرص الصلب WD التعرف عليها واكتشافها على الكمبيوتر. في هذه الصفحة ، سوف نقدم حلولاً سريعة لمساعدتك حل محرك الأقراص الصلبة WD غير المعترف به في كمبيوتر يعمل بنظام Windows ثم استعادة البيانات من القرص الصلب ويسترن ديجيتال باستخدام برنامج Recoverit Data Recovery.
الجزء 1: كيفية استرداد البيانات المفقودة من القرص الصلب ويسترن ديجيتال
الملفات المحذوفة والمفقودة بطريق الخطأ من محرك الأقراص الصلبة WD ، أو تسبب القرص الصلب في تلف الأخطاء في فقد البيانات. Recoverit Data Recovery يمكن أن يساعدك البرنامج في استرداد جميع البيانات المفقودة مرة أخرى. قم بتنزيل وتثبيت برنامج Recoverit External Hard Drive Recovery على جهاز الكمبيوتر الخاص بك ، وقم بتوصيل محرك الأقراص بجهاز الكمبيوتر. اتبع الخطوات الثلاث التالية لاستعادة بياناتك المفقودة:
الخطوة 1. باستخدام Recoverit Data Recovery ، حدد قرص WD الصلب للبدء.

الخطوة 2. سيبدأ استرداد بيانات القرص الصلب في فحص الجهاز ، وسوف يستغرق الأمر دقائق لإكمال المسح.

الخطوة 3. أخيرًا ، يمكنك التحقق من جميع الملفات المستردة. ثم حدد ملفاتك وانقر فوق" Recover " الزر لحفظ جميع الملفات المستردة على جهاز آمن.

الجزء 2: كيفية حل محرك الأقراص الثابتة WD الخاص بي الذي لم يتم التعرف عليه في Windows
اتبع الإصلاحات السريعة التالية لمساعدتك في حل محرك الأقراص الصلبة الخارجي WD الذي لم يتم التعرف عليه في Windows وجعل القرص الثابت يعمل على الكمبيوتر.
1. تحقق من محرك الأقراص الصلبة WD مع إدارة الأقراص
يمكنك محاولة التحقق من الأداة المساعدة لإدارة الأقراص لمعرفة ما إذا كان محرك الأقراص الثابتة يظهر هناك أم لا. باستخدام إدارة الأقراص ، يمكنك تهيئة محرك الأقراص الثابتة WD أو تعيين حرف محرك أقراص لقسم محرك الأقراص الثابتة WD.
الخطوة 1. اضغط على نظام التشغيل Windows + R. لبدء تشغيل الأمر.
الخطوة 2. اكتب diskmgmt.msc واضغط على Enter لبدء إدارة الأقراص.
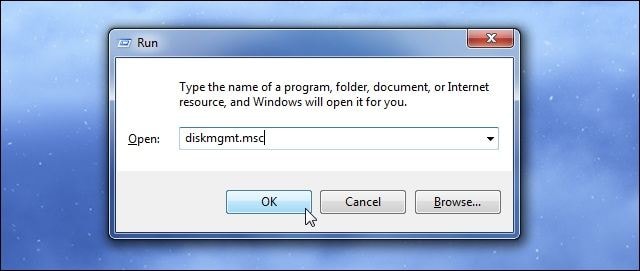
الخطوة 3. حدد موقع محرك الأقراص الثابتة WD وانقر بزر الماوس الأيمن فوقه ، وحدد" تهيئة القرص " واختر نظام التقسيم بين MBR و GPT.
الخطوة 4. ثم ، انقر بزر الماوس الأيمن على القرص وحدد إنشاء وحدة تخزين بسيطة جديدة .
الخطوة 5. أيضًا ، انقر بزر الماوس الأيمن على محرك الأقراص الصلبة الخارجي WD وحدد تغيير حرف محرك الأقراص والمسار .
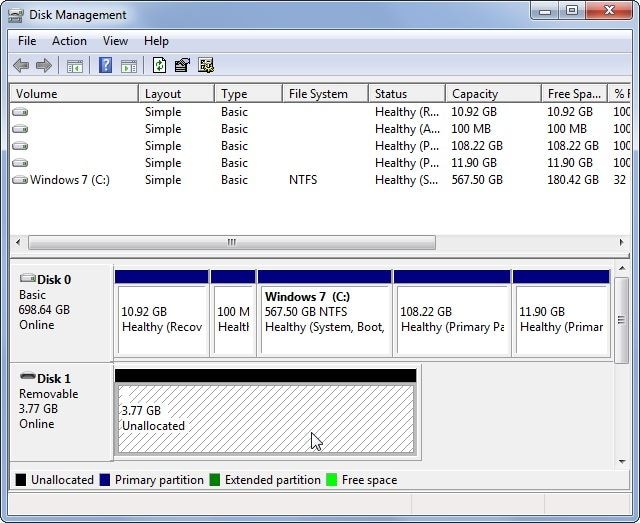
الخطوة 6. بعد ذلك ، قم بتعيين حرف محرك أقراص جديد إلى القرص الصلب الخارجي WD الخاص بك وانقر فوق OK لحفظ التغييرات.
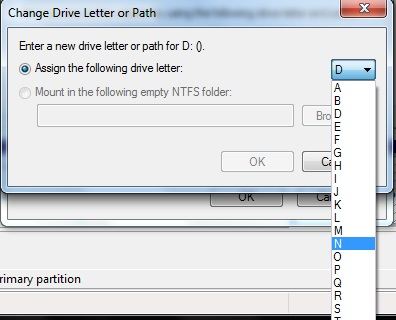
2. قم بتشغيل USB Root Hub لجعل محرك الأقراص الصلبة الخارجي WD ممكن التعرف عليه
لاستكشاف مشكلة محرك الأقراص الثابتة WD الذي لا يعمل على كمبيوتر يعمل بنظام Windows ، يمكنك تشغيل USB Root Hub لتسهيل التعرف عليه.
الخطوة 1. حدد ابدأ واكتب devmgmt.msc واضغط على Enter.
الخطوة 2. Open the مدير الجهاز وتوسيع وحدات تحكم USB.
الخطوة 3. الآن ، انقر بزر الماوس الأيمن فوق USB Root Hub , حدد الخصائص، ثم توجه إلى إدارة الطاقة .
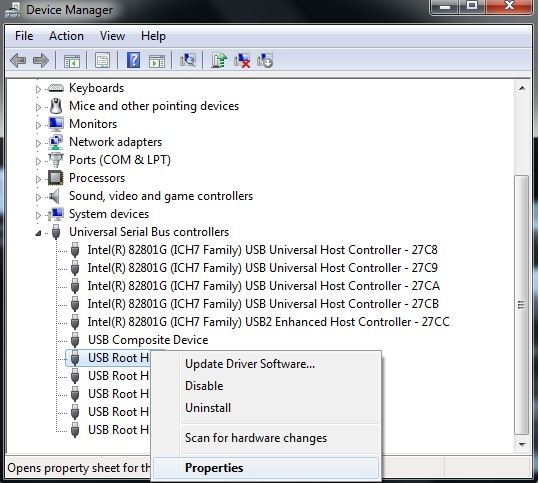
الخطوة 4. قم بإلغاء تحديد المربع الذي يقول" اسمح للكمبيوتر بإيقاف تشغيل هذا الجهاز لتوفير الطاقة ".
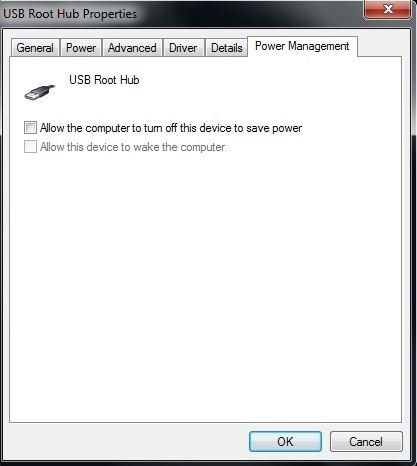
استخدم هذه العملية بشكل متكرر لتشغيل جميع لوحات وصل USB الجذرية المعروضة في القائمة. بعد ذلك ، أعد تشغيل الكمبيوتر وسيظهر محرك الأقراص الصلبة الخارجي WD على جهاز الكمبيوتر الخاص بك.
3. تحديث برنامج تشغيل جهاز القرص الصلب WD
يمكنك محاولة تحديث برامج التشغيل باستخدام تحديث ويندوز لإصلاح القرص الصلب الخارجي WD لا يعمل على كمبيوتر يعمل بنظام Windows.
الخطوة 1. اذهب الى Settings .
الخطوة 2. انقر على Update & Security ثم انقر فوق تحديث ويندوز .
الخطوة 3. ثم ، انقر فوق تحقق من وجود تحديثات .
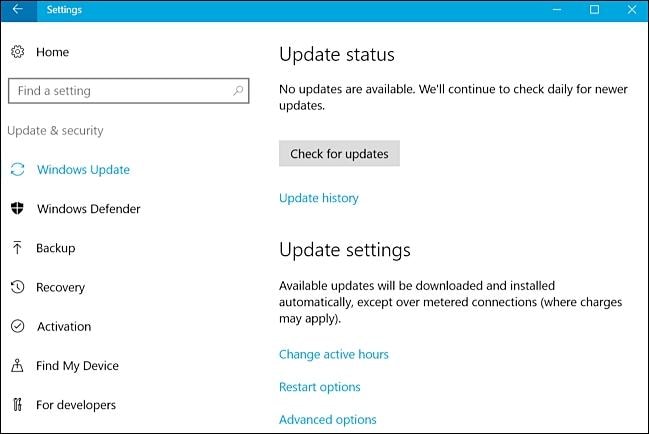
بعد هذه الخطوات ، حاول توصيل القرص الصلب الخارجي WD بجهاز الكمبيوتر وتحقق مما إذا كان بإمكان القرص التعرف على جهاز الكمبيوتر الذي يعمل بنظام Windows.
كما هو مذكور أعلاه ، نقدم الحلول السريعة لحل مشكلة WD my passport الذي لا يظهر على Windows ، إذا فشل كل شيء في حل الخطأ ، فقد يتعرض محرك الأقراص الثابتة لعطل مادي ، يجب عليك نقله إلى متجر إصلاح القرص الصلب أو بحاجة إلى استبدال واحدة جديدة.
الجزء 3: نصائح لحماية محرك الأقراص الصلبة الخارجي ويسترن ديجيتال
أثناء استخدام محرك أقراص ثابت خارجي ، قد يواجه المستخدمون مشكلات مثل عدم التعرف على القرص الثابت. يمكن أن تؤدي مجموعة متنوعة من الأسباب إلى عدم التعرف على محرك الأقراص الصلبة الخارجي لـ Western Digital. تتم مناقشة بعض استكشاف الأخطاء وإصلاحها الشائعة أدناه.
1. لا تقم بإضافة بيانات جديدة
لا تقم بإضافة أي ملفات جديدة إلى القرص الصلب WD بعد فقد البيانات من القرص الصلب الخارجي ويسترن ديجيتال. يمكن أن يؤدي ذلك إلى الكتابة فوق الملفات التي يمكن استعادتها من القرص الصلب WD وفقدان جميع البيانات بشكل دائم. ومن ثم ، قبل أن تكتشف و استعادة جميع البيانات المفقودة على القرص الصلب لـ Western Digital ، توقف عن إضافة محتوى جديد عليه. سيؤدي ذلك إلى تحسين فرصك في استعادة بيانات WD.
2. استخدام برامج مكافحة الفيروسات
قم بفحص محرك الأقراص الثابتة WD الخاص بك بانتظام باستخدام برنامج مكافحة فيروسات معتمد للمساعدة في إزالة الفيروسات المحتملة من محرك الأقراص الصلبة الخارجي WD. من خلال مسح الفيروسات وإزالتها من القرص الصلب لجهاز الكمبيوتر الخاص بك بانتظام ، سيكون جهاز الكمبيوتر الخاص بك سليمًا وخاليًا من أي تلف في الملفات قد يؤدي إلى فقدان البيانات.
3. أخرج القرص الصلب WD باستخدام خيار "الإزالة الآمنة"
لا تقم مطلقًا بفصل أو فصل محرك الأقراص الثابتة WD بشكل مفاجئ لأن الإزالة المفاجئة قد لا تمنحه وقتًا كافيًا لحفظ الحالة ويؤدي إلى تلف نظام الملفات. قم دائمًا بإخراج محرك الأقراص الصلبة الخارجي WD باستخدام خيار "الإزالة الآمنة" لمنع فقدان البيانات من الطرد المفاجئ.
لا شك أن ويسترن ديجيتال تنتج أفضل محركات الأقراص الصلبة عالية الجودة ، ولكنها حتى معرّضة لفقدان البيانات مثل محركات الأقراص الصلبة الأخرى الموجودة في السوق. قد تشعر بالانزعاج عندما تفقد بياناتك الثمينة بسبب أي سبب من أسباب فقدان البيانات. في هذه الحالة ، يمكنك استخدام Recoverit Data Recovery أداة لاستعادة البيانات من القرص الصلب الخارجي بسهولة.
ما الخطأ في Drive
- استعد محرك الأقراص الخاص بكe
- استرجع ملفات WD الآن.
- محرك معطوب؟ استعادة البياناتa
- استرجع بيانات محرك توشيبا.
- أفضل الأدوات لاستعادة القرص الصلب.
- إصلاح محرك الأقراص الخاص بك

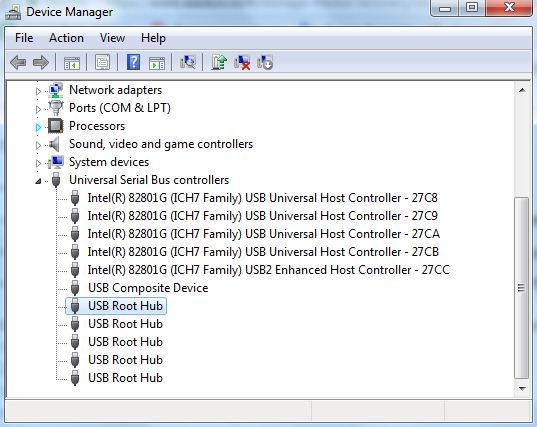
Khalid Abdullahi
contributor Editor
Generally rated4.5(105participated)