يعد التعثر أثناء تحديث Windows 10 مشكلة شائعة جدًا يواجهها الكثير من المستخدمين. لقد لوحظ أنه أثناء تحديث إصدارات Windows الخاصة بهم ، يتعطل البرنامج ولا يستمر. لحسن الحظ ، هناك العديد من الطرق لحل إصلاح تحديث Windows. في هذا المنشور ، سنطلعك على بعض الإصلاحات السريعة لنفسه. إذا كان Windows الخاص بك عالقًا أو تعطل أثناء التحديث ، فيفضل تجربة هذه الحلول.
الجزء 1: حل لإصلاح تعطل Windows Update أو توقفه
يمكن أن يتعطل إصلاح تحديث Windows بين أو يتعطل نظامك بالكامل من اللون الأزرق أيضًا. نظرًا لأن المشكلة يمكن أن تحدث لأسباب عديدة ، فلا يوجد حل واحد لها. يمكنك تجربة هذه الحلول لحل مشكلة إصلاح تحديث Windows.
الحل 1: أعد تشغيل الكمبيوتر وتحقق من وجود تحديثات مرة أخرى
هذا هو الحل الأسهل لإصلاح تحديث Windows العالق في المنتصف. في هذا ، تحتاج إلى إعادة تشغيل نظامك بقوة والتحقق من التحديثات مرة أخرى. إذا كنت محظوظًا ، فلن يتسبب ذلك في أي ضرر خطير لنظامك ، مما يتيح لك تحديثه بسلاسة.
- إذا كان نظامك عالقًا ، فأنت بحاجة إلى إعادة تشغيله بقوة.
- بعد إعادة تشغيل نظامك ، قم بتشغيل تطبيق الإعدادات.
- انتقل إلى التحديثات- قسم الأمان وانقر على خيار "Windows Update".
- انقر فوق الزر "التحقق من وجود تحديثات" على اللوحة اليمنى وابدأ عملية التحديث مرة أخرى.
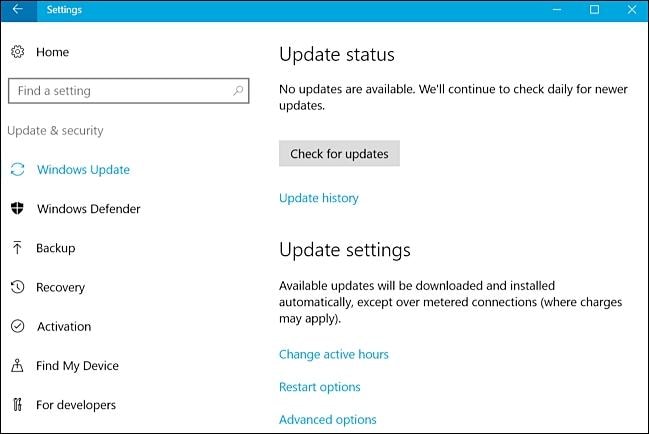
الحل 2: قم بتشغيل مستكشف الأخطاء ومصلحها الرسمي لـ Windows Update
يأتي Windows 10 مزودًا بمصلح مخصص لاستكشاف الأخطاء وإصلاحها يمكن أن يساعدك في التغلب على الانتكاسة غير المرغوب فيها المتعلقة بتحديثاته. يمكن أن يساعدك في حل إصلاح تحديث Windows أثناء اتباع واجهة استكشاف الأخطاء وإصلاحها التفاعلية.
- قم بتشغيل لوحة التحكم على نظامك وانتقل إلى قسم "استكشاف الأخطاء وإصلاحها".
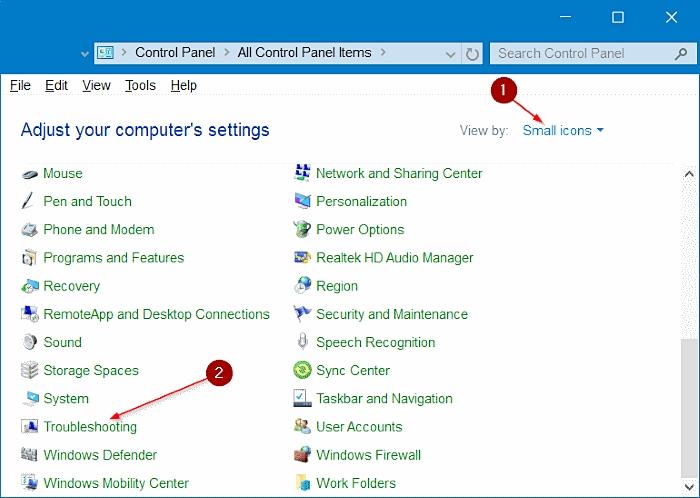
- من اللوحة اليسرى ، انقر فوق خيار "عرض الكل" للوصول إلى جميع مستكشف أخطاء Windows ومصلحها.
- سيوفر هذا قائمة بأدوات استكشاف أخطاء Windows وإصلاحها. قم بالتمرير لأسفل قليلاً وافتح واجهة استكشاف الأخطاء وإصلاحها "Windows Update".
- سيؤدي هذا إلى تشغيل نافذة منبثقة جديدة يمكن أن تساعدك في استكشاف الأخطاء وإصلاحها فيما يتعلق بتحديثات Windows.
- باتباع الإرشادات التي تظهر على الشاشة ، يمكنك بسهولة حل المشكلة المتعلقة بتحديث Windows الخاص بك.
الحل 3: قم بتشغيل Windows في الوضع الآمن
إذا توقف تحديث Windows الخاص بك ، فسيكون الحل الأكثر جدوى هو إعادة تشغيل النظام في الوضع الآمن. سيضمن ذلك عدم تأثر نظامك بالعملية. يمكنك لاحقًا إصلاح أي مشكلة تتعلق بنظامك وإجراء التحديث بمجرد حلها.
- اذهب إلى قائمة ابدأ وانقر على زر الطاقة.
- انقر فوق زر إعادة التشغيل أثناء الضغط على مفتاح Shift لإدخال إعداداته المتقدمة.
- سيؤدي هذا إلى تشغيل خيارات إعادة التشغيل. انقر فوق قسم "استكشاف الأخطاء وإصلاحها" للمتابعة.
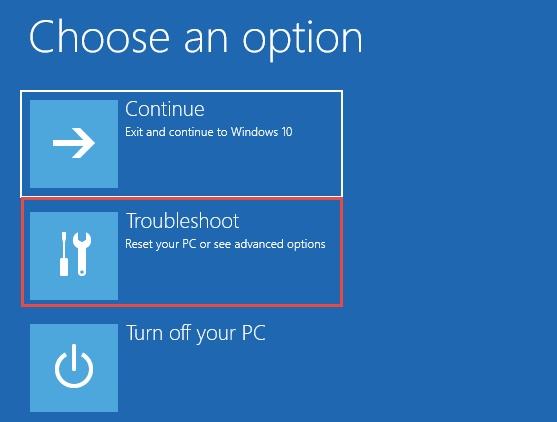
- انتقل إلى "خيارات متقدمة" للوصول إلى خيارات متنوعة.
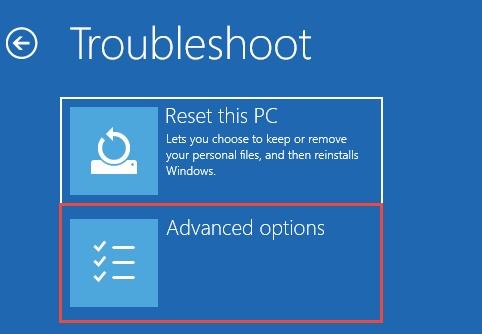
- من الخيارات المتقدمة المتوفرة ، انقر فوق "إعدادات بدء التشغيل".
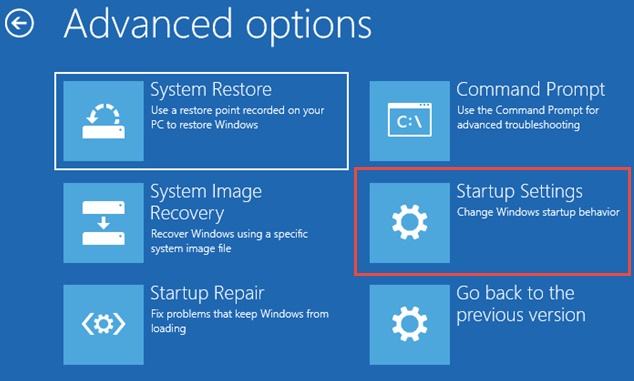
- قم بتمكين خيار "الوضع الآمن" من هنا وانقر على زر "إعادة التشغيل" لإعادة تشغيل Windows في الوضع الآمن.
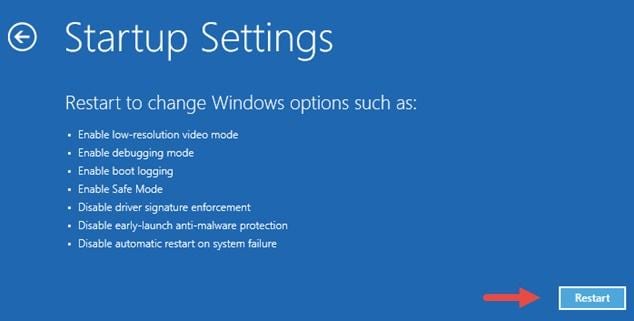
الحل 4: عد بالزمن إلى الوراء مع استعادة النظام
هذا هو أحد تلك الاختراقات التي لا تنتهي على نظام Windows والتي لا تتوقف أبدًا عن الإحباط. في هذه الطريقة ، سنستعين بنقطة استعادة حالية لإصلاح مشكلة تحديث Windows.
- ابدأ لوحة التحكم وانتقل إلى نظامها. ميزة حماية النظام.
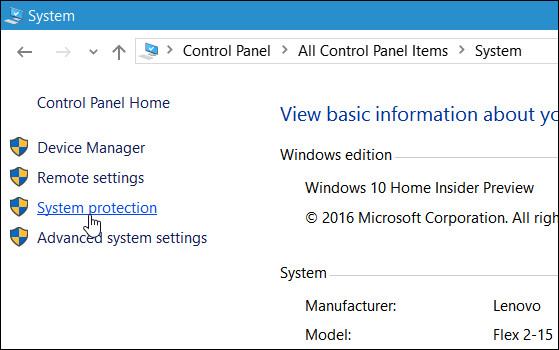
- انقر فوق "استعادة النظام" لبدء معالجها المخصص.
- اختر خيار "إظهار المزيد من نقاط الاستعادة".
- سيوفر هذا قائمة بجميع نقاط الاستعادة المحفوظة. حدد اختيارك وتابع لاستعادة النظام.
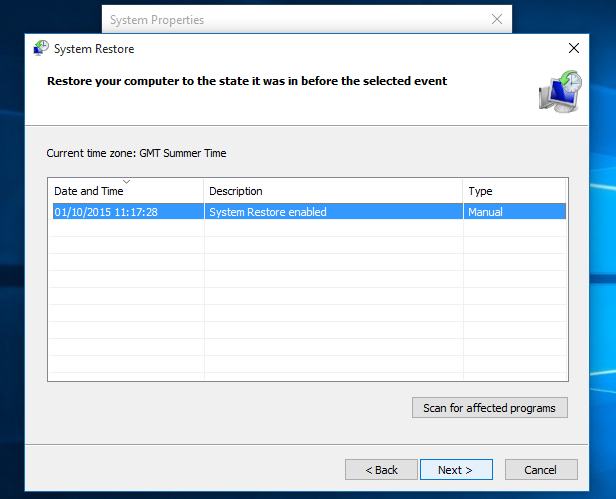
الحل 5: قم بتشغيل إعادة تعيين Windows كاملة
إذا لم ينجح أي شيء آخر ، فيمكنك إجراء إصلاح تحديث Windows عن طريق إعادة تعيين نظامك. نظرًا لأنه سيعيد ضبط نظامك على الإعدادات الافتراضية ، يجب أن تعتبره الملاذ الأخير.
- قم بتشغيل إعدادات Windows وانتقل إلى خيار "التحديث والأمان".
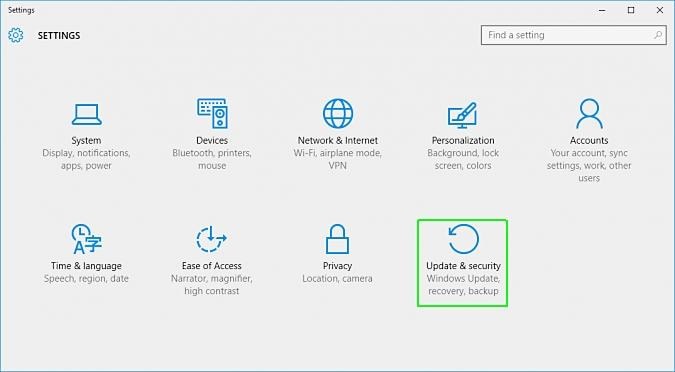
- من بين جميع الخيارات المدرجة في اللوحة اليمنى ، انقر فوق "استرداد".

- سيوفر هذا قائمة بعمليات الاسترداد على اليمين. انقر فوق الزر "البدء" ضمن قسم "إعادة تعيين هذا الكمبيوتر".
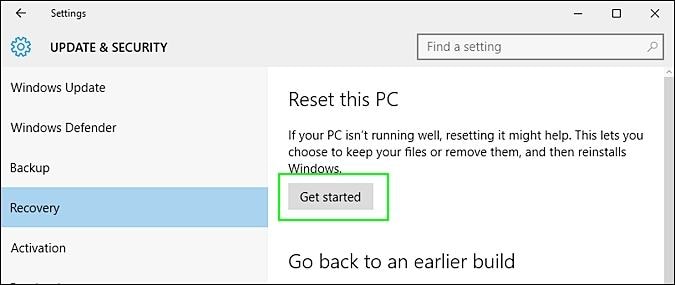
- اتبع التعليمات التي تظهر على الشاشة واختر إجراء نسخ احتياطي لبياناتك (موصى به). بعد تحديد اختيارك ، أعد تشغيل الكمبيوتر بالإعدادات الافتراضية وحاول تحديثه مرة أخرى.
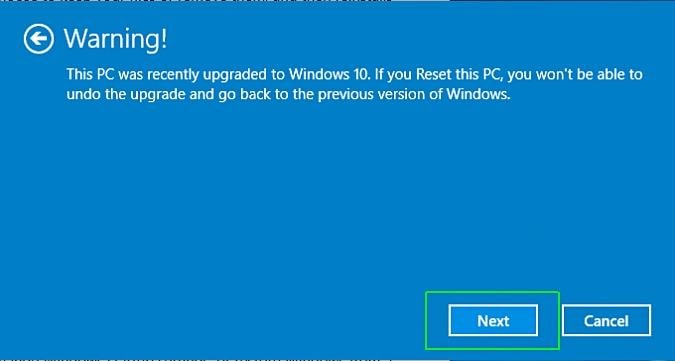
بالمناسبة يمكنك تعلم كيفية إصلاح جهاز الكمبيوتر المعطل بشكل عشوائي.
الجزء 2: المشاكل الناجمة عن عطل تحديث Windows 10
إذا توقف تحديث Windows 10 ، فيمكن حله باتباع التدريبات المذكورة أعلاه. رغم ذلك ، يمكن أن يؤدي إلى بعض المشكلات المتعلقة بنظامك أيضًا.
لن يتم إغلاق Windows
في كثير من الأحيان ، بعد إجراء إصلاح تحديث Windows ، لوحظ أن النظام لن يتم إيقاف تشغيله. لحل هذه المشكلة ، تحتاج إلى إيقاف تشغيل الإسبات على نظامك عبر موجه الأوامر. قم بتشغيل موجه الأوامر وتوفير الأمر "powercfg / h off" لتعطيل الإسبات.
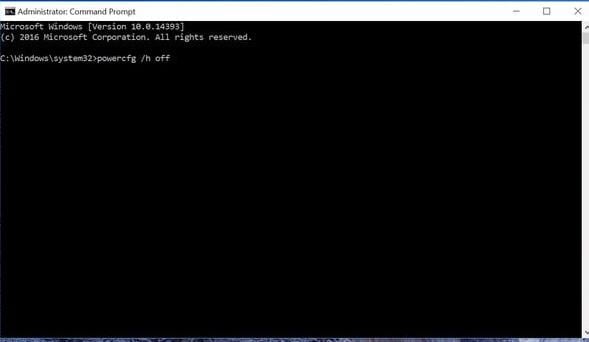
فقدان الإعدادات المحفوظة
إذا فقدت الإعدادات المحفوظة ، فيمكنك اختيار استعادة نظام Windows إلى تاريخ سابق. يمكن القيام بذلك عن طريق الاستعانة بنقاط الاستعادة.
فقدان البيانات
إذا فقدت بياناتك بعد تحديث Windows 10 ، فيمكنك استردادها باستخدام Wondershare Data Recovery. يمكن استخدام الأداة لاستعادة الملفات المفقودة أو المحذوفة من نظامك. يحتوي على واجهة سهلة الاستخدام ويوفر نتائج موثوقة وآمنة للغاية. يمكنك استخدامه لاستعادة كل أنواع البيانات تقريبًا مثل المستندات والصور ومقاطع الفيديو والموسيقى وملفات PDF والملفات المضغوطة وغير ذلك الكثير دون الكثير من المتاعب.
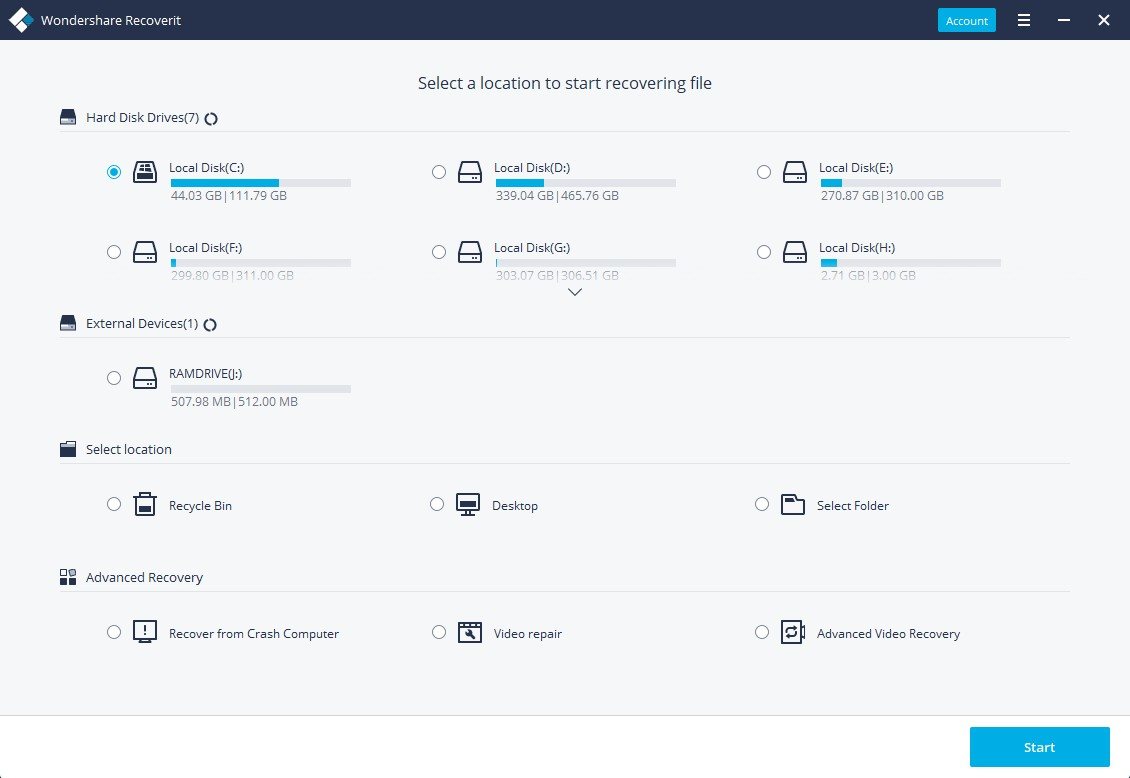
البرنامج الآمن والموثوق الخاص بك لاستعادة بيانات الكمبيوتر
- استرجع الملفات والصور والصوت والموسيقى ورسائل البريد الإلكتروني المفقودة أو المحذوفة من أي جهاز تخزين بشكل فعال وآمن وكامل.
- يدعم استعادة البيانات من سلة المحذوفات والقرص الصلب وبطاقة الذاكرة ومحرك الأقراص المحمول والكاميرا الرقمية وكاميرات الفيديو.
- يدعم استعادة البيانات للحذف المفاجئ ، والتنسيق ، وفقدان القسم ، وهجوم الفيروسات ، وتعطل النظام في حالات مختلفة.

Khalid Abdullahi
contributor Editor
Generally rated4.5(105participated)