- يتسبب خطأ الشاشة الزرقاء في حدوث أعطال في الكمبيوتر
- كيفية استرداد البيانات المفقودة بسبب تعطل الكمبيوتر
لم تكن الترقية إلى Windows 10/11 أمرًا سعيدًا تمامًا للمستخدمين. بعد التحديث ، اشتكى العديد من المستخدمين من تعطل الكمبيوتر بعد تثبيت Windows 10/11. إذا كنت تواجه مشكلة تعطل الكمبيوتر بعد تثبيت نظام تشغيل Windows 10/11 ، فقد يرجع ذلك إلى عدة أسباب. لتبدأ ، قد تواجه خطأ الشاشة الزرقاء ، إلى جانب انخفاض أداء وحدة المعالجة المركزية ، كل هذا يضيف إلى مشاكل نظام التشغيل الخاص بك. في هذه المقالة ، نتطلع إلى معالجة المشكلة ومعرفة سبب حدوث مشكلة تعطل الكمبيوتر بعد تثبيت نظام تشغيل Windows 10/11.
تعطل الكمبيوتر بشكل عشوائي
يمكن للمرء الاستفادة من شاشة الجودة التي لا تتزعزع للبحث عن أداة توجيه سريعة وسهلة الفهم والتي ستعرض جميع أعطال الإطار والتطبيق المستمرة. لقد تعرفنا لأول مرة على "مراقب الموثوقية" في فترة طويلة جدًا من نظام تشغيل Vista ، وكان موجودًا في كل شكل من أشكال Windows الحالية منذ تلك اللحظة فصاعدًا. اضغط على مفتاح النافذة واكتب "Reliability". تحتاج في هذه المرحلة إلى الضغط على Enter لإرسال المسار السهل "لعرض سجل الموثوقية".
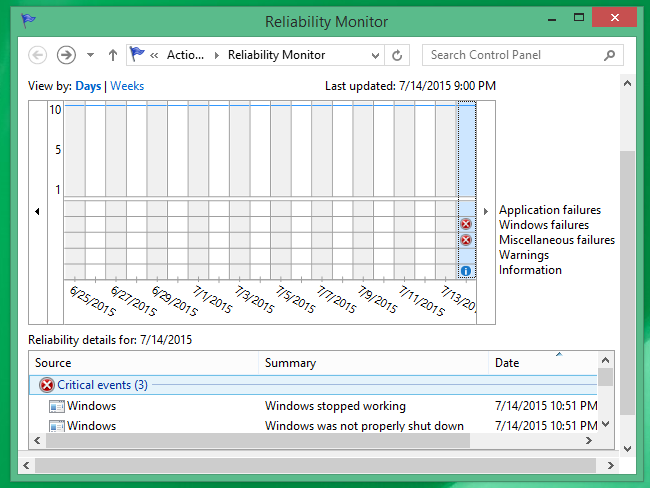
في حالة تعطل جهاز الكمبيوتر بشكل عشوائي ، سيكون لديك خيار رؤية "Windows disappointment" هنا. تنتقل خيبات الأمل في التطبيق إلى جميع الحوادث ذات الصلة بتطبيقك. في مكان قريب ، يقدم لك بيانات أخرى قد تكون ذات قيمة في فهم سبب تعطل جهاز الكمبيوتر بشكل عشوائي. إذا تعطل جهاز الكمبيوتر بشكل متعمد بعد إنشاء برنامج معين أو برنامج جهاز معين ، فقد تحتاج إلى إعادة إنشاء إطار العمل.
يمنحنا هذا البرنامج مناسبات من Event Viewer بطريقة تهم المبتدئين أيضًا. قد يكون Windows Event Viewer بالمثل مع هذه البيانات ، ولكن لن يكون ذلك مبررًا.
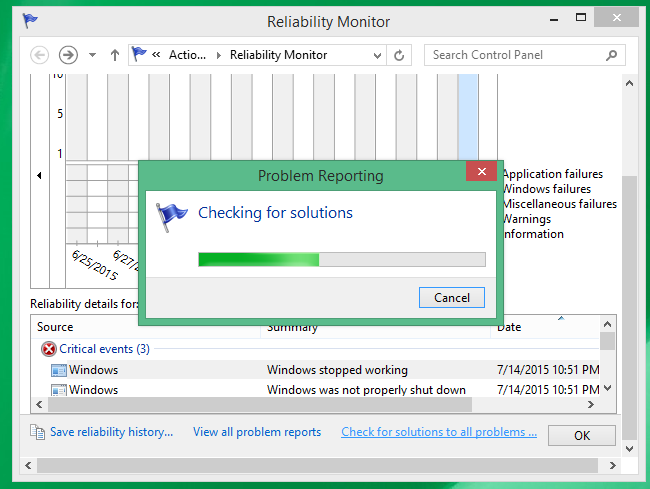
إذا كنت تأمل في الوصول إلى Windows Event Viewer لفهم سبب تعطل جهاز الكمبيوتر بشكل متعمد ، اضغط على قائمة Start وابحث عن "Event Viewer" ، في هذه المرحلة ، انتقل إلى "System" ضمن "Window Logs" ، وابحث عن رسائل "الخطأ". تظهر رسائل خطأ مماثلة أيضًا في شاشة الجودة الصلبة. على أي حال ، لا تخف من كل رسالة تظهر في هذه النافذة.
قد يكون التفسير الآخر عند تعطل جهاز الكمبيوتر بشكل عشوائي هو خطأ الشاشة الزرقاء الذي سنقوم بفحصه بالتفصيل في الجزء المصاحب.
يتسبب خطأ الشاشة الزرقاء في حدوث أعطال في الكمبيوتر Randomly
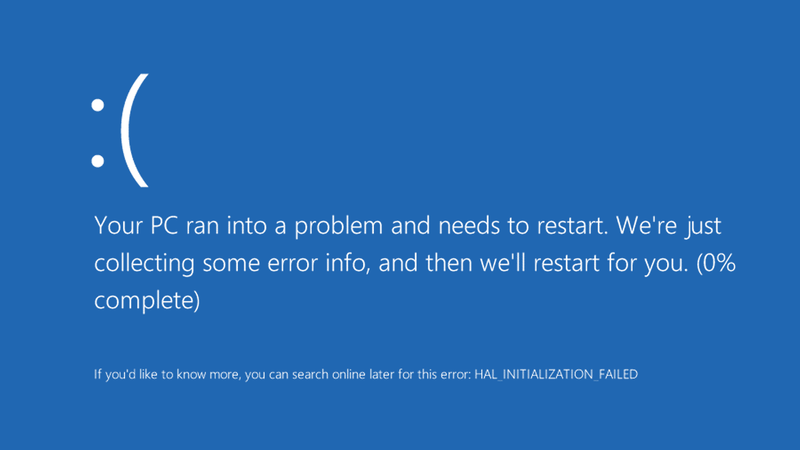
تحقق من وجود تحديثات:
يحدث خطأ الشاشة الزرقاء بشكل منتظم لأن Windows لم يتم تحديثه لبعض الوقت. يمكن للمرء أن ينتقل إلى مربع المتابعة على شريط المهام ، والبحث عن تحديث Windows ، واختيار بديل مشابه. في صفحة Windows Update ، يمكنك التحقق من وجود تحديثات ، وعلى طول هذه الخطوط ، تقديم التحديثات الحيوية.
القضاء على الأجهزة:
في الأحداث الغير الشائعة ، يمكن أن يتسبب التعرف على المعدات بإطار العمل الخاص بك في حدوث خطأ شاشة زرقاء. بالنسبة لأولئك الذين يواجهون مثل هذه المشكلة ، من المناسب فصل محرك USB أو بعض الأجهزة الأخرى ، والتي قد تتسبب في إغلاق جهاز الكمبيوتر. ستتمكن بعد ذلك من تشغيل الكمبيوتر.
تقليل تشغيل الرسوم المتحركة:
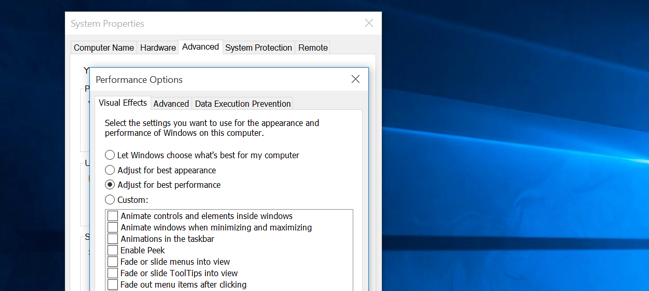
سيعمل Windows بشكل عام على تشغيل الكثير من الحيوية ، كل واحد منها يمكن أن يتسبب في تأخير جهاز الكمبيوتر الخاص بك ، وبالتالي ، يجب أن تقلل من هذه الرسوم المتحركة. يمكن للمرء أن يضغط على مفتاح Windows + X أو زر Start وحدد "System". في هذه المرحلة ، انتقل إلى "إعدادات النظام المتقدمة" على الناحية اليسرى واختر " الإعدادات" ضمن علامة تبويب "الأداء". تحتاج في هذه المرحلة إلى اختيار البديل ، "اضبط لأفضل تنفيذ ضمن التأثيرات المرئية لإضعاف جميع الأنشطة ، أو حدد" مخصص "وقلل الرسوم المتحركة التي لا تحرص على استخدامها.
تحقق من تسرب الذاكرة لتخفيف تعطل محرك الأقراص الصلبة:
من المتصور أن أحد مشاريعك لا يفرغ الذاكرة التي كان يستخدمها بعد ثمارها. يمكن أن يؤدي هذا إلى تشغيل الأداة بشكل تدريجي. يمكنك التحقق من البرنامج الذي يستخدم أكبر قدر من الذاكرة من خلال تشغيل الخطوات التالية:
- افتح مدير المهام بالنقر بزر الماوس الأيمن على شريط المهام ، ثم انقر على "بدء إدارة المهام".
- اختر علامة تبويب "العمليات".
- إذا كنت ترغب في فرز البرامج حسب استخدام الذاكرة ، اختر "'Memory (مجموعة العمل الخاصة).
يمكن أن يكون برنامج Occasion Viewer مفيدًا إذا كان المرء يبحث عن أخطاء في البرنامج وغيرها من بيانات التحقيق المهمة.
- افتح Event Viewer بالضغط على زر "Start" ، قم بتخصيصه بالنقر فوق "Control Panel" ، "System and Security" ، وبعد ذلك "Administrative Tools" ، ثم انقر نقرًا مزدوجًا على "Event Viewer". مفتاح أو تأكيد سري ، ويمكنك كتابته هنا.
- "تكمن التطبيقات وسجلات الخدمة على الجانب الأيسر ويمكن استخدامها للتحقق من حالات الأخطاء الفادحة. سيؤدي النقر المزدوج على أي منها إلى كشف الصورة. يمكنك الاتصال بالإنترنت للبحث عنها.
الخلاصة:
بينما يمكن للمستخدمين العاديين إلقاء اللوم على تحديث Windows 10/11 لمشكلة تعطل الكمبيوتر بعد تثبيت Windows 10/11 ، يجب أن يكون مفهوماً أن المشكلة قد تنشأ بسبب أحد الأسباب المذكورة أعلاه. يجب على المرء التأكد من أن ذاكرة الوصول العشوائي المثبتة تعمل بشكل صحيح لأن الذاكرة المنخفضة غالبًا ما تكون السبب وراء تعطل الكمبيوتر بعد تثبيت نظام التشغيل Windows 10/11.
كيفية استرداد البيانات المفقودة بسبب تعطل الكمبيوتر
إذا واجهت مشكلة تعطل الكمبيوتر بعد تثبيت نظام تشغيل Windows 10/11 ، فقد تخاطر بفقدان بعض البيانات الهامة التي يجب استعادتها بعد ذلك باستخدام برنامج Recoverit data recovery .
 ضمان التنزيل الآمن ، بدون برامج ضارة
ضمان التنزيل الآمن ، بدون برامج ضارةيرجى تحميل وتثبيت برنامج Recoverit data recovery ، ثم اتباع الخطوات البسيطة التالية لإجراء استعادة لبيانات القرص الصلب.
خطوات بسيطة لاستعادة البيانات المفقودة من القرص الصلب للكمبيوتر
الخطوة 1 اختر خيار "استعادة الملفات المحذوفة" لبدء استعادة بيانات القرص الصلب للكمبيوتر.

الخطوة 2 تأكد من تذكر المكان الذي فقدت فيه الملف المحفوظ من قبل ، وحدده ، ثم انقر فوق "Start" لفحص الملفات المفقودة.

الخطوة 3 إذا لم يتمكن الفحص السريع من الحصول على الملفات المفقودة ، فيمكنك الانتقال إلى وضع "الاسترداد الشامل" الذي سيبحث بعمق عن المزيد من الملفات من محركات الأقراص الصلبة.

الخطوة 4 قم بمعاينة والتحقق من الملفات المطلوبة وانقر فوق زر "Recover" لاستعادة البيانات الخاصة بك.

 ضمان التنزيل الآمن ، بدون برامج ضارة
ضمان التنزيل الآمن ، بدون برامج ضارةاستعادة بيانات الكمبيوتر
- Windows PE
- مشاكل النظام
- إعادة ضبطWindows 10
- قم بتثبيت Windows 10 على SSD
- لا يمكن الدخول في الوضع الآمن
- إصلاح مشكلة عدم الصوت
- المعلمة غير صحيحة
- PC أخطاء

Khalid Abdullahi
contributor Editor
Generally rated4.5(105participated)