بيئة التثبيت المسبق لـ Windows هو نظام تشغيل خفيف الوزن يوفر الحد الأدنى من الخدمات لمستخدميه. على الرغم من أنه يمكن استخدامه بسهولة لتثبيت نظام تشغيل أساسي أو استكشاف الأخطاء وإصلاحها أو إجراء عمليات الاسترداد. لاستخدام Windows PE ، تحتاج إلى إنشاء جهاز USB قابل للتشغيل . لا يهم إذا كنت ترغب في تشغيل نظامك عبر قرص مضغوط / قرص DVD أو محرك أقراص فلاش USB - فأنت بحاجة إلى إنشاء قرص قابل للتمهيد. في هذا المنشور ، سوف نعلمك كيفية إنشاء USB قابل للتشغيل في أي وقت من الأوقات.
ما هو Windows PE؟
توفر بيئة التثبيت المسبق لـ Windows طريقة سريعة وسهلة للمستخدمين لتشغيل تثبيت Windows الأساسي. تم إطلاقه في البداية مع Windows XP وكان جزءًا حيويًا من كل إصدار من Windows منذ ذلك الحين. تعمل البيئة خفيفة الوزن من تلقاء نفسها وتحتوي على مكونات TCP / IP أيضًا للحفاظ على اتصال الشبكة. إلى جانب توفير بيئة مثالية لتثبيت Windows ، يمكن أيضًا استخدامه لتوفير خيارات استكشاف الأخطاء وإصلاحها أو إجراء استعادة بيانات النظام. نظرًا لأنه يمكن تحميله بسهولة من محرك أقراص USB أو قرص مضغوط ، يتم استخدامه في مناسبات عديدة.
قم بإعداد محرك أقراص USB
تتمثل الخطوة الأولى لمعرفة كيفية إنشاء USB قابل للتمهيد باستخدام Windows PE في إعداد محرك أقراص USB. يمكن القيام بذلك باتباع الخطوات التالية:
أولا ، تحتاج إلى قم بتنزيل Windows ADK هنا. أو احصل عليه من موقعه الرسمي. يتضمن أدوات النشر الأساسية وبيئة التثبيت المسبق لـ Windows. لإنشاء WinPE USB أو ISO القابل للتمهيد ، نحتاج فقط أدوات النشر و بيئة التثبيت المسبق لـ Windows .
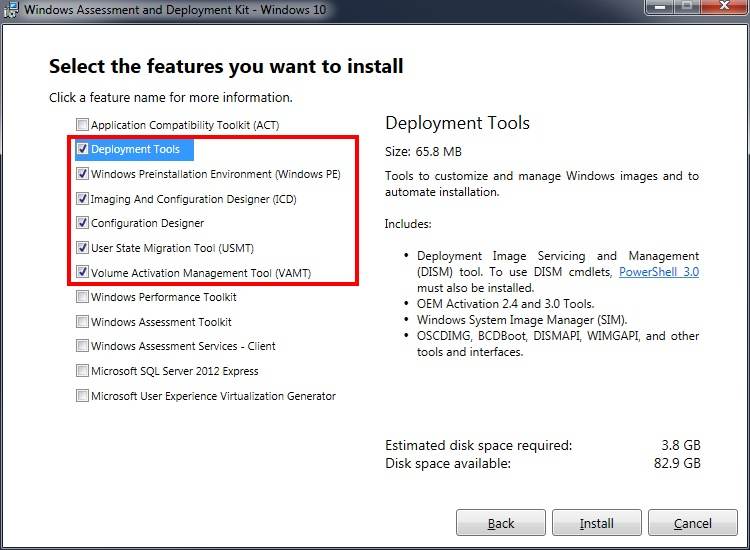
إنشاء أقسام متعددة على محرك أقراص USB (اختياري)
إذا كنت تستخدم Windows 10 (إصدار 1703) ، فيمكنك إنشاء أقسام متعددة على USB واحد. يمكن أن يكون أيضًا مزيجًا من NTFS و FAT32. يمكن استخدام الأمر "MakeWinPEMedia" لتهيئة USB كـ FAT32 بحد حجم ملف يبلغ 4 جيجابايت. بهذه الطريقة ، يمكنك استخدام نفس محرك أقراص USB لتخزين المعلومات وكذلك لتشغيلها عبر Windows PE.
لقد أخذنا مساعدة الأمر "diskpart" لتحقيق ذلك. ما عليك سوى اتباع هذا الرمز لتقسيم محرك الأقراص في FAT2 و NTFS. يمكن استخدام قسم NTFS كمساحة متوفرة بينما تم تخصيص 2 جيجا بايت من التخزين لنظام FAT32 لنظام التشغيل Windows PE في هذه الحالة.
list disk
select
clean
rem === Create the Windows PE partition. ===
create partition primary size=2000
format quick fs=fat32 label="Windows PE"
assign letter=P
active
rem === Create a data partition. ===
create partition primary
format fs=ntfs quick label="Other files"
assign letter=O
list vol
exit

إذا كنت تستخدم إصدارًا سابقًا من Windows 10 (قبل 1607) ، فلن تتمكن من إنشاء أنواع مختلفة من الأقسام. لذلك ، لإنشاء قرص قابل للتمهيد في هذه الحالة ، تحتاج إلى العمل على قسم واحد. سيقوم الأمر "MakeWinPEMedia" بتهيئة محرك الأقراص بالكامل كـ FAT32. سيدعم هذا تمهيد أي نواة BIOS. بالإضافة إلى ذلك ، سيدعم حجم الملف 4 جيجابايت كحد أقصى. بمجرد الانتهاء من ذلك ، يمكنك استخدام الأمر "MakeWinPEMedia" لتهيئة محرك أقراص USB وجعله جاهزًا لنظام التشغيل Windows PE.
قم بإنشاء محرك WinPE
بعد إعداد محرك أقراص USB ، تحتاج إلى اتخاذ بعض الإجراءات اللازمة لإنشاء محرك WinPE. لإنشاء محرك أقراص USB قابل للتشغيل مع Windows PE ، اتبع الخطوات التالية:
1. للبدء ، قم بتشغيل "بيئة أدوات التصوير والنشر لـ Windows" التي قمت بتنزيلها بالفعل. تأكد من تشغيلها كمسؤول.

2. الآن ، تحتاج إلى إنشاء نسخة من ملف Windows PE. يمكن القيام بذلك باستخدام الأمر "copype". يمكنك الحصول على تنسيق arm أو x86 أو amd64. سيكون نموذج الكود مثل: "copype amd64 C:\WinPE".
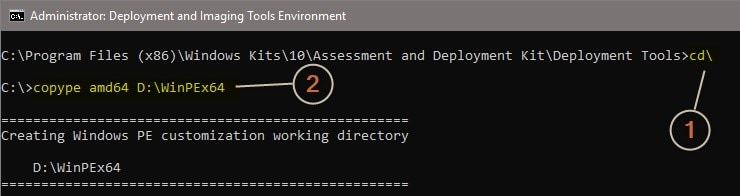
إذا كنت تقوم بإنشاء WinPE لجهاز كمبيوتر 32 بت ، فما عليك سوى استبدال amd64 بـ x86 ، أي ، سيكون الكود "copype x86 C:\WinPE"
3. عظيم! كدت تصل. الآن ، يمكنك فقط تثبيت Windows PE على محرك أقراص USB المتصل. يمكن أن يكون الأمر النموذجي "MakeWinPEMedia /UFD C:\WinPE P:" يمكنك أيضًا استبدال حرف محرك الأقراص باسم محرك الأقراص الخاص بك. وغني عن القول ، سيؤدي هذا إلى تهيئة محرك الأقراص تلقائيًا.

باتباع هذه الخطوات ، تتعلم بسهولة كيفية إنشاء قرص قابل للتمهيد باستخدام Windows PE.
التمهيد إلى Windows PE
الآن عندما تعرف كيفية إنشاء USB قابل للتمهيد ، يمكنك إنشاء قرص قابل للتمهيد باستخدام Windows PE والاحتفاظ به في متناول اليد. عندما يتعطل نظامك أو يعطل ، يمكنك الحصول على مساعدة بيئة التثبيت المسبق لـ Windows لإصلاحه. يمكنك تشغيل نظامك على قرص Windows PE بعد اتباع هذه الخطوات السهلة:
- أولاً ، تحتاج إلى توصيل محرك أقراص USB القابل للتمهيد بنظامك.
- إذا كان نظامك قيد التشغيل بالفعل ، فأنت بحاجة إلى إعادة تشغيله. عدا ذلك ، يمكنك فقط تشغيله.
- أثناء تشغيل جهاز الكمبيوتر الشخصي الذي يعمل بنظام Windows ، اضغط على المفتاح ذي الصلة (يعتمد على النظام الذي تستخدمه) الذي سيبدأ تشغيل قائمة التمهيد.
- من هنا ، يمكنك تحديد محرك USB كمصدر.
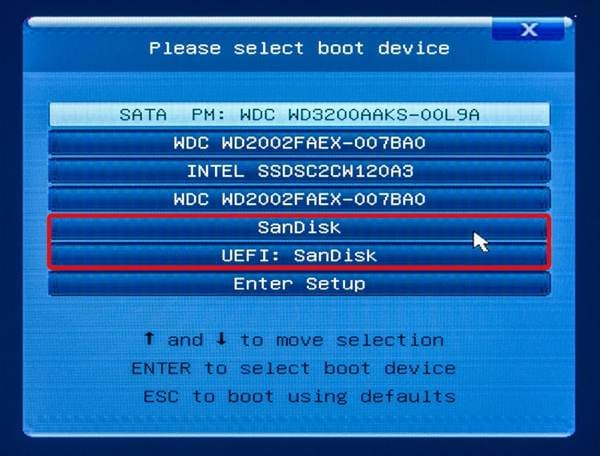
- بمجرد تحديد محرك أقراص USB القابل للتمهيد باستخدام Windows PE ، يمكنك رؤية الأمر "Wpeinit" على الشاشة حيث سيتم تحميل بيئة التثبيت المسبق لـ Windows.
بعد تحميل واجهة Windows PE ، يمكنك ببساطة إجراء العملية المطلوبة.
كيفية إنشاء WinPE لاستعادة البيانات من جهاز كمبيوتر غير قابل للتمهيد
بهذه الطريقة ، يمكنك إنشاء قرص قابل للتمهيد بسهولة تامة وتمهيد نظامك منه عند الحاجة. نوصي بإنشاء USB قابل للتشغيل قريبًا والاحتفاظ به في متناول اليد. ومع ذلك ، هل يمكننا إنشاء WinPE لاستعادة البيانات من الكمبيوتر غير القابل للتمهيد؟ نعم ، نوصي باستخدام Recoverit لمساعدتك في استعادة البيانات من الكمبيوتر غير القابل للتمهيد. علاوة على ذلك ، يمكنك إنهاء كل العملية بنقرات بسيطة.

. برنامج موثوق لاستعادة البيانات
- استرجع الملفات والصور والصوت والموسيقى ورسائل البريد الإلكتروني المفقودة أو المحذوفة من أي جهاز تخزين بشكل فعال وآمن وكامل.
- يدعم استعادة البيانات من سلة المحذوفات والقرص الصلب وبطاقة الذاكرة ومحرك الأقراص المحمول والكاميرا الرقمية وكاميرات الفيديو.
- يدعم استعادة البيانات للحذف المفاجئ ، والتهيئة ، وتلف القرص الصلب ، وهجوم الفيروسات ، وتعطل النظام في حالات مختلفة.
الخطوة 1. قم بتثبيت وتشغيل برنامج Recoverit Data Recovery واختر خيار "Recover from Crash Computer". انقر فوق الزر "ابدأ" للمتابعة.

الخطوة 2. قم بتوصيل محرك أقراص USB محمول أو أدخل قرص مضغوط / قرص DVD لإنشاء الوسائط القابلة للتمهيد. انقر فوق الزر "إنشاء" للمتابعة.

الخطوة 3. سيقوم البرنامج بكتابة ملفات WinPE في الوسائط. انتظر انتهاء العملية.

الخطوة 4. عند الانتهاء من العملية المذكورة أعلاه ، يمكنك تمهيد الكمبيوتر غير القابل للتمهيد باستخدام وسائط WinPE. وسيتم تشغيل Recoverit تلقائيًا. ما عليك سوى اتباع التعليمات لاستعادة البيانات المفقودة.


Khalid Abdullahi
contributor Editor
Generally rated4.5(105participated)