Windows 10 هو أحدث نظام تشغيل من Microsoft. فهو تحسين عن نظامى التشغيل السابقين Windows 8 و 7. فهو سهل الاستخدام للغاية ويضمن أمانًا وحماية أفضل. محركات الأقراص ذات الحالة الصلبة SSD هى ترقية أعلى من محركات الأقراص الصلبة HDD. فهي خفيفة الوزن ، وأقل عرضة للخدوش ، وبالتالي فهي أقل عرضة للتلف. سرعة النقل ممتازة أيضًا. إذا حاولت مؤخرًا تثبيت Windows 10 الجديد على SSD الخاص بك ولكن فشلت في القيام بذلك ، فقد يكون ذلك بسبب بعض الأخطاء.
ما هو خطأ "لا يمكن تثبيت Windows 10 على SSD"؟
عادة ما يكون هذا في المطالبة التي تخبرك بأن Windows غير قادر على تثبيت النظام على القرص الخاص بك لأن الجهاز لا يدعم التمهيد على القرص. قد يطلب منك أيضًا تمكين وحدة التحكم في القرص في قائمة BIOS. قد يكون هذا بسبب الأقسام التالفة أو مجرد مشاكل أساسية في قرص SSD الخاص بك.
إذا قمت بالترقية مؤخرًا إلى Windows 10 أو اشتريت SSD جديدًا ولكنك تواجه مشكلات في تثبيت Windows 10 على SSD الخاص بك ، فتابع القراءة. فيما يلي دليل شامل حول كيفية إصلاح تعذر تثبيت نظام تشغيل Windows 10 على SSD بجهاز الكمبيوتر الخاص بك.
الطريقة 1 - إصلاحات أولية
قبل الشروع في حلول أكثر تعقيدًا ، إليك بعض الأشياء التي قد ترغب في التحقق منها أولاً.
1. إذا قمت مؤخرًا بتثبيت Windows 10 على القسم الموجود في محرك الأقراص HDD. فقم ، باستنساخه إلى محرك أقراص SSD الخاص بك.
2. تأكد من أن SSD الخاص بك متصل بشكل صحيح بجهاز الكمبيوتر الخاص بك.
3. تحقق مما إذا كنت تقوم حاليًا بتشغيل أحدث إصدار من BIOS.
4. تأكد من أن SSD الخاص بك في الفتحة الصحيحة. سيخبرك الكمبيوتر المحمول الخاص بك بمكان وضعه بالضبط. على الرغم من أن هذا غير مهم عادةً، إلا أن إذا أخبرك جهاز الكمبيوتر الخاص بك بفتحة معينة لوضعها فيه ، فضعه هناك.
5. تأكد من أن UEFI نشط وغير تالف.
6. يجب ضبط SATA على وضع AHCI.
الطريقة 2 - تحويل القرص الخاص بك إلى GPT
1. انتقل إلى BIOS واضبط SATA على: AHCI Mode.
2. انقر فوق Enable Secure Boot إذا ظهر على الشاشة.
3. إذا كان SSD لا يزال غير ظاهر ، فقم بتشغيل موجه الأوامر عن طريق كتابة cmd في شريط البحث أو فى موجه Run.
4. اكتب diskpart.
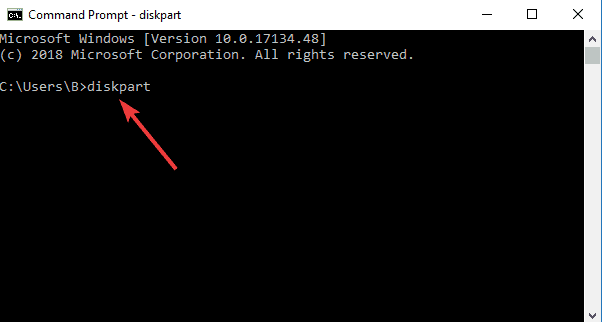
5. اكتب list disk. ستظهر قائمة بجميع الأقراص النشطة.
6. اكتب select disk 0 في سطر الأوامر.
ملاحظة: 0 في الأمر أعلاه يشير إلى رقم محرك الأقراص. استبدل الرقم بأي رقم محرك تعمل معه.

7. تأكد من أن القرص الذي ستستخدمه لا يحتوي على بيانات تحتاجها لأننا سنقوم بحذف محرك الأقراص.
8. اكتب clean all واضغط على Enter لحذف SSD.
9. اكتب exit للخروج من موجه الأوامر وانتقل إلى إعداد Windows.
الطريقة 3 - استخدم أداة إنشاء وسائط Windows 10
1. انتقل إلى موقع Microsoft على الويب وقم بتحميل أداة إنشاء الوسائط.
2. على جهاز كمبيوتر مختلف ، قم بتشغيل أداة إنشاء الوسائط وانقر فوق إنشاء وسائط تثبيت لجهاز كمبيوتر آخر.
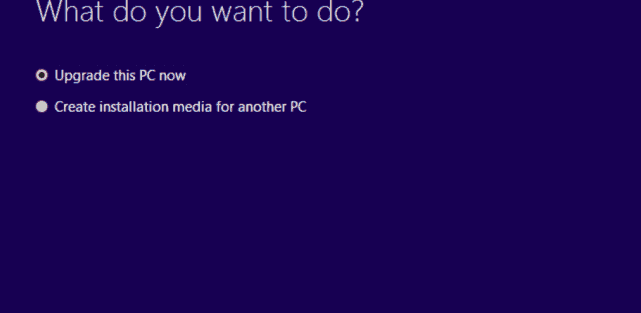
3. حدد اللغة والنسخة والبناء الهندسى.
4. تابع عملية التثبيت وحدد Finish.
5. قم بتوصيل وسائط التثبيت بجهاز الكمبيوتر الذي يحتاج إلى إصلاح (يمكن أن يكون ذلك عبر محرك الأقراص الضوئية المضغوطة أو منفذ USB إذا كنت تستخدم محرك أقراص فلاش USB).
6. قم بتشغيل الكمبيوتر. اختر إدخال اللغة والتفضيلات الأخرى. حدد التالي.
7. اختر Repair your computer.
8. حدد Troubleshoot ضمن Choose an option.
9. انقر فوق Advanced options،ثم System Restore.
10. انقر فوق Reset this PC لتثبيت Windows 10 مرة أخرى.
الطريقة 4 - التحديث إلى أحدث إصدار من BIOS
1. قم بتحميل أحدث إصدار من BIOS عن طريق الحصول على ملف BIOS Update Executable والذي يمكن العثور عليه على موقع الشركة المصنعة لجهاز الكمبيوتر الخاص بك.
2. ابحث عن الملف المتوافق مع جهاز الكمبيوتر الخاص بك وانقر فوق Download.
3. احفظ الملف وافتح الأداة المساعدة لتحديث BIOS.
4. سيتم إعادة تشغيل جهاز الكمبيوتر الخاص بك وسيتم تحديث BIOS.
الطريقة 5 - تحويل SSD إلى MBR
1.قم بتشغيل BIOS. هذا سوف يعتمد على نوع الكمبيوتر لديك. بالنسبة لأجهزة الكمبيوتر التي تعمل بنظام Windows 10 ، يمكنك الانتقال إلى Settings ثم Update & security. في الجزء الأيمن ، ستجد Recovery. ضمن Advanced startupانقر فوق زر Restart now بمجرد إعادة تشغيل جهاز الكمبيوتر الخاص بك ، حدد خيار Troubleshoot ثم Advanced options.
2. انتقل إلى Command Prompt.
3. اكتب diskpart في سطر الأوامر.
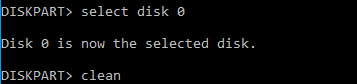
4. ثم اكتب List disk, Select disk 0
ملاحظة: 0 تعني رقم القرص. قم بتغييره إلى أي رقم قرص تريد العمل معه.
5. اكتب Clean Convert MBR. سيؤدي هذا إلى تحويل SSD الخاص بك إلى MBR.
6. انتظر حتى تنتهي العملية.
7. يمكنك الآن تثبيت Windows 10 على شاشة تثبيت Windows..
فيديو إرشادى: كيفية تثبيت Windows 10 من الـ USB؟
يعد كل من Windows 10 و SSDs تقنيتين جديدتين قد تستمتع بهما لتحسيناتهما الرائعة عن نظائرهم السابقين. إذا كنت تواجه صعوبة في تثبيت نظام التشغيل الجديد هذا على SSD ، يمكن أن تساعدك أي من الطرق المذكورة أعلاه. قبل تنفيذ أي تنسيقات أو عمل إعادة تثبيت ، تأكد من قيامك بنسخ بياناتك احتياطيًا إلى جهاز كمبيوتر آخر أو محرك أقراص ثابت خارجي أولاً لتجنب مواجهة المزيد من الأخطاء.

Khalid Abdullahi
contributor Editor
Generally rated4.5(105participated)