كيفية إصلاح مشاكل Windows 10؟
إذا كان نظام Windows 10 الخاص بك لا يعمل بالطريقة المثالية ، فقد وصلت إلى المكان الصحيح. يأخذ معظم الأشخاص المساعدة من قرص Windows 10 إلى أعد تثبيت نظام التشغيل أو إصلاحه. رغم ذلك ، إذا لم يكن لديك القرص معك ، فلا يزال بإمكانك إصلاح بعض المشكلات البسيطة المتعلقة بـ Windows 10. في هذا المنشور ، سنعلمك كيفية إصلاح Windows 10 بدون قرص بـ 7 طرق مختلفة. بالإضافة إلى ذلك ، سنساعدك على استعادة الملفات المفقودة أو التي يتعذر الوصول إليها إذا كان جهاز الكمبيوتر الخاص بك لا يعمل. دعنا نتابع ونتعلم كيفية إصلاح Windows 10 بدون قرص.
في هذه المقالة ، يتم توفير سبع طرق لاستكشاف أخطاء Windows 10 بدون القرص المضغوط.
الجزء 1. إصلاح بدء تشغيل Windows 10
قد لا يتم بدء تشغيل جهاز الكمبيوتر الذي يعمل بنظام Windows 10 بسبب إعدادات BCD (بيانات تكوين التمهيد) التالفة ، شاشة الموت الزرقاء, و اكثر. إذا حدث ذلك ، فأنت قادر على ذلك إصلاح مشاكل بدء تشغيل Windows 10 عبر أداة إصلاح Windows 10 الأصلية - إصلاح بدء التشغيل. فيما يلي الخطوات المقدمة لكل واحد منكم.
- قم بتشغيل قائمة Windows 10 Advanced Startup Options بالضغط على F11.
- انتقل إلى استكشاف الأخطاء وإصلاحها >. خيارات متقدمة و بدء التصليح.
- انتظر بضع دقائق ، وسيقوم Windows 10 بإصلاح مشكلة بدء التشغيل.
يمكن أن تساعدك الخطوات البسيطة في إصلاح Windows 10 بدون قرص مضغوط فيما يتعلق بمشكلات بدء التشغيل. ومع ذلك ، فهو ليس مفيدًا دائمًا. في بعض الأحيان ، لا يمكنه تشخيص المشكلات وحلها. الخبر السار هو أنك لا تزال قادرًا على إصلاح Windows 10 دون فقد البيانات من خلاله Recoverit Windows Recovery. يمكن أن يساعدك هذا البرنامج الموثوق قم بإنشاء محرك أقراص USB قابل للتشغيل بنظام التشغيل Windows 10 واستعادة بيانات Windows 10.
الجزء 2. كيفية إصلاح Windows 10 من USB
1. إصلاح نظام التشغيل Windows 10 Without Losing Data
إذا كانت بعض الوظائف الحيوية على نظام التشغيل Windows 10 الخاص بك لا تعمل بشكل صحيح ، أو إذا لم تتمكن من الوصول إلى بياناتك ، فأنت بحاجة إلى الحصول على مساعدة Recoverit Data Recovery. باستخدام برنامج استرداد Windows 10 هذا ، يمكنك إنشاء وسائط قابلة للتمهيد وتعيين جهاز الكمبيوتر الخاص بك للتمهيد من محرك أقراص USB.
بالمناسبة ، هناك أوقات حتى بعد إصلاح نظامهم ، لا يتمكن المستخدمون من الوصول إلى بياناتهم. إذا كنت تعاني أيضًا من فقدان غير متوقع للبيانات ، فسيكون برنامج Recoverit لاسترداد نظام التشغيل Windows 10 حلاً مثاليًا لك. تدعم الأداة Windows PE ويمكنها إنشاء وسائط قابلة للتمهيد ، والتي يمكن استخدامها لاستعادة البيانات المفقودة.
Recoverit - أفضل برنامج استرداد لنظام التشغيل Windows 10
- استرجع الملفات المفقودة أو المحذوفة ، الصور ، الصوت ، الموسيقى ، رسائل البريد الإلكتروني من النظام المعطل بشكل فعال وآمن وكامل.
- يدعم استعادة البيانات من سلة المحذوفات والقرص الصلب وبطاقة الذاكرة ومحرك الأقراص المحمول والكاميرا الرقمية وكاميرات الفيديو.
- يدعم استعادة البيانات للحذف المفاجئ ، والتنسيق ، وفقدان القسم ، وهجوم الفيروسات ، وتعطل النظام في حالات مختلفة.
2. كيفية إنشاء Windows 10 Recovery USB
تنزيل وتثبيت Recoverit Data Recovery على جهاز كمبيوتر عملي والحصول على محرك أقراص USB جديد متصل به. الآن ، قم بتشغيل Recoverit Data Recovery واتبع الخطوات التالية لإنشاء محرك أقراص USB قابل للتمهيد واستعادة البيانات من نظام تشغيل Windows التالف.
الخطوة 1 لإنشاء محرك أقراص Windows 10 قابل للتمهيد ، يجب عليك تحديد"استعادة بيانات تعطل النظام" الوضع للبدء.
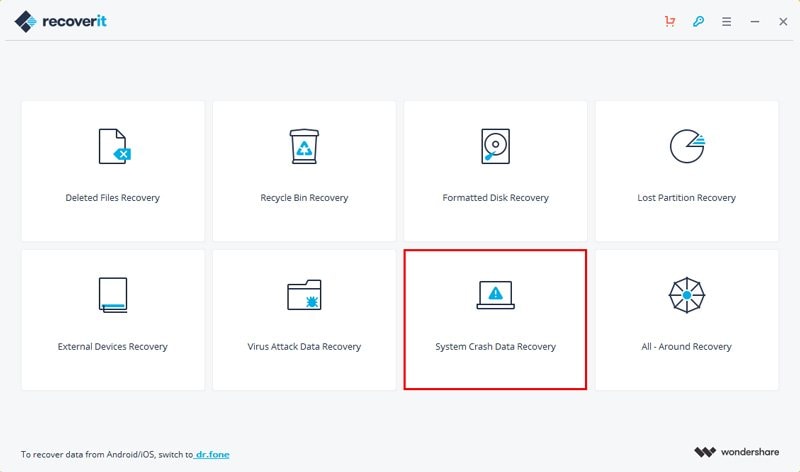
الخطوة 2 حدد وضع USB أو CD / DVD لإنشاء محرك أقراص قابل للتمهيد. لإصلاح نظام التشغيل Windows 10 المحطم ، تحقق من"قم بإنشاء محرك أقراص USB قابل للتشغيل."

الخطوة 3 انقر على "Format now" لبدء إنشاء محرك أقراص USB قابل للتمهيد. تأكد من نسخ البيانات ذات الصلة احتياطيًا قبل التنسيق.

الخطوة 4 من فضلك لا تقم باخراج محرك USB. يمكن إكمال عملية إنشاء استرداد Windows 10 USB بعد فترة.

الخطوة 5 بعد إنشاء محرك أقراص قابل للتمهيد ، ستحصل على دليل استعادة البيانات من Windows 10.

الآن ، تم إنشاء Windows 10 boot USB الخاص بك ، ويمكنك اتباع الخطوات التالية لتعيين Windows 10 الخاص بك للتمهيد من محرك أقراص USB.
- أعد تشغيل الكمبيوتر ، وقم بتوصيل محرك أقراص USB القابل للتمهيد بالنظام.
- اضغط على مفتاح إدخال BIOS للدخول إلى BIOS. عادة ، F12 هو المفتاح.
- اختر قسم "التمهيد" في واجهة BIOS باستخدام مفاتيح الأسهم.
- عيّن أولوية محرك USB واضغط على F10 لحفظ التغييرات.
- اضغط على Esc للخروج من BIOS ، ويمكن إعادة تشغيل Windows 10 من USB.
بعد إعادة تشغيل Windows 10 من محرك أقراص USB ، يمكنك الوصول إلى البيانات المخزنة على الكمبيوتر. ومع ذلك ، إذا وجدت أنه يتعذر الوصول إليها أو تالفة أو مفقودة أو محذوفة ، فيمكنك متابعة استخدام Recoverit Data Recovery لإجراء استرداد ملفات Windows. الخطوات بسيطة ، ويمكنك استعادة البيانات المفقودة حتى بدون أي تدريب ومعرفة في استعادة البيانات. إذا لزم الأمر ، يمكنك أيضًا الرجوع إلى الدليل: كيفية استرداد البيانات بعد تعطل نظام التشغيل Windows 10.
 ضمان التنزيل الآمن ، بدون برامج ضارة
ضمان التنزيل الآمن ، بدون برامج ضارةالجزء 3. فحص نظام التشغيل Windows 10 بحثًا عن الأخطاء
يمكن أن يتعطل Windows 10 الخاص بك بسبب الملفات التالفة والعديد من الأسباب الأخرى. إذا كان لا يزال قابلاً للتمهيد ، فيمكنك التحقق من عدم وجود أخطاء في نظام التشغيل Windows 10. اتبع هذه الخطوات ، ويمكن إنجاز المهمة.
اكتب "CMD" في مربع البحث >. انقر بزر الماوس الأيمن فوق موجه الأوامر واختر "تشغيل كمسؤول" >؛ اكتب "sfc / scannow" واضغط على Enter.
مجرد الانتظار لفترة من الوقت ، يمكنك الحصول على نتائج الفحص والحصول على بعض التشخيصات حول أخطاء Windows 10. عادة ، يمكنك إصلاح مشاكل Windows 10 باستخدام الحلول المذكورة في هذه المقالة.
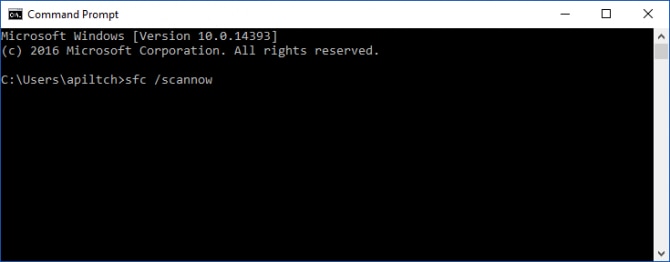
الجزء 4. تحديث نظام Windows 10
إنها إحدى أسهل الطرق لإصلاح المشكلات البسيطة المتعلقة بـ Windows 10. يمكنك تنزيل أداة تحديث Windows 10 (من الموقع الرسمي لـ Microsoft Windows) للقيام بذلك. بالإضافة إلى ذلك ، تحتاج إلى التأكد من تحديث نظامك. يمكنك الذهاب إلى إعداداته >. محدث & الأمن للقيام بذلك. بعد ذلك ، قم بتشغيل أداة Windows 10 Refresh وتخلص من جميع bloatware على جهاز الكمبيوتر الخاص بك. سيعطي هذا جهاز الكمبيوتر الخاص بك بداية جديدة عن طريق تحديثه.

أثناء تحديث نظامك ، ستحتاج إلى اتصال ثابت بالإنترنت ومساحة خالية تبلغ 3 جيجابايت على الأقل على محرك أقراص Windows.
الجزء 5. إعادة تعيين كمبيوتر Windows 10
إذا كان بإمكانك إصلاح Windows 10 باستخدام أداة تحديث ، فيمكنك أيضًا إعادة تعيينه أيضًا. يمكن أيضًا الحصول على خطوات كيفية إعادة تعيين جهاز الكمبيوتر الذي يعمل بنظام Windows 10 بسرعة وسهولة. القرص المضغوط ليس مطلوبًا أيضًا لإصلاح نظام التشغيل Windows 10.
يمكن القيام بذلك عن طريق زيارة إعدادات النظام الخاص بك >؛ تحديث & الأمن و استعادة. من هنا ، يمكنك النقر فوق الزر "البدء" ضمن قسم "إعادة تعيين هذا الكمبيوتر". سيسمح لك ذلك بمسح كل شيء من جهاز الكمبيوتر الخاص بك أو الحفاظ على الملفات سليمة. إذا أصابت البرامج الضارة نظامك ، فإننا نوصي بإزالة كل شيء. بالمناسبة ، يمكنك معرفة المزيد من التفاصيل عن إعادة تعيين Windows 10.

 ضمان التنزيل الآمن ، بدون برامج ضارة
ضمان التنزيل الآمن ، بدون برامج ضارةالجزء 6. إنشاء ملف صورة النظام
يعمل ملف صورة النظام بنفس الطريقة التي يعمل بها قرص Windows. لمعرفة كيفية إصلاح Windows 10 بدون قرص مضغوط ، يمكنك إنشاء ملف صورته. يمكن القيام بذلك عن طريق الاستعانة بأي أداة خارجية موثوقة.
علاوة على ذلك ، أثناء إنشاء صورة النظام ، يمكنك اختيار تعيين نقطة استعادة أيضًا. ما عليك سوى الضغط على Windows + Q Keys في نفس الوقت للحصول على هذا الخيار. من هنا ، يمكنك تحديد نقطة استعادة لإجراء عملية الاسترداد دون فقد الإعدادات المحفوظة.

الجزء 7. استخدم وسائط تثبيت Windows 10
حتى إذا لم يكن لديك قرص Windows 10 ، يمكنك إنشاء وسائط التثبيت الخاصة بك أيضًا. للقيام بذلك ، تحتاج إلى تنزيل Windows Media Creation Toolkit. يمكنك أيضًا استخدام أداة خارجية للقيام بذلك. على سبيل المثال ، تعد Rufus أداة شائعة يمكن أن تساعدك في إنشاء وسائط التثبيت الخاصة بك من صورة نظام. عند إنشاء وسائط تثبيت Windows 10 واستخدامها ، يجب عليك إجراء نسخ احتياطي للملفات المهمة مسبقًا.

التلخيص
حتى إذا لم يكن لديك قرص Windows 10 ، يمكنك إجراء بعض العمليات الأساسية وإصلاح المشكلات البسيطة المتعلقة بنظامك. يمكنك اتباع الحلول كما هو مذكور أعلاه ، لمعرفة كيفية إصلاح Windows 10 بدون قرص مضغوط ، وخاصة باستخدام Recoverit Data Recovery. إذا تعذر تمهيد جهاز الكمبيوتر الذي يعمل بنظام Windows 10 ، فقد تضطر إلى اللجوء إلى برنامج استرداد Windows هذا لإصلاح مشكلات بدء تشغيل Windows ، وإعادة تشغيل جهاز كمبيوتر يعمل بنظام Windows 10 ، والأهم من ذلك ، استعادة بيانات Windows 10.
سيكون البرنامج مساعدك المخلص في استرداد Windows 10 وبدء تشغيل Windows ، بغض النظر عن كيفية ووقت فقد بياناتك من Windows 10. إذا كان بإمكانك تشغيل Windows 10 ، فيمكنك أيضًا استخدام برنامج استعادة البيانات هذا من أجل استعادة البيانات من جهاز كمبيوتر Windows 10 تالف. لن تخذلك أبدًا إذا لزم الأمر.
 ضمان التنزيل الآمن ، بدون برامج ضارة
ضمان التنزيل الآمن ، بدون برامج ضارةاستعادة بيانات الكمبيوتر
- Windows PE
- مشاكل النظام
- إعادة ضبطWindows 10
- قم بتثبيت Windows 10 على SSD
- لا يمكن الدخول في الوضع الآمن
- إصلاح مشكلة عدم الصوت
- المعلمة غير صحيحة
- PC أخطاء


Khalid Abdullahi
contributor Editor
Generally rated4.5(105participated)