إذا قارنّا محرك الأقراص الثابتة بما كان عليه قبل بضع سنوات، فقد نجد مجموعة متنوعة من التغييرات لصالحنا. الطريقة الأكثر شيوعًا وسهولة لإطالة عمر أي جهاز كمبيوتر وتجنب نفاذ المساحة، هي عن طريق تركيب قرص صلب خارجي أو داخلي. لإضافة المزيد من مساحة تخزين محرك الأقراص الثابتة إلى نظامك، ما عليك سوى توصيل محرك الأقراص الصلبة الخارجي. تتمثل الوظيفة الرئيسية للقرص في تخزين البرامج والملفات والعمل كمخزن ثانوي لجهاز الكمبيوتر الخاص بك. لإضافة مقاطع فيديو وصور رقمية وموسيقى ومستندات نصية مهمة أُخرى، ستحتاج إلى محرك أقراص ثابت به مساحة كبيرة. في هذه المقالة، لمساعدتك في تثبيت محرك أقراص ثابت خارجي، سنخبرك بكيفية استخدام محرك أقراص ثابت خارجي على نظامي التشغيل Windows و Mac كي لا تواجه أي مشكلة في استخدامه.
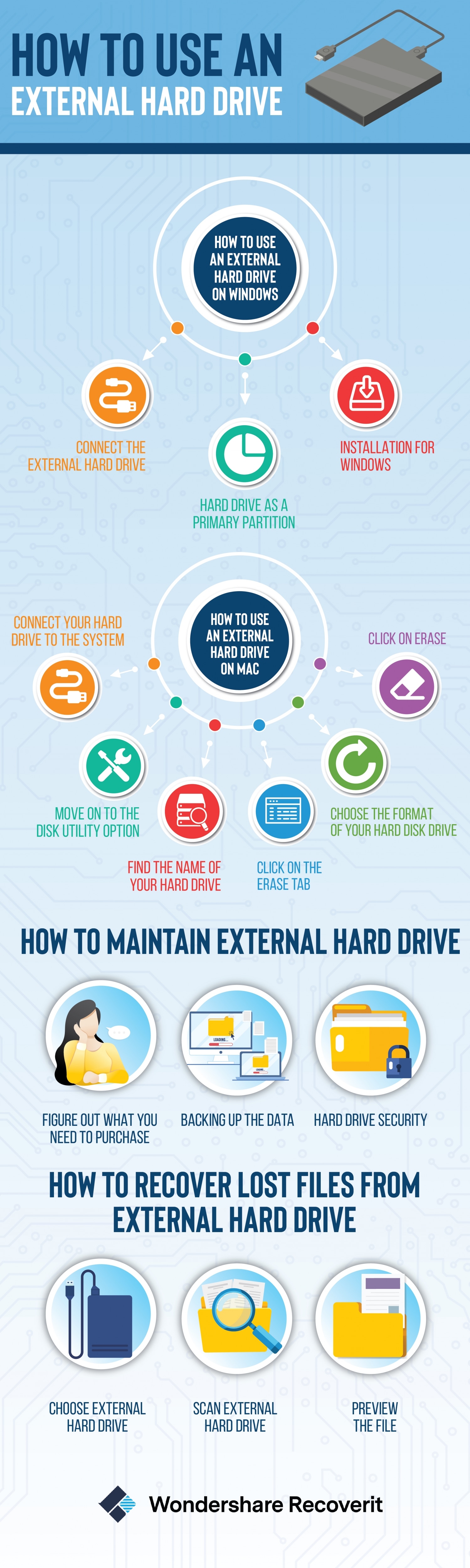
كيفية استخدام قرص صلب خارجي على نظام Windows؟
كمساحة ثانوية على القرص الصلب، تعتبر محركات الأقراص الصلبة الخارجية واحدة من أكثر الأجهزة المحمولة التي تخزن البيانات وتحرر قدرًا هائلاً من المساحة في نظامك. فيما يلي الخطوات القليلة التي ستساعدك على إرفاق البيانات وجلبها من محرك الأقراص الثابتة الخارجي إلى جهاز الكمبيوتر الخاص بك إذا كنت تعمل على Windows:
توصيل القرص الصلب الخارجي: إذا كنت تستخدم محرك أقراص لأول مرة، فمن المستحسن قراءة الدليل المقدّم. على الرغم من عدم وجود طريقة مختلفة لاستخدام قرص ثابت معين، يجب أن تكون على دراية بالإعدادات والتكوين. جميع محركات الأقراص الصلبة الخارجية تقريبًا تعمل بمجرد توصيلها. كل ما يحتاجه المستخدم هو توصيل القرص بمأخذ USB باستخدام الكابل وتشغيله. ومع ذلك، في بعض الحالات، سيتعين عليك تثبيت برامج التشغيل المطلوبة لتشغيل حزمة برامج معينة. يمكنك بسهولة العثور على هذه التفاصيل وآخر تحديث للبرامج على موقع الشركة المصنّعة.

القرص الصلب كقسم أساسي: بمجرد توصيل القرص الصلب الخارجي بجهاز الكمبيوتر الخاص بك، سيتعرف عليه النظام. سيكتشف نظام الإدخال / الإخراج الأساسي الجهاز الجديد على الفور. إذا كنت تخطط لاستخدام القرص الثابت كقسم أساسي في Windows، فتأكد من تثبيت نظام Windows على القرص. للحصول على مزيد من المعلومات، ابحث في التعليمات والدعم عن "تثبيت وإعادة تثبيت Windows".
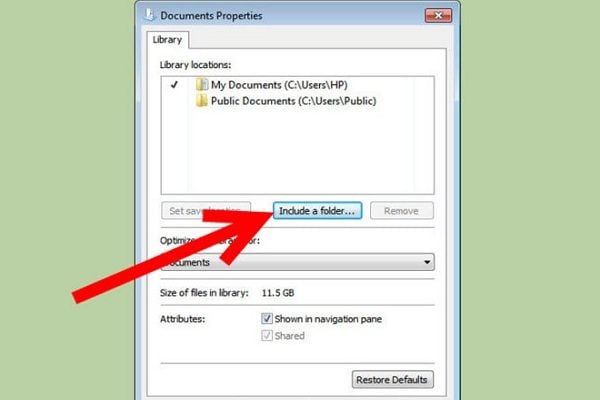
التثبيت لنظام التشغيل Windows: لتثبيت القرص الصلب في Windows، انقر فوق الزر ابدأ ؛ انقر فوق الكمبيوتر، حيث يمكنك بسهولة اكتشاف القرص الصلب الخاص بك. ولكن، إذا لم تتمكن من العثور عليه على الكمبيوتر، فجرّب الخطوات التالية لتحسين البحث:
- انقر فوق الزر ابدأ، وانقر فوق لوحة التحكم واختر النظام والأمان ثم انقر فوق أدوات إدارية وانقر نقرًا مزدوجًا فوق إدارة الكمبيوتر. ولكن، إذا طُلب منك أي نوع من كلمة مرور النظام، فاكتب كلمة المرور وقم بالتأكيد.
- انقر فوق إدارة الأقراص ضمن التخزين للبحث عن محرك الأقراص الثابتة الجديد.

هناك احتمالات أنك قد تضطر إلى تهيئة محرك الأقراص الثابتة قبل أن تتمكن من استخدامه. في حالة عدم قدرة نظامك على اكتشاف الجهاز الجديد المرفق، قم بمراجعة دليل المستخدم المرفق بمحرك الأقراص الصلبة الخارجي.
كيفية استخدام محرك أقراص ثابت خارجي على جهاز Mac؟
عند توصيل محرك الأقراص الثابتة الخارجي بجهاز Mac، يجب أن يكون جاهزًا للاستخدام. ولكن، قد ترغب في اتخاذ بعض الخطوات الاحترازية قبل تركيب محرك الأقراص الخاص بك للحصول على النتائج المتوقعة. هناك أشياء معيّنة يجب عليك وضعها في الاعتبار، مثل أن محرك الأقراص الذي تستخدمه مهيأ مسبقًا إلى FAT32 لأنه قابل للقراءة وقابل للكتابة على كل من أنظمة Windows و OS X. بهذه الطريقة، يمكن أن يعمل محرك الأقراص على منصات متعددة دون مقاطعة. من العيوب التي شوهدت في محركات أقراص FAT32 أنه مع نظام قسم "Master Boot Record"، فإن هذا الجهاز غير قادر على العمل مع إجراءات التخزين الأساسية من Apple، ولا يسمح بتشفير محرك الأقراص الصلبة الخارجي المدعوم من نظام التشغيل.
- قم بتوصيل القرص الصلب الخاص بك بالنظام. بشكل عام، يأتي القرص الصلب مع كبل USB أو Firewire وفي بعض الحالات كلاهما. قم بتوصيل الكبل المتوفر في الفتحات المتوافقة لمحرك الأقراص الثابتة ونظامك.

- انتقل إلى خيار الأداة المساعدة للقرص بالبحث في الزاوية اليمنى العليا من الشاشة.

- ستتمكن من تحديد موقع القرص الصلب على الجزء الأيسر من الواجهة. ابحث عن اسم القرص الصلب الخاص بك وانقر فوقه.

- من المفترض الآن النقر فوق علامة التبويب "التهيئة". انتظر حتى تظهر القائمة المنسدلة لـ تهيئة القرص.

- انطلق واختر تنسيق محرك الأقراص الثابتة الخاص بك. إذا كنت تستخدم القرص الصلب فقط لنظام التشغيل Mac، فيجب عليك تحديد Mac OS Extended (Journaled).

- انقر فوق مسح وأكمل التنسيق واستعد لقراءة البيانات وكتابتها على محرك الأقراص الثابتة.
الجزء 3: كيفية صيانة القرص الصلب الخارجي؟
يُعد استخدام محرك الأقراص الثابتة وصيانته طريقتين مختلفتين. من السهل استخدام محركات الأقراص الصلبة الخارجية، ولكن صيانتها تصبح مهمة خاصّة. عادة، من المفترض أن توضع محركات الأقراص الصلبة أفقيًا. بخلاف ذلك، تعد صيانة الكابلات الخاصة بهم أيضًا أحد الأشياء التي يجب مراعاتها. فيما يلي بعض الأشياء التي ستكون مفيدة لك لاستخدام محرك الأقراص الثابتة الخارجي بشكل فعال:
- اكتشف ما تحتاج إلى شرائه: اختر القرص الصلب وفقًا لمتطلباتك. لا جدوى من شراء شيء لن يكون له نفع فيما بعد. ضع قائمة باحتياجاتك قبل الشراء.
- النسخ الاحتياطي للبيانات: لم يتم نسخ بياناتك احتياطيًا إلى أن يتم تخزينها في أكثر من موقع. يمكن إنشاء نسخة احتياطية بسهولة عن طريق خيار السحب والإفلات أو بطريقة النسخ واللصق البسيطة. هناك طريقة أُخرى وهي استخدام برنامج نسخ يقوم بنسخ الملف إلى الوجهة الموجهة بعد اكتمال الإعداد. يوصى بشدة باستخدام النسخ الاحتياطي التلقائي.
- أمان القرص الصلب: يُعد تشفير معلومات الملفات خيارًا جيدًا، ولكن يمكن للعديد من المتسللين الأذكياء الوصول إلى ملفاتك. تأكد من الحفاظ على أمان محركات الأقراص الثابتة باستخدام كلمات المرور وملفات الأمان الأُخرى التي سوف تقوم بـ تشفير البيانات الهامة على القرص الصلب.
يحتاج المرء إلى معرفة كيفية استخدام محرك أقراص ثابت خارجي حيث تساعد الصيانة والتثبيت المناسبان في استدامة القرص الصلب. بدايةً، يمكن الرجوع إلى الكتيّبات أو ببساطة اتباع الإرشادات الواردة أعلاه حول لمعرفة كيفية استخدام محرك أقراص ثابت خارجي بشكل فعال.
الجزء 4: كيفية استرداد الملفات المفقودة من القرص الصلب الخارجي؟
إذا فقدت بيانات على محرك الأقراص الثابتة الخارجي، فلا داعي للقلق! لا يزال لديك فرصة لاستعادة البيانات المفقودة. لـ استعادة الملفات من محركات الأقراص الصلبة الخارجية، يمكنك تجربة الأداة التالية.
 ضمان التنزيل الآمن ، بدون برامج ضارة
ضمان التنزيل الآمن ، بدون برامج ضارةأسئلة وأجوبة
ما هو أفضل تنسيق لمحرك الأقراص الصلبة الخارجي Mac والكمبيوتر الشخصي؟
ExFAT هو أفضل تنسيق لمحركات الأقراص الصلبة الخارجية في أجهزة الكمبيوتر الشخصية وأجهزة Mac. ذلك لأن هذا التنسيق يسمح لك بحفظ الملفات بغض النظر عن نوعها.
هل يمكنني استخدام قرصWD Passport لكل من أجهزة Mac والكمبيوتر الشخصي؟
نعم، يمكنك استخدام WD passport على جهاز Mac والكمبيوتر الشخصي. بالإضافة إلى ذلك، سيسمح لك بكتابة الملفات وقراءتها.
كيف أقوم بتحويل قرص passport الخاص بي من Mac إلى Windows؟
بدايةً، قم بتشغيل الخريطة وابحث عن زر القرص الصلب الخارجي. بعد ذلك اختر WD وأعد تسميته. الآن، اختر WD مرة أُخرى واختر تنسيق exFAT. نتيجة لذلك، ستتمكن من استخدام WD passport على نظامي التشغيل Mac و Windows.
هل يوجد محرك أقراص ثابت يعمل مع جهاز Mac والكمبيوتر الشخصي؟
لا يوجد محرك أقراص ثابت واحد يمكنه العمل مع أجهزة الكمبيوتر الشخصية وأجهزة Mac لأنهما يستخدمان NTFS و HFS على التوالي. ومع ذلك، يمكنك تنسيق القرص باستخدام نظام ملفات exFAT لجعله تعمل.
هل يمكنني استخدام SSD خارجي كمحرك للإقلاع؟
نعم، يمكنك تشغيل قرص SSD الخارجي على نظام Mac أو Windows. هذه في الواقع طريقة موثوقة ولكنها بسيطة لترقية النظام.
ما الخطأ في Drive
- استعد محرك الأقراص الخاص بك
- استعادة محرك الأقراص المهيأ
- استعادة محرك الأقراص الذي لم يتم اكتشافه
- استرجع بيانات محرك أقراص WD
- إحضار الملفات من محرك أقراص خارجي
- يمكن استعادة البيانات التي تم مسحها
- إصلاح محرك الأقراص الخاص بك
- القرص الصلب لا التمهيد؟ إصلاحه
- ماذا لو قرص غير مخصص؟
- التعامل مع تحطم القرص الصلب
- إصلاح القرص واستعادة البيانات
- تنسيق / مسح محرك الأقراصe
- تعرف على محرك الأقراص الخاص بك

Khalid Abdullahi
contributor Editor
Generally rated4.5(105participated)