عندما يتعلق الأمر بتهيئة SSD في نظام تشغيل Windows 10 أو 8 أو 7 ، فيوجد خطوات معينة تحتاج إلى اتخاذها للقيام بذلك بنجاح. إذا قمت بإضافة قرص جديد إلى جهاز الكمبيوتر الخاص بك ولاحظت أنه لم يظهر في File Explorer ، فقد تحتاج إلى تهيئته أو إضافة حرف محرك أقراص إليه قبل أن تتمكن من استخدامه. من المناسب ملاحظة أنه لا يمكن تهيئة سوى محرك أقراص غير مهيأ. بمجرد تهيئة القرص ، يتم محو جميع البيانات التي يحتوي عليها لإعداده لإجراء تهيئة ناجح.
نظرة عامة حول خطأ القرص غير معروف لم يتم تهيئته
بعد البحث عن هذه المشكلة بدقة ، أدركنا أن العديد من المستخدمين يكافحون غالبًا لتهيئة محرك الأقراص ذو الحالة الصلبة SSD. يوجد حالتان شائعتان جدًا يواجههما مستخدمو أجهزة الكمبيوتر ، ونتعامل معهم في هذه المقالة.
الحالة 1
حصلت على ADATA SU800 3D SSD وفي إدارة القرص الخاص بي يظهر "غير معروف". عندما أحاول تهيئته ، أستمر في تلقي رسالة خطأ "لا يمكن لهذا النظام العثور على الملف المحدد". كيف يمكن حل هذا؟
الحالة 2
لقد قمت بتثبيت SSD جديد على نظام التشغيل Windows 7. بعد القيام بذلك ، انتقلت إلى الكمبيوتر وقمت بالنقر بزر الماوس الأيمن فوق "إدارة"
لماذا تحتاج إلى تهيئة القرص الصلب / SSD؟
يوجد عدة أسباب وراء احتياجك إلى تهيئة محرك الأقراص الثابتة SSD وبعض الأسباب
- عندما لا يتم عرض SSD / HDD في مستكشف الملفات لديك. تحتاج إلى إجراء تهيئة مناسبة لـ SDD / HDD أو يمكنك تعيين حرف إلى SDD / HDD
- لاستخدام SSD / HDD جديد تمامًا ، قد تحتاج إلى تهيئته.
- إذا فتحت Windows Disk Management وأظهر SDD / HDD لك "القرص غير معروف لم يتم تهيئته ، فأنت بحاجة إلى تهيئته.
- إذا واجهت أخطاء في النظام تتطلب عملية تهيئة لحلها ، فيجب عليك إزالته قبل أن يتمكن مدير القرص المنطقي من الوصول إليه.
كيفية تهيئة SSD فيWindows 10/8/7
تحذير:
قبل أن تبدأ هذه العملية ، عليك الانتباه إلى بعض التحذيرات. عند تهيئة SSD ، سيتم محو جميع البيانات الموجودة فيه تمامًا. لتجنب فقدان البيانات ، تأكد من نسخها احتياطيًا أولاً حتى تتمكن من استردادها لاحقًا.
بعد وضع ذلك في الاعتبار ، إليك حلين فعالين للغاية يمكنك اعتمادهما لتهيئة SSD على أنظمة التشغيل Windows 10 و 8 و 7.
الحل 1 - تهيئة SSD / HDD باستخدام أوامر Diskpart
يعد Diskpart أداة فعالة للغاية ويعمل بشكل أفضل بكثير من إدارة الأقراص لأنه يمكنه حل المشكلات التي قد لا تحلها إدارة الأقراص. لتهيئة SSD / HDD باستخدام أوامر Diskpart ، اتبع هذه الخطوات بعناية.
- أو اضغط باستمرار على "WIN + R". اكتب "cmd" لفتح الموجه. عند فتحه ، اكتب كلمة "diskpart" في الموجه واضغط على مفتاح Enter . ثم اتبع هذه الأوامر أدناه واحدة تلو الأخرى.
- List disk لتظهر لك جميع الأقراص في نظام تشغيل Windows الخاص بك
- Select disk يقوم ببساطة بتحديد القرص الذي ترغب في تهيئته.
- clear attributes لمحو السمات بنجاح للانتقال إلى الخطوة التالية.
- إذا أظهر القرص أنه غير متصل ، فأنت بحاجة إلى جعله متصلًا عن طريق تشغيل الأمر.
- قم بتحويل mbr أو قم بتغيير القرص الذي حددته إلى تهيئة MBR أو GPT حسب متطلباتك.
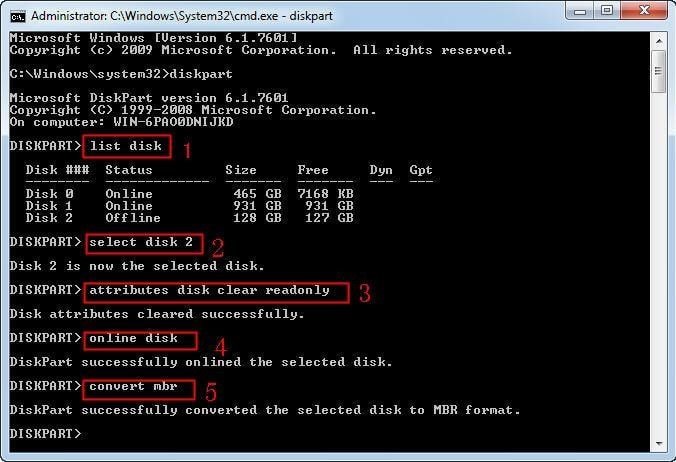
- بمجرد اكتمال العملية ، قم بتحويل القرص إلى تهيئة MBR أو GPT الذي تختاره حتى تتمكن من استخدامه.
الحل 2- استخدم Diskpart Management لتهيئة SSD / HDD في Windows 10/8/7
يمكنك أيضًا تهيئة SSD / HDD باستخدام إدارة الأقراص. هنا كيفية القيام بذلك.
- افتح إدارة القرص بإذن من المسئول. (للقيام بذلك ، اكتب disk management في شريط البحث وانقر بزر الماوس الأيمن فوق إدارة الأقراص. قم بتشغيلها كمسئول).
- بمجرد الوصول إلى إدارة الأقراص ، انتقل إلى القرص الذي ترغب في تهيئته بالنقر بزر الماوس الأيمن فوقه. إذا أظهر القرص أنه غير متصل بالإنترنت ، فقم بتشغيله عبر الإنترنت. (لاحظ أنه لا يمكن تهيئة بعض الأقراص إلا بإضافة حرف محرك أقراص إليها).
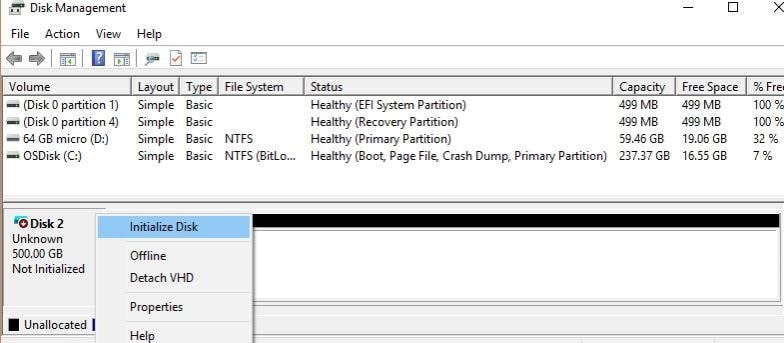
- في مربع التهيئة ، تحقق مما إذا كنت قد حددت هذا القرص الصحيح. إذا قمت بتحديد الخيار الصحيح ، فاضغط على OK لقبول نمط القسم الافتراضي. إذا كنت ترغب في التبديل من تهيئة GPT إلى تهيئة MBR أو العكس ، فانتقل إلى About Partition Style وقم بتبديله.

- عندما تكون العملية قيد التشغيل ، سيتغير القرص المحدد إلى تهيئة القرص قبل التغيير إلى الحالة متصل
لاحظ أنه في حالة فشل ذلك ، فهذا يعني أن حالة القرص إما غير مهيأة أو مفقودة.
الخلاصة
يمكن تهيئة SSD و HDD في أنظمة تشغيل Windows 10 و 8 و 7 باستخدام أوامر Diskpart وإدارة الأقراص. العملية سريعة وسهلة ، وإذا تم الالتزام بها بعناية ، فستستغرق تهيئة SDD / HDD بضع دقائق فقط.
فيديو تعليمي حول كيفية إصلاح محرك الأقراص الثابتة غير المخصص
حلول التقسيم
- إدارة التقسيم الخاص بك

Khalid Abdullahi
contributor Editor
Generally rated4.5(105participated)