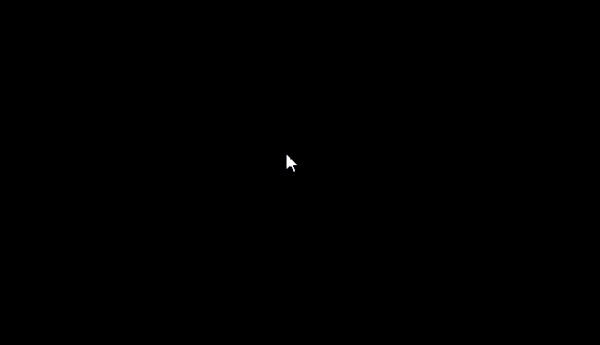
حسنًا ، قد يبدو الأمر مفاجئًا ، لكن الحصول على شاشة Windows 10 السوداء بعد تسجيل الدخول يمثل مشكلة شائعة جدًا يواجهها الكثيرون. في معظم الحالات ، يحدث ذلك بسبب مشكلة متعلقة بالبرنامج أو برنامج تشغيل العرض. غالبًا ما يشتكي المستخدمون من أنه بعد تسجيل الدخول إلى أجهزة الكمبيوتر التي تعمل بنظام Windows 10 ، فإنهم يحصلون على شاشة سوداء على الشاشة بدلاً من الشاشة المعتادة. وغني عن القول ، يمكن أن يكون الحصول على الشاشة السوداء بعد تسجيل الدخول أمرًا معقدًا. دعنا نتابع ونتعلم كيفية إصلاح مشكلة شاشة Windows السوداء هذه بعد تسجيل الدخول بطرق مختلفة.
الجزء 1: لماذا ينتقل جهاز الكمبيوتر إلى شاشة سوداء عند تسجيل الدخول؟
قبل الدخول في التفاصيل ، من المهم معرفة سبب تحول الشاشة إلى اللون الأسود بعد تسجيل الدخول على Windows 10 في بعض الأحيان. في معظم الحالات ، فيما يلي أهم المشغلات لشاشة Win 10 السوداء بعد مشكلة تسجيل الدخول.
- يمكن أن تتسبب مشكلة في الجهاز مثل شاشة مكسورة أو سلك مفكوك في ظهور شاشة سوداء.
- قد لا تكون برامج تشغيل جهاز العرض المثبتة متوافقة أو محدثة.
- قد تكون هناك مشكلة متعلقة بالبرامج الثابتة في نظامك.
- قد لا يتم تحميل العمليات الحيوية اللازمة لتحميل الشاشة على الكمبيوتر بشكل صحيح أثناء بدء التشغيل.
- يمكن أن يؤدي تغيير إعدادات محول العرض أيضًا إلى تعطل الشاشة.
- يمكن أن يتسبب الجمود أو العملية الخاطئة في النظام أيضًا في حدوث هذه المشكلة.
- يمكن أن يحدث ذلك أيضًا إذا كان نظامك يعمل على مساحة منخفضة على القرص أو إذا تعرضت البرامج الثابتة للتلف بسبب البرامج الضارة.
الجزء 2: كيف يمكنني إصلاح الشاشة السوداء على Windows 10 بعد تسجيل الدخول؟
إذا تسببت مشكلة متعلقة بالأجهزة في ظهور شاشة سوداء للكمبيوتر المحمول بعد تسجيل الدخول ، ففكر في زيارة أحد مراكز الإصلاح. رغم ذلك ، إذا كانت مشكلة برمجية ، فيمكنك محاولة إصلاحها باتباع هذه الاقتراحات.
الطريقة الأولى: جرب تسلسل مفاتيح Windows لتنبيه الشاشة
إذا كنت محظوظًا ، فمن المحتمل أن يكون نظامك يعمل ببطء أو أنه قد دخل في وضع السبات. في هذه الحالة ، يمكنك استخدام مجموعات المفاتيح الصحيحة لتنبيه نظامك:
- استخدم مفتاح Windows + L إذا كان نظامك مقفلًا أو دخل في وضع السبات. في بعض الأحيان ، يعمل مفتاح Space أو Enter أيضًا على إيقاظه.
- إذا استمر ظهور شاشة لا تستجيب ، فاضغط على مفتاحي Windows + P أو Ctrl + Alt + Del في نفس الوقت. سيؤدي هذا إلى تنبيه نظام Windows الذي لا يستجيب.
- أخيرًا ، إذا لم يعمل أي شيء آخر ، فاضغط على مفاتيح Windows + Ctrl + Shift + B في نفس الوقت. تم تصميم مجموعة المفاتيح خصيصًا لتنبيه النظام من شاشة سوداء بعد تسجيل الدخول.
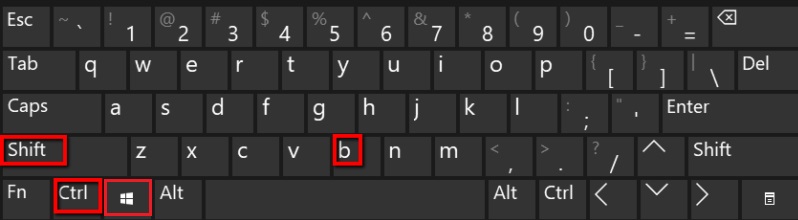
الطريقة الثانية: افتح إدارة المهام لإعادة تشغيل مستكشف Windows
يمكنك أيضًا الحصول على شاشة الكمبيوتر السوداء بعد تسجيل الدخول بسبب خطأ في Windows Explorer أيضًا. على سبيل المثال ، ربما لم يتم تشغيل عملية المستكشف بشكل صحيح. نظرًا لأنه مسؤول عن واجهة المستخدم الإجمالية في Windows ، فمن المستحسن إعادة تشغيل العملية ببساطة.
الخطوة 1. انتقل إلى سطح المكتب واضغط على مفاتيح Ctrl + Shift + Esc (أو Ctrl + Alt + Del) لتشغيل نافذة إدارة المهام.
الخطوة 2. من هنا ، انقر فوق خيار "مزيد من التفاصيل" للحصول على قائمة مفصلة بجميع المهام التي تعمل في Windows.
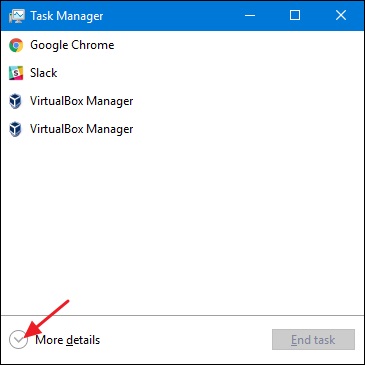
الخطوة 3. الآن ، ما عليك سوى تحديد Windows Explorer من قائمة العمليات والنقر على زر "إعادة التشغيل" لتشغيله مرة أخرى.
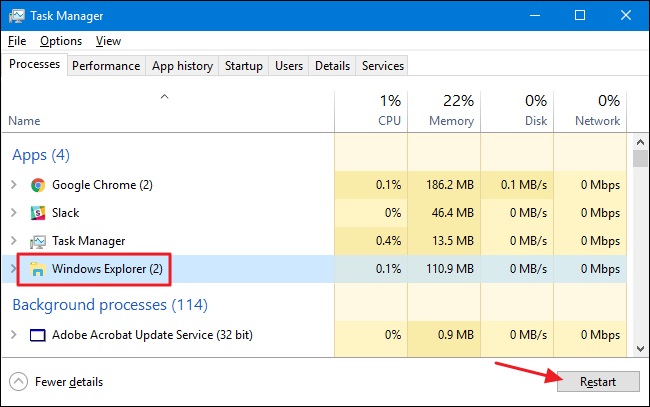
الطريقة 3: استرجاع برنامج تشغيل محول العرض
منذ فترة وجيزة ، حاولت تحديث برنامج تشغيل محول العرض المثبت على جهاز الكمبيوتر الخاص بي. للأسف ، كان التحديث تالفًا أو تم إيقافه بين ذلك مما أدى إلى ظهور شاشة سوداء بعد مشكلة تسجيل الدخول. لذلك ، إذا واجهت أيضًا موقفًا مشابهًا ، فيمكنك محاولة استرجاع برنامج تشغيل محول العرض إلى إعدادات برنامج التشغيل المثبتة مسبقًا.
الخطوة 1. كل ما عليك فعله هو الانتقال إلى قائمة ابدأ وتشغيل لوحة التحكم من هناك.
الخطوة 2. الآن ، انتقل إلى إدارة الأجهزة؛ محول العرض، قم بتوسيعه لرؤية تثبيت برامج التشغيل. (تعلم كيفية استخدام إدارة الأجهزة)
الخطوة 3. انقر نقرًا مزدوجًا فوق محرك الأقراص المحدد للانتقال إلى الخصائص ؛ علامة التبويب Driver وانقر على زر "Roll Back Driver".
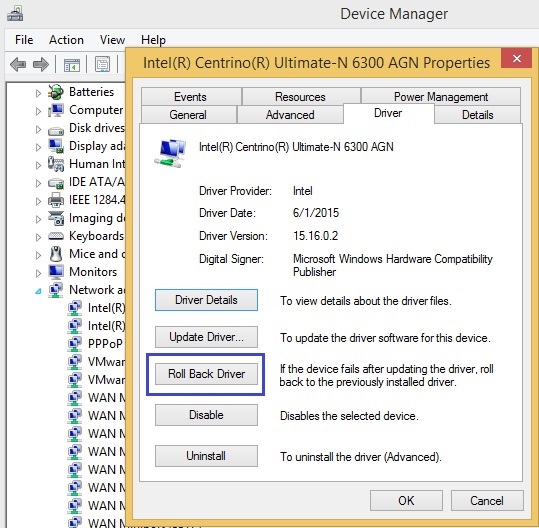
سيسمح لك هذا باستعادة إعدادات المحول إلى إعداد موجود لتجنب أي مشكلة في العرض.
الطريقة 4: قم بإلغاء تثبيت برنامج تشغيل محول العرض
بصرف النظر عن العودة إلى التحديث السابق ، يمكنك أيضًا التفكير في إعادة تثبيت تعريف الشاشة أيضًا. لهذا ، تحتاج إلى اتباع نفس التمرين على النحو الوارد أعلاه وزيارة إدارة الأجهزة؛ محولات العرض، خصائص؛ التعريفات. بدلاً من التراجع ، ما عليك سوى النقر فوق الزر "إلغاء التثبيت" واتبع معالجًا بسيطًا لإزالة برنامج التشغيل.
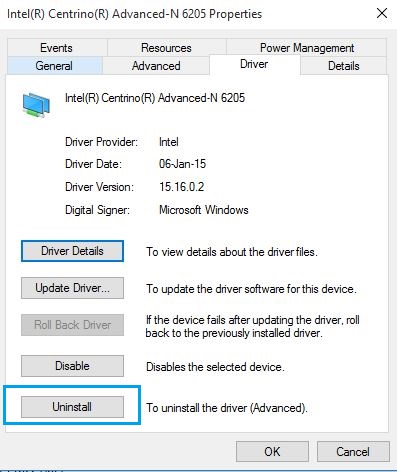
بعد ذلك ، يمكنك اتباع نفس الخطوات لتثبيت برامج التشغيل بدلاً من ذلك. علاوة على ذلك ، إذا كنت ترغب في ذلك ، يمكنك فقط تحديد برامج التشغيل والنقر فوقها بزر الماوس الأيمن (في نافذة إدارة الأجهزة) للحصول على خيار إلغاء التثبيت.
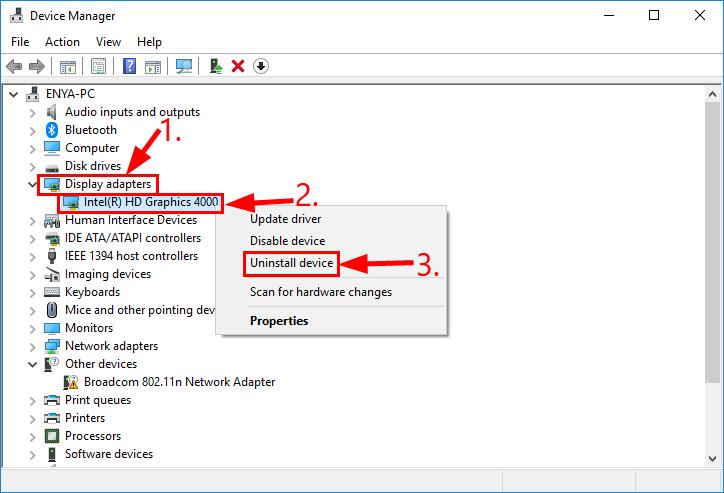
يوصي بعض الخبراء بتعطيل التعريفات وتمكينهم لاحقًا من أجل إصلاح شاشة Windows 10 السوداء بعد خطأ في تسجيل الدخول. نظرًا لأن هذا سيؤدي إلى إعادة تعيين برامج التشغيل الخاصة بك ، فمن المحتمل أنه يمكنه أيضًا إصلاح شاشة الكمبيوتر السوداء بعد مشكلة تسجيل الدخول.
الطريقة الخامسة: قم بإجراء استعادة النظام
يعد إجراء استعادة النظام أحد أفضل الطرق لإصلاح العديد من المشكلات مع جهاز كمبيوتر مثل الشاشة السوداء بعد تسجيل الدخول. في هذا الدليل، سنعود إلى نقطة استعادة سابقة جميع إعدادات النظام وبيانات المستخدم. لذلك ، قبل المتابعة ، تأكد من الاحتفاظ بنقطة استعادة بالفعل. بعد ذلك ، انتقل إلى إعدادات جهاز الكمبيوتر الخاص بك. إعدادات النظام؛ خصائص النظام وقم بزيارة علامة التبويب "حماية النظام". الآن ، انقر فوق الزر "استعادة النظام" واتبع عملية النقر البسيط لاستعادة إعدادات الكمبيوتر.
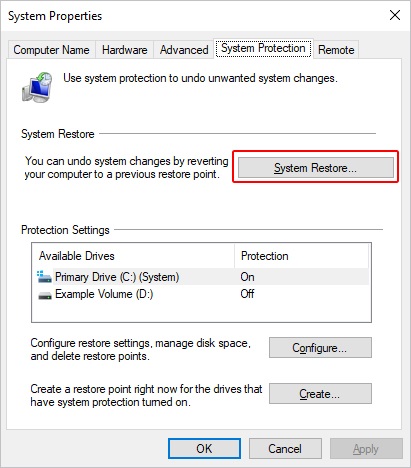
إذا سارت الأمور على ما يرام ، فسيتم إعادة تشغيل نظامك دون أي مشاكل ولن تواجه الشاشة السوداء بعد تسجيل الدخول على Windows 10. بالإضافة إلى ذلك ، يمكنك معرفة كيفية إصلاح الشاشة السوداء قبل تسجيل الدخول.
الجزء 3: كيفية استرداد البيانات المفقودة بعد فشل إصلاح خطأ الشاشة السوداء؟
قد تؤدي الأسباب المختلفة إلى ظهور خطأ الشاشة السوداء. باستخدام الطرق المذكورة أعلاه ، يمكنك إصلاحها في معظم الحالات. ومع ذلك ، إذا فشلت ، كيف تستعيد البيانات المفقودة؟ لا تقلق - لا يزال بإمكانك استعادة الملفات المفقودة باستخدام أداة موثوقة مثل Recoverit Data Recovery . يعمل التطبيق بسلاسة على نظام التشغيل Windows 10 ويمكنه استخراج البيانات المفقودة في حالات مختلفة.
 ضمان التنزيل الآمن ، بدون برامج ضارة
ضمان التنزيل الآمن ، بدون برامج ضارة- بمجرد تثبيت برنامج Recoverit بنجاح ، قم بتشغيل البرنامج ومن وضع "الاسترداد من كمبيوتر تالف" في خيارات الاسترداد ، انقر فوق الزر "ابدأ" في النافذة التالية.
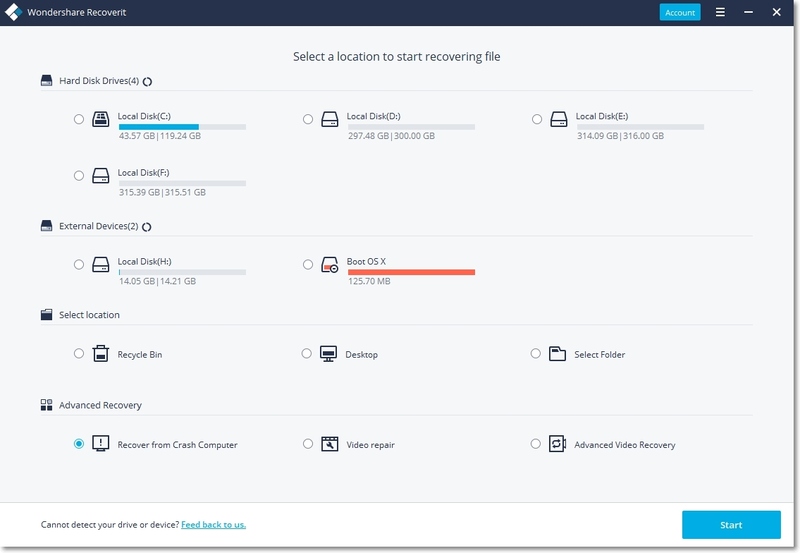
- هناك وضعان للاختيار من بينها عند اختيار جهاز قابل للتمهيد. سيُطلب منك الاختيار بين محرك أقراص USB القابل للتمهيد. بمجرد اتخاذ القرار ، انقر فوق الزر "إنشاء" للبدء.
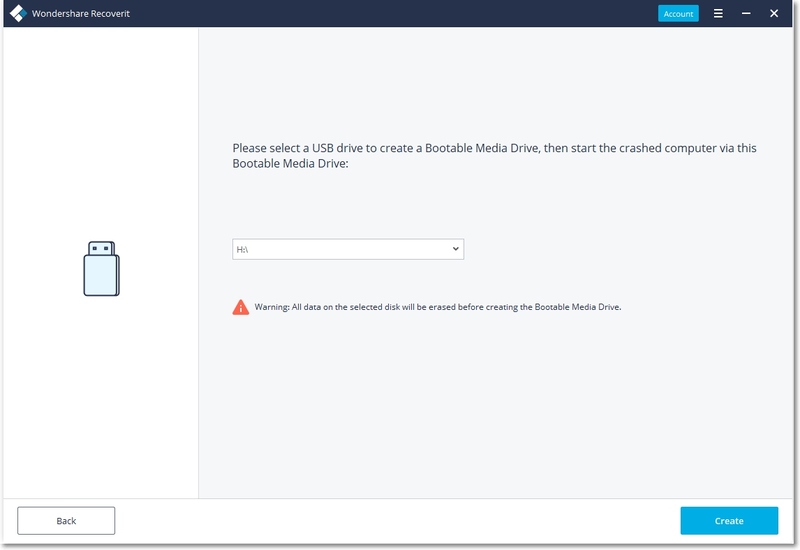
- ستظهر نافذة منبثقة للمتابعة تطلب منك تهيئة جهازك القابل للتمهيد. تأكد دائمًا من نسخ ملفاتك احتياطيًا قبل تهيئة جهازك القابل للتمهيد ، انقر فوق الزر "تهيئة" للمتابعة.
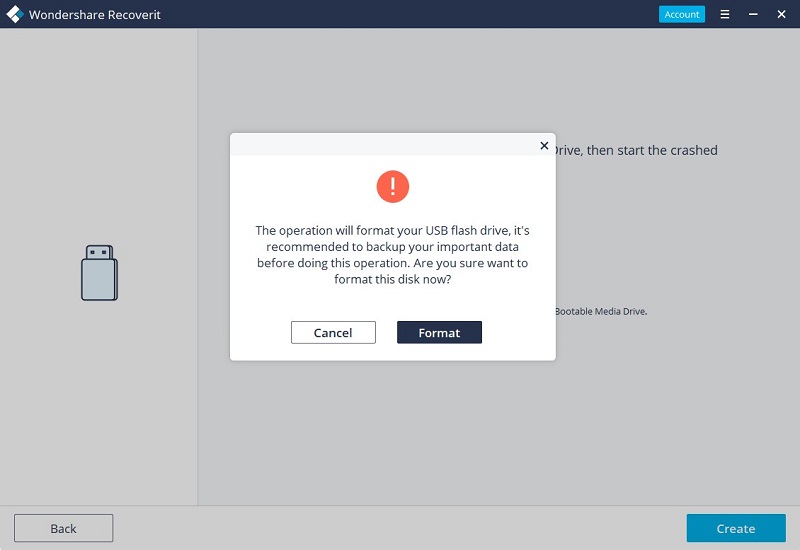
- سيبدأ إنشاء جهاز قابل للتمهيد ونوصيك بعدم مقاطعة العملية عن طريق إزالة الجهاز القابل للتمهيد.
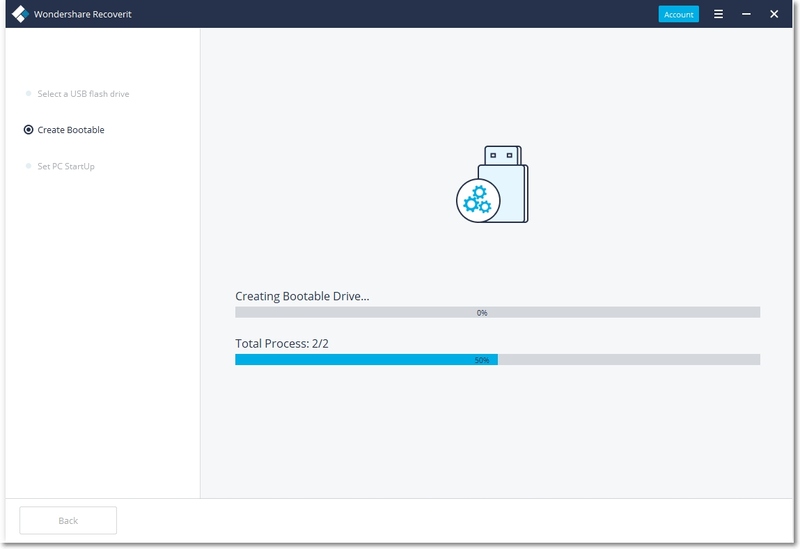
- نظرًا لأن العملية تستغرق بعض الوقت ، فكر في القيام بشيء آخر أثناء الانتظار. بمجرد الانتهاء من ذلك ، ستعرض النافذة ثلاثة تعليمات بسيطة يجب اتباعها لإكمال عملية الاسترداد. لا تتردد في إلقاء نظرة على الدليل لمزيد من التفاصيل.
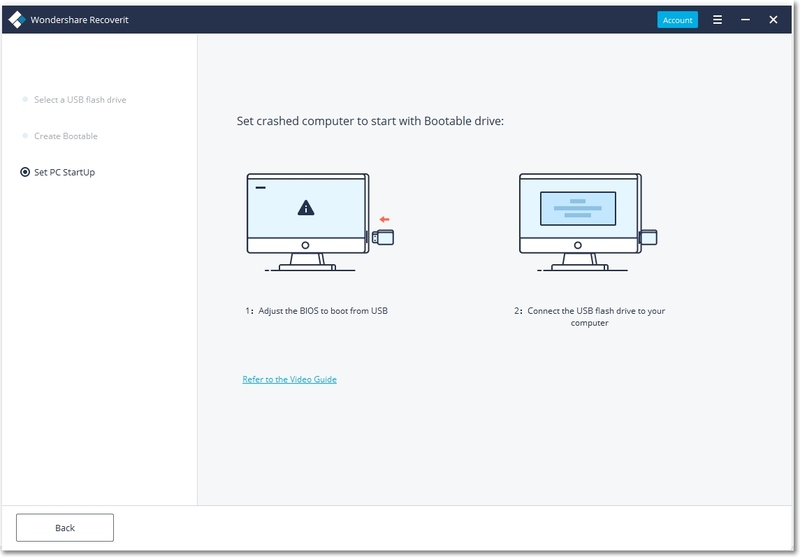
- تتمثل إحدى أهم الخطوات في ضمان تغيير تسلسل التمهيد لجهاز الكمبيوتر الخاص بك في قائمة bios. اسمح لجهاز الكمبيوتر الخاص بك بالتمهيد من خلال جهازك القابل للتمهيد ، واحفظ التغييرات ، وأعد تشغيل الكمبيوتر.
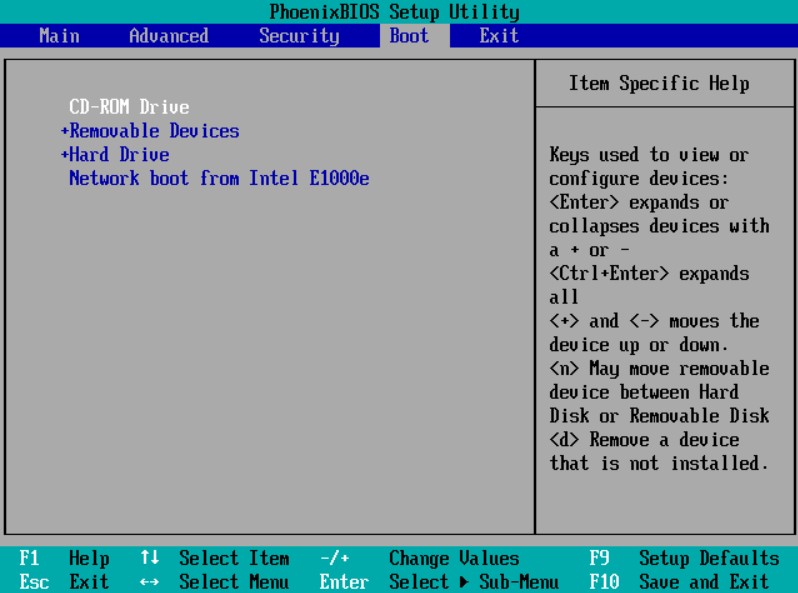
- بمجرد إعادة تشغيل جهاز الكمبيوتر الخاص بك ، سيبدأ البرنامج تلقائيًا في السماح لك باستعادة أي ملفات مفقودة.
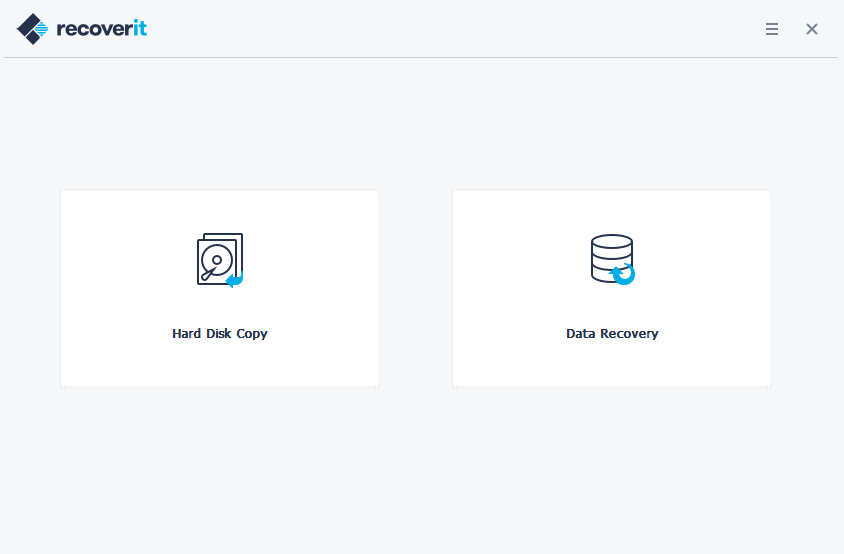
ها أنت ذا! أنا متأكد من أنه بعد الاطلاع على هذا الدليل الشامل ، ستتمكن من إصلاح شاشة Windows 10 السوداء بعد مشكلة تسجيل الدخول. لقد قمت بإدراج العديد من المشكلات المتعلقة بالبرنامج والتي يمكنك متابعتها لحل الشاشة السوداء بعد مشكلة تسجيل الدخول. رغم ذلك ، إذا فقدت بياناتك أثناء العملية ، فيمكنك ببساطة استخدام Recoverit Data Recovery. عند استخدامه من قبل الخبراء ، يمكن أن يساعدك في استعادة جميع أنواع المحتوى المفقود والمحذوف من نظامك في أي وقت من الأوقات.
 ضمان التنزيل الآمن ، بدون برامج ضارة
ضمان التنزيل الآمن ، بدون برامج ضارةالناس تسأل أيضا
-
كيف أقوم بإصلاح شاشة سوداء على Windows 10 بعد تسجيل الدخول؟
استخدم تسلسل مفاتيح Windows هذا لتنشيط الشاشة: مفتاح "Windows" ، "Ctrl" ، "Shift" ، يتم الضغط عليهم معًا. إذا لم يفلح ذلك ، فأعد تشغيل مستكشف Windows باستخدام "مدير المهام" الذي يمكن فتحه باستخدام "Alt" + "Dell". -
كيف أصلح شاشة سوداء بالمؤشر فقط؟
قد ترغب في استخدام Windows ومفاتيح "P" لفتح قائمة "المشروع" الخاصة بك. هنا ، اضغط على مفاتيح الأسهم "لأعلى" و "لأسفل" عدة مرات ، حتى إذا كنت لا ترى الشاشة ؛ ثم اضغط على "دخول". -
كيف أصلح شاشة سوداء بعد التحديث؟
عادةً ما تعيد تشغيل الكمبيوتر بعد تحديث أي برنامج ، لذا اضغط على "Ctrl" + "Alt" إذا ظهر شاشة سوداء. ستظهر الشاشة التي تظهر زر الطاقة في الطرف الأيمن ؛ اضغط عليها واختر "إعادة التشغيل". -
لماذا تتحول شاشتي إلى اللون الأسود بعد بضع دقائق من Windows 10؟
يمكن أن تتحول شاشتك إلى اللون الأسود بسبب مشكلة في الاتصال المادي بين محول الفيديو والشاشة. قد يكون ذلك أيضًا بسبب أخطاء تتعلق بالتحديث الأخير لبرنامج تشغيل الرسومات الخاص بك.
استعادة بيانات الكمبيوتر
- Windows PE
- مشاكل النظام
- إعادة ضبطWindows 10
- قم بتثبيت Windows 10 على SSD
- لا يمكن الدخول في الوضع الآمن
- إصلاح مشكلة عدم الصوت
- المعلمة غير صحيحة
- PC أخطاء

Khalid Abdullahi
contributor Editor
Generally rated4.5(105participated)