لكل شيء جيد ، هناك جانب سلبي ، ربما ليس دائمًا ، ولكن على الأقل تسع مرات من كل عشر مرات. أجهزة الكمبيوتر جيدة ، لكنها قد تكون أحيانًا متعبة أثناء العمل عند حدوث رموز خطأ مثل معرف الإعدادات المحلية للشاشة الزرقاء 16393. تستمر هذه الأخطاء في توجيه الحصة من خلال أنشطة الكمبيوتر عن طريق تحطيم النوافذ النظام. وأنت تعرف ما هو أسوأ جزء ، عندما لا تكون لديك فكرة عن كيفية إيقافه. يصبح الأمر محيرًا أكثر عندما جربت كل الحيل في صندوق المعرفة الخاص بك ولا يبدو أن هناك شيئًا واعدًا. إذا كنت عالقًا في هذه الأرض المحبطة من البؤس المثير للغضب ، حسنًا ، لدي أخبار لك ، إنها قابلة للإصلاح والحل هنا. من الخطر مواجهة خطأ الشاشة الزرقاء ، لأنه قد يتسبب في فقد بياناتك بسبب تعطل النظام ، واستمر في القراءة وتعلم كيف إصلاح شاشة الموت الزرقاء .
- الجزء 1: ما هو معرف لغة الشاشة الزرقاء 16393
- الجزء 2: أسباب معرف لغة الشاشة الزرقاء 16393
- الجزء 3: كيفية إصلاح معرف الإعدادات المحلية للشاشة الزرقاء 16393
- الجزء 4: كيفية استرداد البيانات إذا فقدت البيانات بعد معرف الإعدادات المحلية للشاشة الزرقاء 16393؟
الجزء 1: ما هو معرف لغة الشاشة الزرقاء 16393؟
قبل أن نتوجه إلى عملية التثبيت المناسبة ، من الجيد معرفة أن ما هي شاشة الموت الزرقاء وما هو بالضبط "معرف لغة الشاشة الزرقاء 16393". هذا رمز خطأ يتم إنشاؤه بواسطة أنظمة الكمبيوتر التي تعمل بنظام التشغيل Windows. غالبًا ما يكون معرّف لغة رمز الخطأ 16393 مصحوبًا بعرض شاشة زرقاء يظهر عليها رمز الخطأ والإجراء الذي يجب تنفيذه. معرف اللغة عبارة عن وحدة نمطية تساعد النظام على تحديد الخصائص الخاصة باللغة والموقع مثل الوقت والتاريخ وتخطيط لوحة المفاتيح وما إلى ذلك. لا يزال من الممكن ربط معرف الإعدادات المحلية للشاشة الزرقاء 16393 بسهولة مع عدة مصادر أخرى للخطأ والأسباب.
الجزء 2: سبب معرف لغة الشاشة الزرقاء 16393
عندما تواجه معرّف الإعدادات المحلية للشاشة الزرقاء 16393 على جهاز الكمبيوتر الشخصي الخاص بك ، يجب أن تضع في اعتبارك أنه لا يوجد مشغل واحد يشعل رمز الخطأ هذا ويتسبب في ظهور شاشة زرقاء. تتضمن بعض هذه الأسباب ، على سبيل المثال لا الحصر ، بعضًا مما يلي
1. تحديث ويندوز : إذا كنت تعرف فقط أهمية التحديثات الدورية لنظام التشغيل windows. من المستحسن أن تحاول قدر الإمكان إجراء تحديث منتظم للويندوز من وقت لآخر بمجرد توفرها للتنزيل. تحتوي التحديثات على الكثير من الإصلاحات التي تم إنشاؤها بناءً على معلومات ملفات التعطل والتفريغ التي تم جمعها من العديد من مستخدمي Windows حول العالم ، لذلك عادةً ما تكون أفضل ومحسّنة.
أعلم أننا جميعًا نتجاهل إشعار تحديث Windows ، ولا تضغط على نفسك بعد ، فأنا مذنب أيضًا ، وأحيانًا أوقف تشغيل الإشعار لتجنب الإخطار. ولكن الحقيقة هي أنه يمكننا حقًا الاستفادة من هذه التحديثات لتحسين وظائف Windows وتجنب أخطاء مثل bluescreen معرف اللغة 16393. تحديثات Windows تحتوي على بعض الأخطاء داخلها أيضًا ، أحد مزاياها على ما أعتقد.
2. خطأ في التسجيل: يعد سجل النظام أحد أكثر المواقع ازدحامًا على نظام الكمبيوتر ، فهو يحتوي على سجلات لجميع الأنشطة التي يتم إجراؤها على جهاز الكمبيوتر الشخصي الخاص بك مثل الاحتفاظ بسجل كما يوحي الاسم. عندما تنبثق شاشة الخطأ 16393 معرف الإعدادات المحلية للشاشة الزرقاء في وجهك عندما لا تتوقعها على الأقل ، فهناك احتمال بنسبة 90 % أن ذلك يرجع إلى ملف تسجيل نظام تم تكوينه بشكل خاطئ.
عندما يكون السجل الخاص بك معطلاً ، قد يجد الكمبيوتر صعوبة في تحديد موقع ما يبحث عنه. يبدو الأمر كما لو أن أمين المكتبة قد يشعر بالارتباك بشأن موقع كتاب معين بعد أن يضعه مستخدم المكتبة في مكان خاطئ أو ربما في غير مكانه. هذه هي المعضلة التي يجدها جهاز الكمبيوتر الخاص بك عندما يتم تكوين ملف التسجيل بشكل خاطئ وإحدى الطرق التي يمكن أن يصرخ بها طلبًا للمساعدة هي خطأ معرف اللغة. يمكن حل مشكلة التسجيل هذه عن طريق إجراء إصلاح بسيط للسجل عبر موجه الأوامر أو الاستفادة من أدوات إصلاح السجل أو إصلاحه للنوافذ.
3. مشكلة البرنامج المثبت: يمكن أيضًا تتبع رمز الخطأ رقم 16393 الخاص بمعرف الشاشة الزرقاء إلى برنامج مثبت أو غير مثبت. يمكن أن يؤدي تثبيت بعض البرامج على جهاز الكمبيوتر الخاص بك إلى العبث بتكوين النظام وينطبق الشيء نفسه عند إزالة بعض البرامج.
مزعج أليس كذلك؟ تتخلص من أحد البرامج ، وقد يشكو ، وتضيف برنامجًا ، وقد تكون مشكلة.
تم اكتشاف هذا النوع من الأسباب عدة مرات بعد تثبيت وإزالة بعض برامج مكافحة البرامج الضارة مثل McAfee. هناك مستخدمون اشتكوا من ملاحظة معرف الإعدادات المحلية للشاشة الزرقاء 16393 بعد تثبيت أو إزالة برنامج مكافحة البرامج السابق ، وعندما يتغير التراجع إلى ما قبل البرنامج ، عاد كل شيء إلى طبيعته مرة أخرى.
4. مشكلة التعريفات: في بعض الأحيان ، يتم إلقاء اللوم على أحد البرامج المثبتة ، وفي أحيان أخرى قد يكون السبب هو الخطأ الأقصى لبرنامج التشغيل الذي يتسبب في حدوث صدام في النشاط وإصدار خطأ سريع يؤدي إلى الحصول على لمحة عن شاشة الموت الزرقاء. أثناء إعادة تشغيل النظام ، قد لا يتم بدء تشغيل برنامج التشغيل أو خدمة الكمبيوتر بشكل صحيح مما قد يؤدي أيضًا إلى حدوث خطأ في الشاشة الزرقاء.
الجزء 3: كيفية إصلاح معرف لغة الشاشة الزرقاء 16393
عندما تصادف معرف الإعدادات المحلية للشاشة الزرقاء 16393 ويتم النظر إليك في وجهك من خلال شاشة الموت الزرقاء ، فلا داعي لوجود هرج ومرج أو غير مبرر خوفًا من المجهول حتى الآن. في معظم الأوقات ، يمكن أن تؤدي إعادة التشغيل السريعة إلى حل المشكلة بسهولة إذا كانت تحدث لأول مرة. هذا يعني ببساطة أن نظام التشغيل windows قد اعتنى بالتهديد من تلقاء نفسه أثناء إعادة التشغيل. ولكن فقط في حالة استمرار التهديد أو تكرار حدوثه ، يمكنك إجراء تمهيد لنظام نظيف ، وإليك الخطوات التي يجب عليك اتباعها.
الحل 1. تعطيل التطبيقات وإعادة تشغيل الكمبيوتر
- انقر فوق زر البحث في ويندوز أو اضغط فقط على مفتاح Windows على لوحة المفاتيح ، واكتب "msconfig" ، سترى تطبيقًا يسمى "تكوين النظام" ، قم بتشغيل البرنامج
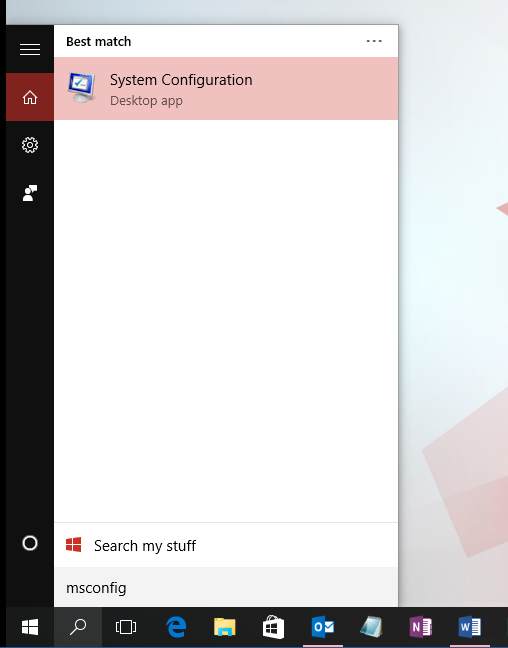
- بدلاً من ذلك ، يمكنك الضغط على ctrl + R على لوحة المفاتيح لبدء مربع أوامر "التشغيل". عندما يظهر مربع التشغيل ، اكتب "msconfig" كأمر واضغط على زر الإدخال على لوحة المفاتيح.
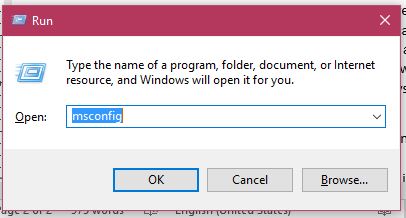
- في مربع حوار تكوين النظام الذي تم إطلاقه ، انقر فوق علامة التبويب "الخدمات". في الزاوية اليسرى السفلية من مربع الحوار ، تأكد من تحديد مربع "إخفاء جميع خدمات Microsoft" لتجنب تعطيل الخدمات التي يتطلبها الكمبيوتر الخاص بك لأداء بدء تشغيل ناجح.
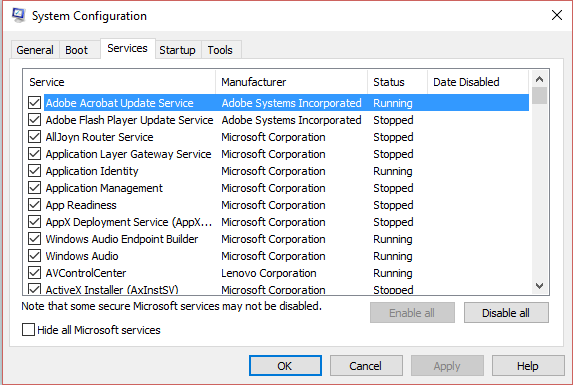
- بعد إخفاء جميع خدمات Microsoft عن الأنظار بنجاح ، يمكنك الآن النقر فوق "تعطيل الكل" لتعطيل جميع الخدمات الأخرى غير المرتبطة بـ Microsoft. هذا لضمان تشغيل الخدمات وبرامج التشغيل المطلوبة فقط عند بدء التشغيل.
- انقر الآن على علامة التبويب "بدء التشغيل" في مربع حوار تكوين النظام وانقر على الخيار لفتح مدير المهام. سيتم فتح مدير المهام تلقائيًا في علامة التبويب بدء التشغيل.
- في مربع حوار تكوين النظام ، انقر فوق "موافق" وبعد ذلك يمكنك الانتقال إلى مدير المهام.
- في علامة تبويب بدء تشغيل مدير المهام ، لكل تطبيق بدء تشغيل يظهر ، انقر فوقه وقم بتعطيله من الزاوية اليمنى السفلية.
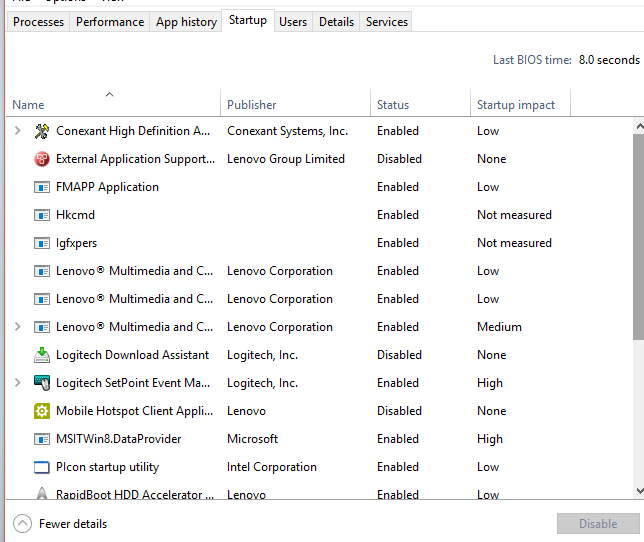
- بعد قيامك بتعطيل جميع تطبيقات بدء التشغيل من مدير المهام ، يمكنك الآن إعادة تشغيل جهاز الكمبيوتر الخاص بك
العمليات الأخرى التي يمكنك اتباعها لتصحيح الشاشة الزرقاء لمشكلة الموت هي كما يلي:
الحل 2. استعادة النظام
إذا جاءت شاشة الموت الزرقاء من تطبيق تم تثبيته مؤخرًا ، فيمكن للمستخدمين استعادة نظامهم إلى إصدار سابق. ستؤدي استعادة إصدار أقدم من النظام إلى التخلص من البيانات ؛ ومن ثم تأكد من عمل نسخة احتياطية من أي معلومات مهمة على محرك أقراص خارجي. لإجراء استعادة النظام ، انتقل إلى البرامج > اكسسوارات > أدوات النظام > استعادة النظام. ستكون هناك نافذة بقائمة التواريخ. حدد البيانات وانقر على "التالي". حدد "إنهاء" و "نعم" إذا طُلب منك إعادة التشغيل.
الحل 3. تحديث برامج التشغيل
تأكد من تحديث كافة برامج التشغيل وتثبيتها بشكل صحيح. لتحديث برامج التشغيل على Windows 7 ، انتقل إلى إدارة الأجهزة. حدد برنامج التشغيل الذي تريد تحديثه وانقر فوق "إجراء". حدد "تحديث برنامج التشغيل". سيبحث النظام عن التحديثات عبر الإنترنت.
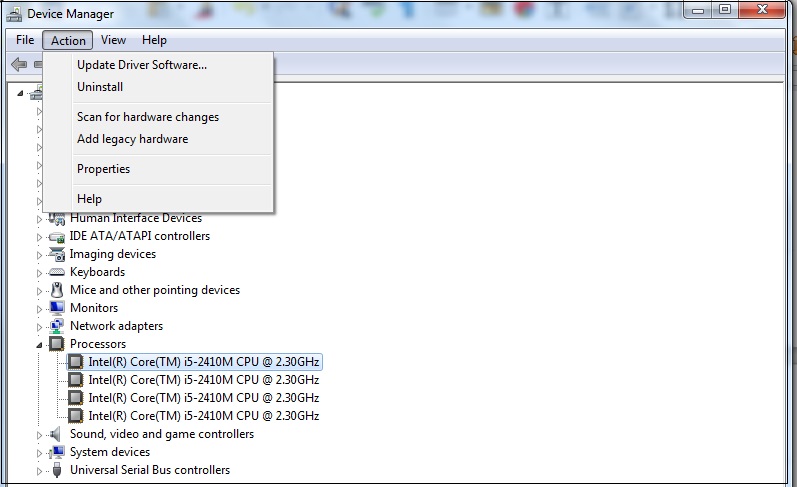
الحل 4. قم بإجراء عمليات فحص لمكافحة برامج التجسس والبرامج الضارة والسجلات
توجد تطبيقات الطرف الثالث السرية التي يمكنها فحص الملفات والبرامج لتحديد البيانات التالفة /المفقودة. من المعروف أن البرامج الضارة وبرامج التجسس تصيب النظام ، مما يؤدي إلى معرف اللغة 16393. يؤدي تثبيت برامج مكافحة البرامج الضارة وبرامج التجسس وتشغيلها إلى تطهير نظامك من هؤلاء المتسللين. حذف البرامج الضارة والفيروسات لتجنب خطأ الشاشة الزرقاء. يمكن لفحص السجل التحقق من سجل الكمبيوتر بحثًا عن أي مشاكل أو بيانات مفقودة. لإجراء فحص السجل ، قم بتنزيل التطبيق مفتوح المصدر الذي يسمى Little Registry Cleaner.
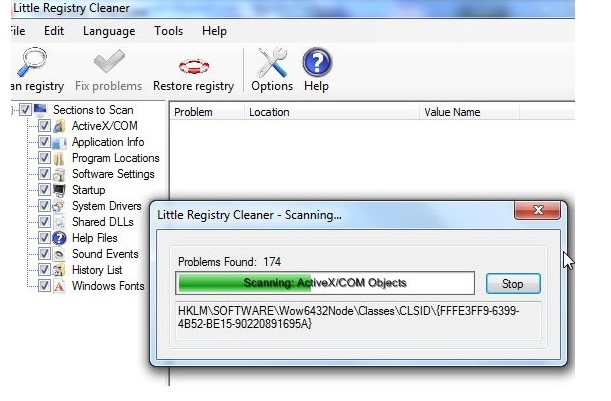
فيديو تعليمي حول كيفية إصلاح شاشة زرقاء لخطأ الموت في Windows؟
الجزء 4: إذا فقدت البيانات بعد معرف الإعدادات المحلية للشاشة الزرقاء 16393 ، فكيف يمكنك استرداد البيانات؟
قد يؤدي رمز الخطأ 16393 معرف الإعدادات المحلية للشاشة الزرقاء إلى فقدان الملفات أو البيانات على الشاشة الزرقاء لجنون الموت. عندما يحدث فقدان البيانات هذا ، ولا يمتلك المستخدم نسخة احتياطية ، فعادة ما يذهبون إلى الأبد ، ولكن بفضل الابتكار في شكل أداة رائعة لاستعادة البيانات تعرف باسم Recoverit from Wondershare. أداة استعادة البيانات هذه هي الأداة المثلى لاستعادة أي نوع من ملفات البيانات من أي جهاز تخزين تقريبًا بما في ذلك أجهزة التخزين المهيأة والتالفة مرة واحدة أيضًا. في حالة تعطل النظام مثل خطأ خطأ معرف الإعدادات المحلية للشاشة الزرقاء 16393 ، يمكن لبرنامج Recoverit استرداد أي بيانات تم فقدها بسبب تعطل النظام. قبل عملية الاسترداد هذه ، يجب أن تحصل على محرك أقراص USB فارغ أو وحدة تخزين CD /DVD وتوصيله بجهاز الكمبيوتر الخاص بك.
 ضمان التنزيل الآمن ، بدون برامج ضارة
ضمان التنزيل الآمن ، بدون برامج ضارة- قم بتنزيل البرنامج من Wondershare ، ثم قم بتثبيته وتشغيله على جهاز الكمبيوتر الخاص بك.
- في الصفحة الرئيسية للبرنامج ، حدد وضع استرداد لتبدأ به ، وفي هذه الحالة ، انقر فوق وضع "System Crash Data Recovery"

- يعد البرنامج مفيدًا لإنشاء وسائط قابلة للتمهيد يمكن من خلالها استخراج البيانات مثل ملفات التفريغ بسهولة من نظام معطل. تعرض النافذة التالية رسالة "لإنشاء وسائط قابلة للتمهيد عندما يتعذر تشغيل النظام". انقر فوق الزر "ابدأ" في الزاوية اليمنى السفلية لبدء إنشاء وسائط قابلة للتمهيد
- في النافذة التالية ، حدد الوضع الذي ترغب في إنشاء محرك أقراص قابل للتمهيد فيه إما محرك أقراص USB قابل للتمهيد أو محرك أقراص CD /DVD قابل للتمهيد ، ثم انقر فوق "إنشاء" لبدء العملية.

- إذا قمت بتحديد "محرك أقراص USB" كمحرك الأقراص القابل للتمهيد المطلوب ، فسيُطلب منك تهيئة محرك الأقراص ، انقر فوق "تهيئة الآن" للتأكيد.

- بعد مرور بعض الوقت ، سيتم إنشاء محرك الأقراص القابل للتمهيد ، تأكد من عدم إخراج محرك الأقراص الذي يتم إنشاء الوسائط القابلة للتمهيد عليه أثناء العملية. بعد إنشاء ناجح ، يجب أن تتلقى صفحة نجاح.

- يجب أن تتلقى أيضًا دليلًا لاسترداد بياناتك مرة أخرى عن طريق ضبط إعداد BIOS أثناء التمهيد لتشغيل نظامك من محرك أقراص USB أو محرك أقراص CD /DVD.
- أخيرًا ، يمكنك الآن إعادة تشغيل جهاز الكمبيوتر الخاص بك والباقي يجب أن يعتني بنفسه.
الاستنتاج
وبالتالي ، عندما تكتشف أن بعض ملفاتك مفقودة بعد خطأ معرف لغة الشاشة الزرقاء 16393 ، ما عليك سوى الحصول على برنامج Recoverit واختيار أي من طرق الاسترداد التي تناسبك لاسترداد بياناتك المفقودة. سيكون لديك ملفاتك دون أي متاعب على الإطلاق وبنسبة نجاح أعلى. لذا ، ما عليك سوى الجلوس إلى مقعدك لبدء تشغيل النظام الخاص بك والبدء في العمل عليه ، دون أي خوف بشأن معرف لغة الخطأ 16393 أو أي نوع من فقدان البيانات.
استعادة بيانات الكمبيوتر
- Windows PE
- مشاكل النظام
- إعادة ضبطWindows 10
- قم بتثبيت Windows 10 على SSD
- لا يمكن الدخول في الوضع الآمن
- إصلاح مشكلة عدم الصوت
- المعلمة غير صحيحة
- PC أخطاء

Khalid Abdullahi
contributor Editor
Generally rated4.5(105participated)