فقط تخيل ، إذا كان جهاز الكمبيوتر الخاص بك عالقًا مع شاشة Windows الزرقاء 0x0000007b ، فماذا ستفعل بعد ذلك؟ السؤال الأول الذي يخطر ببالك أثناء مواجهة خطأ Windows bluescreen 0x0000007b هو لماذا حدث ذلك ، أليس كذلك؟
ومن ثم ، في هذه المقالة ، يمكنك الاطلاع على الحلول الكاملة للطريقة الحكيمة وإلقاء نظرة سريعة على البرامج لتصحيح الملفات التالفة بالإرشادات المناسبة. لقد أصلحنا شاشة الموت الزرقاء لـ رمز الخطأ 124 , توقف خطأ 0x000000f4 , 1033 error , خطأ bccode 50 . لا تتعثر مع رمز خطأ الشاشة الزرقاء ، ابدأ في تنظيف الفعل باتباع هذه الحلول السهلة أدناه.
- الجزء 1: ما هي الشاشة الزرقاء 0x0000007b
- الجزء 2: أسباب الشاشة الزرقاء 0x0000007b
- الجزء 3: كيفية إصلاح الشاشة الزرقاء 0x0000007b
- الجزء 4: كيفية استرداد البيانات إذا فقدت البيانات بعد الشاشة الزرقاء 0x0000007b؟
الجزء 1: ما هو bluescreen 0x0000007b؟
Windows شاشة الموت الزرقاء تمت مصادفة رسالة إيقاف خطأ بواسطة مشكلة برنامج تشغيل الجهاز. هل تساءلت عن سبب ذلك؟ حسنًا ، تحدث شاشة Windows الزرقاء النموذجية 0x0000007b بشكل دوري لمستخدمي Windows على فترات منتظمة. قد يزعجك هذا لأنه يعطل عناصر التحكم تمامًا ويتطلع إلى ضمان آلية التخزين على الكمبيوتر. أسوأ جزء هو أنه لا يمكنك فعل أي شيء أثناء ظهور ويندوز المنبثقة للخطأ على شاشة Windows.
يشار أيضًا إلى خطأ الشاشة الزرقاء بعبارات أبسط باسم الموت الزرقاء (شاشة الموت الزرقاء). قد يواجه العديد من مستخدمي Windows هذه المشكلة أثناء بدء التشغيل. لذا ، دعونا نشرح الأسباب والحلول للخروج من المشكلة الحالية. قد تكون الإجابات البسيطة مفاجأة لك.
الجزء 2: أسباب الشاشة الزرقاء 0x0000007b؟
هناك طريقة لتحديد أسباب Windows bluescreen 0x0000007b. تخيل كيف سيكون الأمر STOP: 0x0000007b واحصل على الرسالة INACCESSIBLE_BOOT_DEVICE. يمكنك الإشارة مباشرة إلى السبب الرئيسي كخطأ في القرص الصلب ونقص في ذاكرة الوصول العشوائي. بشكل عام ، هناك عملية تخزين تلقائية لتسجيل عملية التمهيد بواسطة القرص الصلب. إنها عملية مألوفة وعادة ما تسير على هذا النحو. إذا فشل القرص الثابت في تسجيل طريقة التشغيل ، فهذا هو موقفك للحصول على رسالة خطأ Windows bluescreen 0x0000007b. قريبًا ، عليك أن تعرف أنه على الرغم من ذلك ، يتم تشغيل نظامك بعد الشاشة الزرقاء 0x0000007b ، حيث بدأ الاسترداد برسالة إيقاف التشغيل المطلوبة.
عادةً ما يستحضر نظام التشغيل المستند إلى Windows هذا STOP: 0x0000007b. هناك احتمالات بأن شاشة bluescreen الخطأ 0x0000007b معرضة لأنظمة Windows NT و Windows 2000 و Windows XP و Windows Vista و Windows 7 و Windows 8 و Windows 10. بالإضافة إلى أن تلف البيانات والفيروسات في بعض الأحيان قد تمنع التسلسل الخاطئ لإثارة المشكلة على القرص الصلب.
الجزء 3: كيفية إصلاح الشاشة الزرقاء 0x0000007b؟
لتبدأ مع Windows STOP: 0x0000007b fix point ، ربما تكون قد عرفت العديد من الطرق. كما قيل قبل كل شيء ، لقد قمت بفرز الأسباب الافتراضية.
الآن ، دعنا نلقي نظرة فاحصة على المنهجيات المختلفة لإصلاح Windows STOP: 0x0000007b. عليك أن تحاول دون تردد حتى يتم فرز الخطأ.
الطريقة 1: فحص النظام
- افتح الصندوق الطرفي للبحث في موجه الأوامر.
- اكتب الأمر DISM.exe /Online /Cleanup-image /Restorehealth
- اكتب الأمرSFC /scannow مرة أخرى
لا تقاطع بين عملية المسح. فقط اتركه لإكمال النتيجة النهائية بنسبة 100% . أدناه ، قمنا بإدراج بعض رسائل الخطأ. من القائمة ، قد تحصل على واحد منهم.
- لم يؤسس أي انتهاك للنزاهة في حماية مورد Windows - لا مزيد من الملفات التالفة موجودة على القرص الثابت الخاص بك.
- فشل حماية موارد Windows في القيام بالعملية المذكورة:
قم بتنفيذ وضع الفحص في آلية الأمان من خلال أداة مدقق ملفات النظام. قبل ذلك ، تحقق من مسار الملف%WinDir%\ WinSxS \ Temp مع المجلدات مثل PendingRenames و PendingDeletes.
- سيتم إصلاح الملفات التالفة التي تم العثور عليها بنجاح. يمكن الاطلاع على مزيد من التفاصيل في CBS.Log %WinDir%\Logs\CBS\CBS.log
- بعض الملفات غير قادرة على الإصلاح والحصول على التفاصيل في CBS.Log %WinDir%\Logs\CBS\CBS.log.
في هذه الخطوة ، يمكنك أن ترى أن موجه الأوامر سيفحص كل ملف في Windows. سيتحقق من أن الملفات محمية أم لا. إذا كان الملف لديك تالفًا ، فسيتم استبداله ببساطة بالتخزين المتاح في نسخة كل ذاكرة تخزين مؤقت.
بعد ذلك ، حاول إعادة تشغيل الكمبيوتر وبالتالي سيتم تصحيحه تلقائيًا. رسالة الخطأ Windows STOP: 0x0000007b قد تستمر لفترة قصيرة فقط بعد تطبيق هذه الطريقة.
الطريقة 2: التراجع عن التغييرات من التعديلات والتكوينات
ثانيًا ، ربما تكون قد قمت بتغيير بعض التعديلات أو التكوينات في النظام. في وقت لاحق ، سيكون السبب المباشر بسبب تكوينات عدم التطابق. اضغط على الزر F8 واختر "آخر التكوينات الجيدة المعروفة". إذا لاحظت أنه تم تصحيح الشاشة الزرقاء لنظام Windows 0x0000007b ، فلن يتم عرض رسالة الخطأ. بدلاً من ذلك ، إذا تلقيت رسالة الخطأ مرة أخرى ، فإن المشكلة ليست في التكوين الذي قمنا به. انها تعتمد كليا على عطل النظام.
الطريقة 3: حاول استعادة النظام
ثالثًا ، حاول استخدام خيار استعادة النظام الموجود افتراضيًا في نظام التشغيل Windows. إذا اختفت المشكلة ، فإن المشكلة الفعلية تكمن في التغيير الذي أجريته مؤخرًا.
الطريقة 4: تغيير جهاز التحكم بالقرص الصلب
نظرًا لآلية القرص الثابت غير المتحكم فيها ، قد تحصل أحيانًا على Windows STOP: 0x0000007b. استخدم إستراتيجية BIOS لتغيير وحدة التحكم بالقرص الصلب. اختر الطريقة التي ستكون مرنة حسب راحتك. قد يكون وضع AHCI في وضع IDE أو العكس. أحضر إعدادات BIOS بالنقر فوق الزر F2. ستحصل على عرض إعدادات BIOS على الفور.
ملاحظة: الطريقة المذكورة أعلاه هي أكثر أساسية لاسترداد متطلبات النظام. إذا كنت لا تزال تدرك إيقاف Windows: 0x0000007b ، فقم بإلزامنا بالمضي قدمًا مع وجود أخطاء جسيمة في القرص الثابت.
الطريقة 5: تلف القرص الصلب
هناك طريقة يمكنك من خلالها التحقق من تلف القرص الثابت. استخدم الأمر chkdsk. يمكنك إصلاح القرص الصلب باستخدام الأمر chkdsk.
- انقر فوق مربع محطة Windows. سوف يتم عرضك في مربع البحث. اكتب كلمة "موجه الأوامر”في الصندوق.
- سوف تحصل على عرض موجه الأوامر على الفور. اكتب الأمر "chkdsk c: /r".
- في مربع المحطة الطرفية ، يمكنك ملاحظة عملية الأمر "chkdsk c: /r". بمجرد اكتمال العملية ، يرجى إعادة تشغيل النظام مرة أخرى. تحقق مما إذا كان Windows STOP: 0x0000007b ثابتًا أم لا. على الرغم من أنه يبدو مرة أخرى ، يجب عليك تجربة فرصة أخرى.
الطريقة 6: حاول إصلاح MRB.
هذا الجزء أسهل في الاستخدام. جرب أمرًا آخر "fixmbr". نظرًا للخطأ الذي تم الحصول عليه من سجل التمهيد الرئيسي التالف ، ربما تكون قد تلقيت رسالة خطأ Windows STOP: 0x0000007b. سيقوم النظام بإنشاء التمهيد الرئيسي الجديد لتسجيل معالجة أنشطة النظام. بمجرد تنفيذ الأمر "fixmbr" حاول مرة أخرى إعادة تشغيل الكمبيوتر. من خلال القيام بذلك ، سيتم إصلاح الخطأ تلقائيًا. هويوفر ، ستتم معالجة مشكلة تصحيح الأمر هذه فقط في نظامي التشغيل Windows XP و Windows 2000.
لنبدأ في تنفيذ موجه الأوامر:
- انقر فوق مربع المحطة الطرفية واكتب موجه الأوامر في المربع.
- ثم اكتب الأمر "fixmbr". بمجرد اكتمال العملية ، أعد تشغيل النظام مرة أخرى.
- عبر التحقق مما إذا كانت رسالة الخطأ تظهر أم لا.
الطريقة السابعة: إصلاح المشكلة من إعدادات BIOS
هناك حقيقة مهمة أخرى وهي الاحتفاظ بحساب مشكلة الذاكرة في إعدادات BIOS. يتحسن الأمر: إذا كنت متأكدًا من مشكلة الذاكرة ، فقم بمسح CMOS.
ملاحظة: إذا استمر الخطأ في نظامك ، فحاول إصلاح الملفات التالفة في Windows. ببساطة ، قم بتشغيل جزء الإصلاح في بدء تشغيل النظام.
فيديو تعليمي حول كيفية إصلاح شاشة زرقاء لخطأ الموت في Windows؟
الجزء 4: كيفية استرداد البيانات إذا فقدت البيانات بعد الشاشة الزرقاء 0x0000007b؟
ولكن هنا الخدعة ، البرنامج الشامل الذي سيساعدك على استعادة البيانات المفقودة بسلاسة. يعد برنامج الاسترداد Wondershare أداة سحرية لاستعادة جميع البيانات في حالة تعارض حذف الملفات والفساد وهجوم الفيروسات.
ولكن هنا الخدعة ، البرنامج الشامل الذي سيساعدك على استعادة البيانات المفقودة بسلاسة. يعد برنامج الاسترداد Wondershare أداة سحرية لاستعادة جميع البيانات في حالة تعارض حذف الملفات والفساد وهجوم الفيروسات.

آمنة الخاص بك و برنامج موثوق لاستعادة الملفات المحذوفة
- استرجع الملفات والصور والصوت والموسيقى ورسائل البريد الإلكتروني المفقودة أو المحذوفة من أي جهاز تخزين بشكل فعال وآمن وكامل.
- يدعم استعادة البيانات من سلة المحذوفات والقرص الصلب وبطاقة الذاكرة ومحرك الأقراص المحمول والكاميرا الرقمية وكاميرات الفيديو.
- يدعم استعادة البيانات للحذف المفاجئ ، والتنسيق ، وتلف القرص الصلب ، وهجوم الفيروسات ، وتعطل النظام في حالات مختلفة.
- قم بتنزيل البرنامج "Recoverit" ثم اختر "All-around Recovery". من السهل جدًا تشغيل واسترداد أي نوع من البيانات المفقودة في أي وقت.
- هنا ، لديك خيار لتحديد الجهاز الذي فقدت البيانات منه. بالضبط ، اختر موقع الجهاز مثل بطاقة SD الخارجية أو القرص الصلب. لديك خيار آخر مثل "لا يمكنني العثور على قسمي". يشير هذا إلى موقع الجهاز الذي لست متأكدًا منه.

- الآن ستبدأ عملية المسح على الفور. قد يستغرق الفحص وقتًا طويلاً حيث يقوم بمسح جميع تفاصيل الملف سواء في قرص ثابت أو جهاز تخزين خارجي.

- بمجرد اكتمال عملية المسح ، سيتم تعيين ملفك على الجانب الأيسر من النافذة. سيتم تقديم مظهر الملف في نموذج عرض الشجرة. ما عليك سوى معاينة الملفات المفقودة واختيار خيار الاسترداد.

ملاحظة: لقد وجدت الحل الفوري لاسترداد البيانات المفقودة في القرص الصلب. أعد تشغيل الكمبيوتر وتحقق من رسالة الخطأ Windows STOP: 0x0000007b. سيتم إصلاحه تلقائيًا. لا مزيد من الضغط لاستعادة قاعدة البيانات الكاملة الخاصة بك.
لذلك في الختام ، فإنك توافق على حقيقة أن هذه المقالة تقدم لك حلاً كاملاً لتصحيح رمز خطأ الشاشة الزرقاء المتكرر ثم حفظ بياناتك من الضياع إلى الأبد. أليس هذا رائعًا؟ لذا ، خذ إشارة من إحدى الطرق التي تمت مناقشتها أعلاه وتخلص من رمز خطأ الشاشة الزرقاء المزعج 0x0000007b. حظًا سعيدًا وشاركنا أفكارك في قسم التعليقات أدناه.
استعادة بيانات الكمبيوتر
- Windows PE
- مشاكل النظام
- إعادة ضبطWindows 10
- قم بتثبيت Windows 10 على SSD
- لا يمكن الدخول في الوضع الآمن
- إصلاح مشكلة عدم الصوت
- المعلمة غير صحيحة
- PC أخطاء

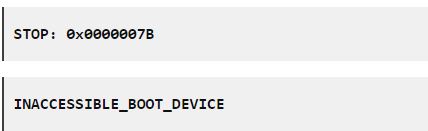

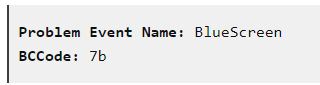
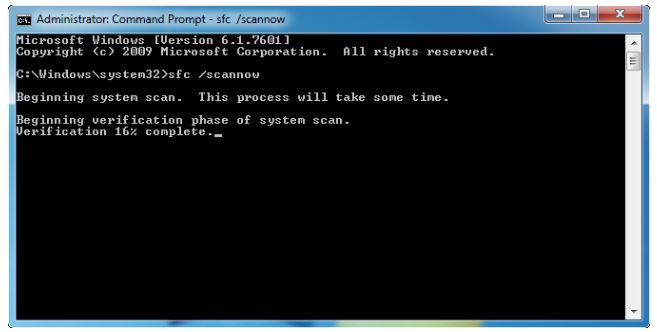
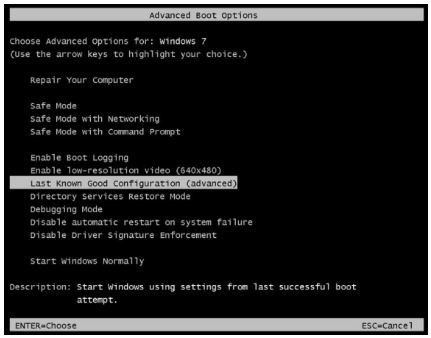
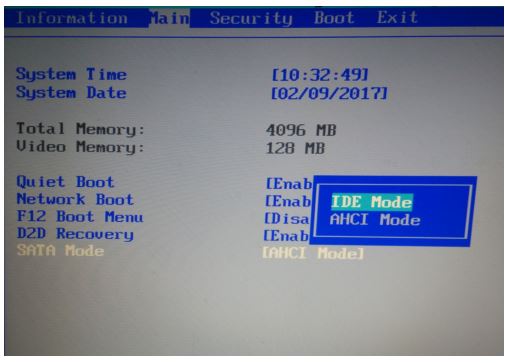
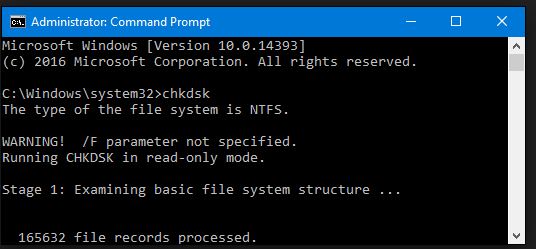
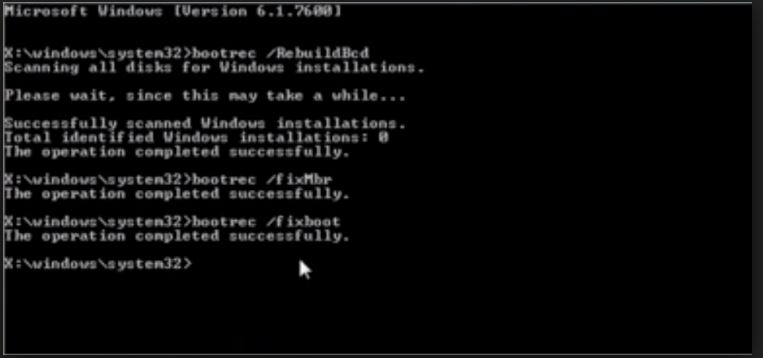
Khalid Abdullahi
contributor Editor
Generally rated4.5(105participated)