الحصول على أي نوع من الأخطاء أثناء العمل على نظامك أمر محبط للغاية ، خاصةً أثناء وجود شيء عاجل مثل تثبيت بعض البرامج أو العمل في مشروع وما إلى ذلك.
من المهم أن تعرف ما هي شاشة الموت الزرقاء وما أنواع التأثيرات التي ستجلبها إلى جهاز الكمبيوتر الخاص بك. إذا رأيت أثناء هذه العملية أن شاشة الكمبيوتر قد تحولت إلى اللون الأزرق ، وتظهر خطأ stop 0x000000f4 ، فقد يبدو لك خطأ غير معروف. وبالتالي لمساعدتك في إصلاح خطأ الشاشة الزرقاء stop 0x000000f4 ، قمنا بإعداد هذه المقالة.
لذا ، بدلاً من مجرد الانتظار ، امض قدمًا واقرأ هذه المقالة لفهم المشكلة والأسباب المحتملة وأفضل الطرق لفهمها حل شاشة الموت الزرقاء easily.
- الجزء 1: ما هو توقف خطأ الشاشة الزرقاء 0x000000f4
- الجزء 2: أسباب الstop 0x000000f4 خطأ الشاشة الزرقاء
- الجزء 3: كيفية إصلاح خطأ الشاشة الزرقاء stop 0x000000f4
- الجزء 4: كيفية استرداد البيانات إذا فقدت البيانات بعد الstop 0x000000f4 خطأ الشاشة الزرقاء؟
الجزء 1: ما هو إيقاف 0x000000f4 خطأ شاشة زرقاء؟
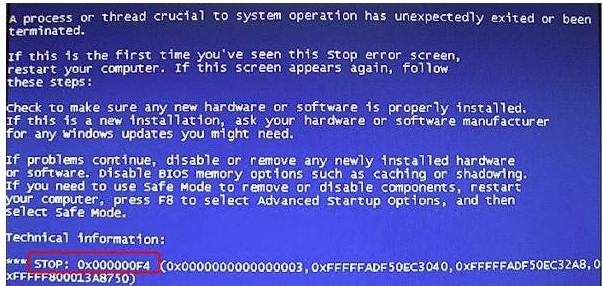
يعد إيقاف 0x000000f4 خطأ شاشة زرقاء خطأ فادحًا يؤثر على وظيفة الكمبيوتر. يحدث الخطأ عندما تتوقف إحدى العمليات الحيوية لوظيفة الكمبيوتر عن العمل. عندما تموت العمليات المهمة ، سيقوم Windows بتعديل وظيفتها لأنه يجب أن تتكيف مع حالة جديدة. عندما يحدث التعديل ، لن يعمل الكمبيوتر كما كان. لن ترى حتى الشاشة الرئيسية لجهاز الكمبيوتر المحمول /المكتبي. بدلاً من ذلك ، ستحصل على شاشة زرقاء (كما يوحي الاسم) تخبرك بوجود خطأ ما في النظام. عند حدوث هذا الخطأ ، لا يمكنك استخدام الكمبيوتر بشكل طبيعي. حتى إذا قمت بإعادة تشغيل الكمبيوتر ، فهذا لا يضمن إصلاح الخطأ. في الواقع ، سوف تحتاج إلى تشغيل برنامج خارجي لإصلاح الخطأ.
الجزء 2: سبب الإيقاف 0x000000f4 خطأ شاشة زرقاء
يحدث خطأ الشاشة الزرقاء عندما تتوقف عملية حيوية أو تتوقف عن العمل على النحو المنشود. وبالتالي ، يمكن أن يكون السبب أي شيء يتراوح من البرامج إلى مشكلات الأجهزة. لإصلاح هذا الخطأ ، يجب على المستخدمين التحقق مما إذا كان الجهاز متصل بشكل صحيح أو إذا كان البرنامج غير مصاب ببرامج ضارة. هذه عملية معقدة نوعًا ما ولكن استخدام برنامج إصلاح الأداة يسهل العملية بشكل كبير.
من المرجح أن يحصل المستخدمون على خطأ الشاشة الزرقاء بعد قيامهم بتثبيت أجهزة جديدة على أجهزة الكمبيوتر الخاصة بهم. هناك حالات يمكن أن تسوء فيها عملية تثبيت الأجهزة الجديدة. لا يتداخل كل جانب من جوانب محرك الأقراص الثابتة أو المعالج بسلاسة مع باقي الأجهزة. عندما يحدث هذا يكون له تأثير سلبي على كيفية عمل الكمبيوتر. يمكن أن تؤدي التأثيرات الضارة إلى إيقاف العمليات الحيوية ، مما يؤدي إلى إيقاف 0x000000f4 خطأ شاشة زرقاء.
سبب آخر محتمل للإيقاف إيقاف 0x000000f4 خطأ شاشة زرقاء هو تكوين القرص الثابت (HD). يمكن تكوين القرص الصلب ليعمل كعبد. إذا لم تكن هناك أجهزة أخرى على قناة وحدة التحكم ، فقد يؤدي ذلك إلى حدوث خطأ في الشاشة الزرقاء. من الناحية المثالية ، يجب دعم HD الذي يعمل على الرقيق بواسطة أجهزة أخرى على قناة تحكم PATA أو SATA أو IDE. يتم تكوين الأقراص الصلبة التابعة للرقيق بحيث تصبح تحت سيطرة محيط آخر. إذا كان محرك الأقراص التابع غير متصل /مدعوم من قبل جهاز آخر ، فإنه يؤدي إلى مشاكل الشاشة الزرقاء.
يختلف سبب الإيقاف 0x000000f4. على سبيل المثال ، إذا كانت برامج تشغيل الكمبيوتر تالفة /قديمة أو لم يتم تحديثها بشكل خاطئ ، فقد يكون هذا هو المشغل للشاشة الزرقاء. البرامج الضريبية (ألعاب الفيديو) الكبيرة جدًا أو غير المتوافقة أو الملفات التالفة يمكن أن يكون السبب. إذا لم تتم ترقية /تثبيت نظام نظام التشغيل بشكل صحيح ، فقد يكون هذا هو سبب خطأ الشاشة الزرقاء. استكشاف الأخطاء وإصلاحها stop 0x000000f4 مسألة طويلة. ومع ذلك ، بعد تحديد السبب ، أصبح من الممكن الآن إصلاح خطأ الشاشة الزرقاء.
الجزء 3: كيفية إصلاح خطأ الشاشة الزرقاء stop 0x000000f4
يعد إصلاح stop 0x000000f4 شاشة زرقاء عملية معقدة للمستخدم العادي. على عكس بعض الأخطاء ، لا يتم حل المشكلة بمجرد إعادة تشغيل الكمبيوتر. يجب على المستخدم أولاً استكشاف سبب الخطأ وإصلاحه قبل تنفيذ الإصلاح. المشكلة هي الأجهزة أو البرامج ، بسبب أسباب stop 0x000000f4.
لحسن الحظ ، هناك طرق مختلفة لإصلاح stop 0x000000f4.
الحل 1: فحص نظام الكمبيوتر الخاص بك
فحص النظام هو الأداة المساعدة المضمنة في Microsoft Windows. يعد فحص النظام مثاليًا لحل مجموعة متنوعة من المشكلات بما في ذلك خطأ الشاشة الزرقاء. من الأفضل استخدام System File Checker إذا كان سبب الإيقاف 0x000000f4 تالفًا أو مفقودًا في ملفات النظام. يتضمن إصلاح الأخطاء باستخدام مدقق ملفات النظام الخطوات التالية:
- افتح موجه الأوامر ، تختلف العملية اعتمادًا على نظام التشغيل Windows ، ولكن يجب أن تحصل على النافذة التالية:

- بمجرد تشغيل موجه الأوامر ، أدخل الكود التالي: DISM.exe /Online /Cleanup-image /Restorehealth. يستخدم الأمر Windows Update للبحث عن الملفات التالفة وإصلاحها. في حالة تلف Windows Update ، استخدم الأمر التالي بدلاً من ذلك: DISM.exe /Online /Cleanup-Image /RestoreHealth /Source:C:\RepairSource\Windows /LimitAccess

- في موجه الأوامر ، أدخل الرمز التالي: SFC /scannow واضغط على "إدخال". يطالب الأمر التالي النظام بالبحث عن الملفات التالفة.

- 1- بمجرد اكتمال الفحص ، ستحصل على إحدى النتائج التالية:
II. لا توجد ملفات مفقودة /تالفة.
ثالثا. تعذر تنفيذ العملية المطلوبة - إذا حصلت على هذا الخيار ، فقم بتشغيل System File Checker في "الوضع الآمن".
رابعا. عثر Windows Resource Protection على ملفات تالفة وأصلحها (إذا حصلت على هذه النتيجة ، يمكنك إصلاح الملفات يدويًا.
سادسا. عثر Windows Resource Protection على ملفات تالفة ولم يتمكن من إصلاحها.
الحل 2: استخدم برنامج الأداة المساعدة لإصلاح إيقاف 0x000000f4 خطأ شاشة زرقاء
الطريقة الأخرى لإصلاح stop 0x000000f4 هي برنامج الأداة المساعدة. برنامج مثل Driver Easy مناسب تمامًا لإصلاح stop 0x000000f4. ومع ذلك ، لا يعمل Driver Easy إلا إذا كانت برامج التشغيل هي السبب الرئيسي لخطأ الشاشة الزرقاء. برنامج Driver Easy هو أداة ممتازة لأنه سهل الاستخدام. وظائف مثل العثور على برنامج التشغيل الصحيح تتم تلقائيًا ، مما يوفر للمستخدم الكثير من الوقت عند إصلاح الخطأ. لإصلاح الخطأ في Driver Easy ، اتبع الخطوات التالية:
- بادئ ذي بدء ، قم بتنزيل Driver Easy وتثبيته.
- الآن ، قم بتشغيل Driver Easy ، وستحصل على صفحة رئيسية مثل الصفحة أدناه:

انقر فوق "المسح الآن" لاكتشاف المشاكل مع التعريفات.
- بمجرد فحص برامج التشغيل ، انقر فوق "تحديث" لتنزيل الإصدار الصحيح من برنامج التشغيل وتثبيته. بدلاً من ذلك ، يمكنك النقر فوق "تحديث الكل" لتثبيت الإصدار الصحيح من جميع برامج التشغيل.

- أعد تشغيل الكمبيوتر وتحقق من اختفاء خطأ الشاشة الزرقاء.
إذا كانت المشكلة هي القرص الثابت لديك ، فهناك أدوات داخلية لنظام التشغيل Windows لإصلاحها. ببساطة اتبع الخطوات أدناه:
أولا- شغّل "موجه الأوامر" في المربع.
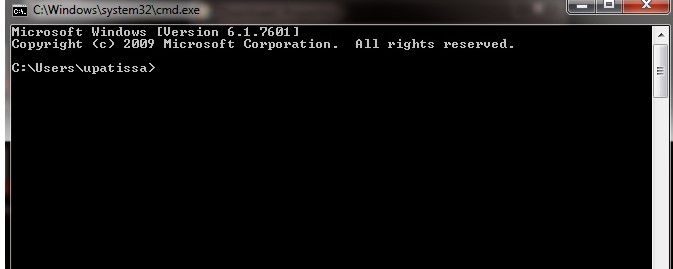
ثانيا. قم بتشغيل "cmd" كمسؤول.
ثالثا. اكتب chkdsk /f في موجه الأوامر. قم بإنهاء العملية باتباع التعليمات التي تظهر على الشاشة.

رابعا. أعد تشغيل الكمبيوتر وتحقق مما إذا كان الخطأ الأزرق قد اختفى.
برنامج Driver Easy هو أفضل فرصة لإصلاح برامج التشغيل الثابتة. يستخدم البرنامج أكثر من 3000 مستخدم. إنه أمر رائع بالنسبة لشخص ليس على دراية بأجهزة الكمبيوتر. يعد العمل باستخدام محركات الأقراص الثابتة عملية طويلة وصعبة ، خاصة بالنسبة لمن لا يعرف أجهزة الكمبيوتر. يمكن للمستخدمين إصلاح مشكلات برنامج التشغيل وتحديث برامج التشغيل باستمرار باستخدام Driver Easy.
الحل 3: إلغاء تثبيت البرنامج
إذا كانت مشكلة خطأ الشاشة الزرقاء تكمن في البرامج ، فقد يكون برنامج مكافحة الفيروسات هو المشكلة. ما عليك سوى إلغاء تثبيت البرنامج وإعادة تشغيل النظام. ومع ذلك ، إذا اختفى خطأ الشاشة الزرقاء ، فأعد تثبيت برنامج مكافحة الفيروسات لأنه يجب حماية الكمبيوتر.
وبالتالي ، باستخدام الطرق المذكورة أعلاه ، يصبح من السهل حل مشكلة إيقاف 0x000000f4 خطأ شاشة زرقاء. اتبعهم لحل المشكلة في أسرع وقت ممكن.
فيديو تعليمي حول كيفية إصلاح شاشة زرقاء لخطأ الموت في Windows؟
الجزء 4: كيفية استرداد البيانات إذا فقدت البيانات بعد إيقاف 0x000000f4 خطأ شاشة زرقاء؟
من غير الملائم أن تفقد بياناتك الثمينة بعد إيقاف 0x000000f4 خطأ شاشة زرقاء. في هذه الحالة ، إذا كنت قلقًا من "هل هناك أي طريقة لاستعادة تلك البيانات؟" ، فإن الإجابة هي "نعم" بشكل واضح. في الواقع هذا ممكن بمساعدة أداة Recoverit من Wondershare. تم تصميم هذه الأداة خصيصًا لحل أي مشكلة تتعلق بفقدان البيانات ، مهما كان السبب. نتيجة لذلك ، ستستعيد بياناتك كما كانت قبل مواجهة رمز خطأ Bluescreen 0x000000f4. لفهم ذلك بالتفصيل هنا ، فإننا نغطي العملية في الخطوات التالية:
 ضمان التنزيل الآمن ، بدون برامج ضارة
ضمان التنزيل الآمن ، بدون برامج ضارة- احصل على الأداة في Recoverit
أولا وقبل كل شيء ، تحتاج إلى زيارة الموقع الرسمي وتنزيله ثم تثبيته لفتح الواجهة الرئيسية. من هناك حدد خيار الاسترداد الشامل

- حدد موقع المسح
حدد الآن الموقع الذي فقدت فيه بياناتك لبدء عملية المسح.
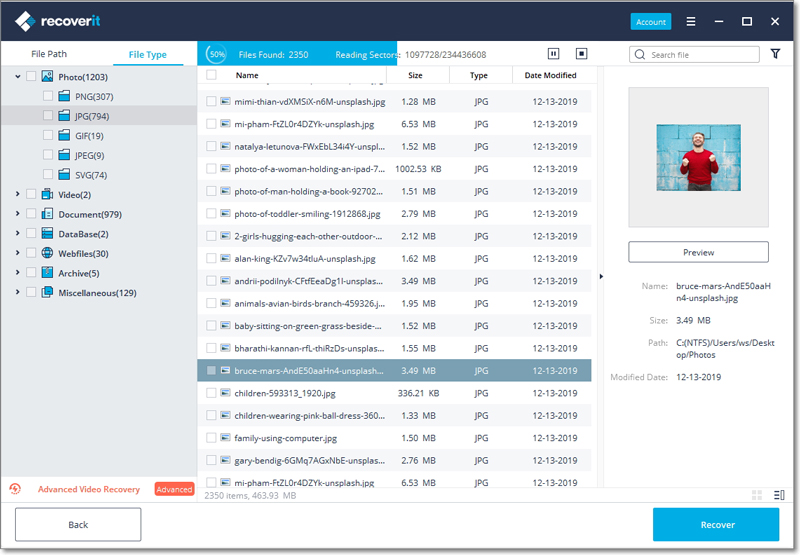
- معاينة واسترداد
أخيرًا ، بمجرد رؤية البيانات التي فقدتها ، اضغط على زر استرداد لاستعادة البيانات.

الاستنتاج
لذلك في الختام ، نأمل أن تقف الآن في وضع منظم جيدًا للتعامل مع إيقاف 0x000000f4 خطأ شاشة زرقاء على نظامك. وبالتالي ، دون تأخير أكثر ، امض قدمًا واتبع الخطوات المذكورة أعلاه وفي حالة مواجهة فقدان البيانات ، استخدم برنامج Recoverit لاستعادة جميع بياناتك المفقودة بسبب خطأ Bluescreen 0x000000f4.
 ضمان التنزيل الآمن ، بدون برامج ضارة
ضمان التنزيل الآمن ، بدون برامج ضارةاستعادة بيانات الكمبيوتر
- Windows PE
- مشاكل النظام
- إعادة ضبطWindows 10
- قم بتثبيت Windows 10 على SSD
- لا يمكن الدخول في الوضع الآمن
- إصلاح مشكلة عدم الصوت
- المعلمة غير صحيحة
- PC أخطاء

Khalid Abdullahi
contributor Editor
Generally rated4.5(105participated)