هل سبق لك أن صادفت شاشة سوداء للكمبيوتر المحمول من Dell بعد تسجيل الدخول؟ إذا كانت الإجابة بنعم ، وكنت قلقًا من أن المشكلة قد لا يتم إصلاحها ، فاسترخ. نحن هنا مع جميع الحلول التي تحتاجها لإصلاح شاشة كمبيوتر Dell السوداء. بغض النظر عن جهاز كمبيوتر Dell المحمول أو الكمبيوتر الذي تمتلكه ، سنشرح في هذه المقالة الأسباب والحلول المحتملة لمشكلة الشاشة السوداء.
ولإجراءات إضافية ، نقدم لك أيضًا حلًا نهائيًا لاستعادة البيانات. هيا لنبدأ الان.
الجزء 1: الأسباب المحتملة لشاشة كمبيوتر محمول سوداء من Dell:
قبل حل مشكلة الشاشة السوداء من Dell ، يجب أن نعرف الأسباب المحتملة. لذلك ، نحن هنا ندرج الأسباب:
- ارتفاع درجة الحرارة:
قد يكون السبب الأكثر وضوحًا هو ارتفاع درجة الحرارة. إذا لم يحصل الكمبيوتر المحمول على تهوية مناسبة ، فسوف يعاني من ارتفاع درجة الحرارة. قد يؤدي الإفراط في استخدام وحدة المعالجة المركزية لفترة طويلة إلى ارتفاع درجة حرارة النظام. مثل استخدام برنامج كثيف لوحدة المعالجة المركزية أو تشغيل لعبة لفترة طويلة قد يؤدي إلى ارتفاع درجة حرارة النظام ، وستصبح الشاشة سوداء في النهاية.
- فشل في الأجهزة:
إذا كنت تواجه المشكلة بعد بدء تشغيل الكمبيوتر المحمول وظهرت الشاشة السوداء بعد 10 أو 15 دقيقة ، فهذه علامة على فشل الأجهزة.
- فيروس أو برنامج ضار:
إذا ظهرت الشاشة سوداء ، لكنك تدرك أن العمليات والتطبيقات لا تزال قيد التشغيل ، فقد تكون المشكلة ناتجة عن فيروس أو برنامج ضار. إذا كان هذا هو السبب ، فستقتصر الشاشة السوداء على تطبيق معين بدلاً من النظام بأكمله.
- مشاكل العرض:
عندما تظهر الشاشة السوداء لحظة تشغيل الكمبيوتر المحمول ، فإن المشكلة تكمن في الشاشة. يحدث هذا بسبب تلف بطاقة الفيديو أو الشاشة أو برنامج تشغيل أو كبل فيديو معيب متصل بالنظام.
الجزء 2: كيف تحل مشكلة الشاشة السوداء للكمبيوتر المحمول من Dell؟
بدلاً من الشكوى من عدم اختفاء شاشة Dell Inspiron السوداء ، حاول البحث عن حلول على الإنترنت. فيما يلي أهم الطرق التي من المرجح أن تعمل على حل المشكلة.
1: تحديث برامج تشغيل الرسومات الخاصة بك:
كلما واجهت مشكلة شاشة سوداء في شاشة Dell ، فإن الإصلاح الأول هو تحديث برامج تشغيل الرسومات. ما عليك سوى اتباع الخطوات أدناه لتحديث برامج تشغيل الرسومات:
- افتح إدارة الأجهزة > محولات أجهزة العرض
- انقر بزر الماوس الأيمن على برنامج التشغيل لفتح الخصائص
- قم بالتبديل إلى علامة التبويب Driver وحدد خيار "Update Driver"
- اسمح لـ Windows بالبحث عن برنامج التشغيل وتحديثه تلقائيًا
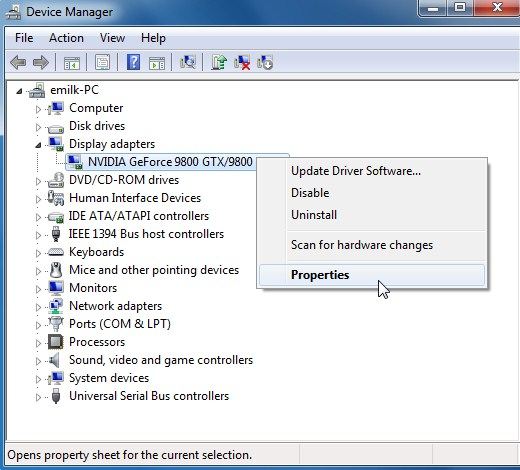
إذا كانت المشكلة تكمن في برنامج تشغيل الرسومات ، فسيتم إصلاحها على الفور. إذا لم يكن كذلك ، جرب طرقًا أخرى.
2: فرض إيقاف تشغيل الكمبيوتر المحمول الخاص بك:
عندما تظهر شاشة Dell السوداء بعد تسجيل الدخول ، وهي عالقة الآن ، لا يمكنك استخدام الطريقة المعتادة لإعادة تشغيل النظام. إليك ما يجب عليك فعله:
- افصل جميع الأجهزة المتصلة واضغط على زر الطاقة لمدة لا تقل عن 10 ولا تزيد عن 20 ثانية.
- سيتم إغلاق النظام في النهاية ، وتحتاج إلى الانتظار بصبر قبل محاولة إعادة تشغيله.
3: التمهيد إلى الوضع الآمن:
إذا لم تنجح إعادة تشغيل القوة في إصلاح شاشة Dell XPS 13 السوداء ، فيجب أن تحاول تشغيل النظام في الوضع الآمن. باستخدام الوضع الآمن ، يمكننا تنفيذ استكشاف الأخطاء وإصلاحها الأساسية وحل المشكلة.
الخطوة 1: أدخل وضع الاسترداد بالضغط على مفتاحي Shift و F8 أثناء بدء التشغيل قبل ظهور شعار windows على الشاشة.
الخطوة 2: في شاشة الإصلاح التلقائي ، اختر خيارات متقدمة وانتقل كـ Troubleshoot > خيارات متقدمة > إعدادات بدء التشغيل و GT. قم بتمكين الوضع الآمن واضغط على زر "إعادة التشغيل".
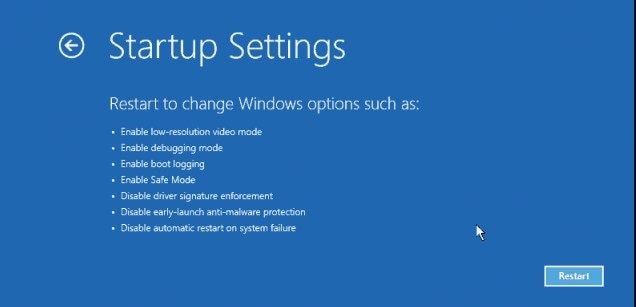
الخطوة 3: أثناء تشغيل النظام في الوضع الآمن ، توجه إلى مدير الجهاز مرة أخرى ثم حاول تحديث نظام التشغيل أو برامج تشغيل الرسومات للتخلص من الشاشة السوداء.
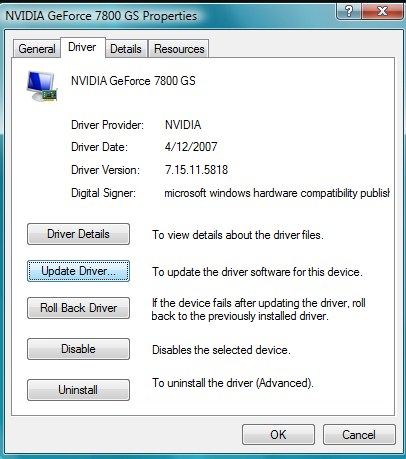
4: أعد تشغيل عملية Explorer.exe:
تدير عملية Explorer.exe جميع العمليات التي تعمل حاليًا على الكمبيوتر المحمول. وإذا كانت العملية لا تعمل بشكل صحيح ، فسوف ينتهي بك الأمر مع مشكلة شاشة Dell XPS السوداء. لذلك ، تحتاج إلى حل المشكلة عن طريق إعادة تشغيل العملية. الخطوات موضحة أدناه:
الخطوة 1: اضغط على مفاتيح Ctrl + Shift + Esc في نفس الوقت لفتح إدارة المهام. في النافذة ، قم بالتبديل إلى علامة تبويب التفاصيل (أو علامة تبويب العمليات في Windows 7).
الخطوة 2: هناك ، ستجد عملية explorer.exe. في الجزء السفلي الأيمن من النافذة ، سترى خيار إنهاء المهمة. ما عليك سوى تحديد العملية والضغط على "إنهاء المهمة"."
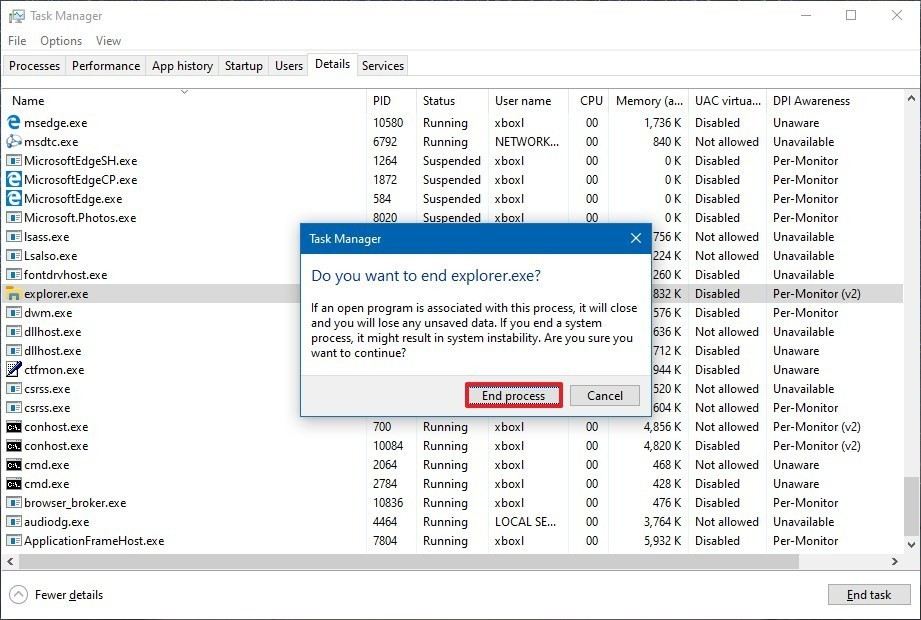
أخيرًا ، أعد تشغيل الكمبيوتر ، وسيتم إصلاح مشكلة الشاشة السوداء.
5: إعادة تعيين أو تحديث BIOS:
أحد الأسباب الرئيسية للشاشة السوداء Dell XPS 13 بدون شعار هو تلف إعدادات BIOS أو إصدار BIOS قديم. إليك كيف يمكنك إصلاحه.
الخطوة 1: أعد تشغيل الكمبيوتر المحمول وعندما ترى شعار Dell ، اضغط على المفتاحين F2 أو F12 عدة مرات حتى تظهر شاشة "إدخال الإعداد".
الخطوة 2: مرة أخرى ، اضغط على F9 لتحميل الإعدادات الافتراضية ، ثم اضغط على مفتاح ESC للخروج من BIOS. تأكد من تحديد خيار "Save and Exit" قبل الضغط على مفتاح Enter لحفظ التغييرات والخروج من BIOS.
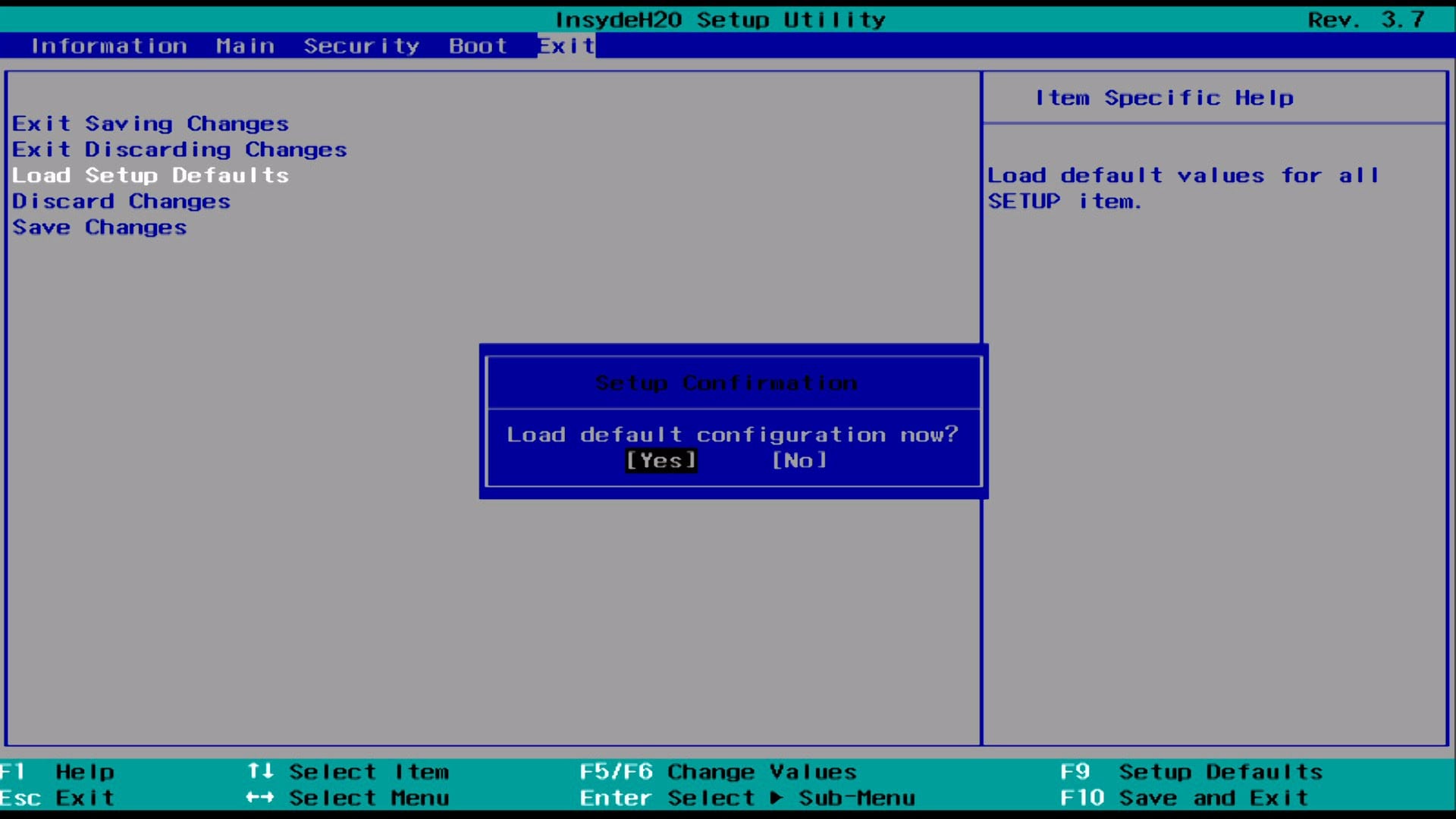
اسمح الآن لنظامك بإعادة التشغيل ، وستتم إعادة تعيين إعدادات BIOS. لتحديث BIOS ، تحتاج إلى زيارة صفحة دعم Dell واختيار الإصدار الصحيح.
6: إجراء إعادة تعيين مادية:
عندما لا يبدو أن الشاشة السوداء لسطح المكتب من Dell قد تم إصلاحها ، فقد تكون إعادة التعيين المادي مفيدة. يعني إجراء إعادة تعيين إلى إعدادات المصنع إزالة جميع مصادر الطاقة من الكمبيوتر المحمول وإعادة تشغيله. الخطوات بسيطة:
- قم بإيقاف تشغيل الكمبيوتر المحمول باستخدام زر الطاقة وإزالة جميع الأجهزة الطرفية المتصلة به.
- قم بإزالة محول التيار المتردد والبطارية من الكمبيوتر المحمول.
- استنزاف البطارية المتبقية عن طريق الضغط على زر التشغيل لمدة دقيقة.
- الآن قم بتوصيل البطارية والشاحن مرة أخرى في الكمبيوتر المحمول وحاول إعادة تشغيله.
نأمل أن يؤدي أحد هذه الإصلاحات إلى حل مشكلتك ، وستتمكن من استخدام الجهاز مرة أخرى. بالمناسبة ، يمكنك أيضًا تعلم كيفية ذلك إصلاح شاشة الموت الخضراء.
الجزء 3: استعادة البيانات المفقودة من كمبيوتر Dell المحمول بعد الشاشة السوداء
باستخدام الطرق المذكورة أعلاه ، يمكنك إصلاح مشكلة الشاشة السوداء للكمبيوتر المحمول من Dell بسهولة. ومع ذلك ، هناك احتمالات بأن تفشل في إصلاح مشكلة الشاشة السوداء ولا يمكنك التمهيد في Windows بنجاح. لكن كيف يمكننا الوصول إلى البيانات المفقودة على الكمبيوتر؟ لا داعي للقلق بشأن ذلك الآن Recoverit Data Recovery البرنامج هنا. يساعد هذا البرنامج في استرجاع جميع أنواع البيانات والملفات. يتيح لك البرنامج الوصول إلى البيانات في شكل ثنائي واستعادتها في أي مكان تريده. سواء فقدت الملفات بسبب خطأ عشوائي أو تعطل النظام ، فهناك دائمًا احتمال أن تتمكن من استعادة كل شيء بنقرة واحدة فقط.
 ضمان التنزيل الآمن ، بدون برامج ضارة
ضمان التنزيل الآمن ، بدون برامج ضارة- قم بتنزيل وتثبيت أداة استعادة البيانات Recoverit بسرعة على جهاز الكمبيوتر الخاص بك. ابدأ البرنامج وحدد "الاسترداد من Crash Computer" كخيار الاسترداد. انقر فوق الزر "ابدأ" لبدء العملية.

- حدد محرك أقراص USB القابل للتمهيد وانقر فوق الزر "إنشاء" للبدء.

- ستظهر نافذة تطلب منك تهيئة محرك أقراص USB القابل للتمهيد. سيؤدي تنسيق USB الخاص بك إلى مسح جميع البيانات من محرك الأقراص الخاص بك ، لذا من المهم التأكد من أنك لست بحاجة إلى البيانات. انقر فوق الزر "تنسيق" وتابع.

- ستبدأ عملية إنشاء جهاز قابل للتمهيد على الفور بمجرد تهيئة محرك أقراص USB القابل للتمهيد. لا تقم بإزالة USB لتجنب الانقطاع.

- لا تدع مقدار الوقت الذي تستغرقه العملية يثبط عزيمتك لأنها الخطوة الوحيدة التي تستغرق وقتًا طويلاً. بمجرد الانتهاء من الإنشاء ، سيتم إعطاؤك ثلاث خطوات بسيطة لاتباعها لإكمال العملية. لمزيد من المعلومات ، يمكنك عرض الدليل.

- قم بتغيير تسلسل تمهيد الكمبيوتر الخاص بك واضبط الكمبيوتر على التمهيد من محرك أقراص USB في قائمة التمهيد. قم بإعادة تشغيل جهاز الحاسوب الخاص بك.

- سيتم تشغيل Recoverit على الفور ويمكنك ببساطة استعادة بياناتك.

استنتاج:
الآن بعد أن انتهينا من الحلول الممكنة لجهاز Dell المحمول الذي لم يتم بدء تشغيله بسبب الشاشة السوداء ، نأمل أن يتم إصلاح المشكلة. بأي حال من الأحوال ، إذا فقدت بعض البيانات أو الملفات أثناء محاولة إصلاح الخطأ ، فإن Recoverit Data Recoverit موجود دائمًا هنا كأداة نسخ احتياطي.
 ضمان التنزيل الآمن ، بدون برامج ضارة
ضمان التنزيل الآمن ، بدون برامج ضارةيسأل الناس أيضا
-
كيف يمكنني إصلاح تشغيل كمبيوتر Dell المحمول ولكن الشاشة تصبح سوداء؟
ابدأ بإجراء إعادة ضبط ثابتة لجهاز الكمبيوتر المحمول الخاص بك لحل خطأ الشاشة السوداء. اختبر وظيفة العرض عن طريق توصيل الكمبيوتر المحمول بشاشة تعمل بشكل مثالي. يمكنك أيضًا إعادة تركيب وحدات الذاكرة لأن وحدات الذاكرة غير الثابتة يمكن أن تسبب هذا الخطأ. -
ماذا تفعل عندما تتحول شاشة الكمبيوتر المحمول من Dell إلى اللون الأسود بشكل عشوائي؟
قم بإجراء فحوصات بسيطة لجهازك لإصلاح أي مشكلات قد تكون مسؤولة عن هذا الخطأ: مزود الطاقة ، وبطاقة الذاكرة ، وشاشة الكريستال السائل ، وبطاقة الرسومات. قم بتشغيل نظامك في الوضع الآمن. مسح الفيروسات وإزالتها. -
كيفية إصلاح كمبيوتر Dell المحمول العالق عند بدء تشغيل شاشة Windows؟
حاول إصلاح هذا الخطأ عن طريق التحقق من وظائف أجهزتك. للقيام بذلك ، قم بتشغيل Dell Diagnostics عن طريق إعادة تشغيل جهاز الكمبيوتر الخاص بك ، والضغط على "F12" على شعار Dell ، ثم اختيار "Diagnostics" عند ظهور قائمة التمهيد.
استعادة بيانات الكمبيوتر
- Windows PE
- مشاكل النظام
- إعادة ضبطWindows 10
- قم بتثبيت Windows 10 على SSD
- لا يمكن الدخول في الوضع الآمن
- إصلاح مشكلة عدم الصوت
- المعلمة غير صحيحة
- PC أخطاء

Khalid Abdullahi
contributor Editor
Generally rated4.5(105participated)