قد لا يكون العمل على أحد أنظمة التشغيل ثم التبديل إلى نظام آخر أمرًا سهلاً للعديد من الأشخاص. شيء مشابه على وشك الحدوث لأن Windows 11 جاهز للإصدار. قد لا تكون جاهزًا بعد أو ترغب في تحديث نظامك لأنك ما زلت ترغب في العمل مع واجهة وميزات Windows 10. إذا كان هذا ما تريده ، فأنت في المكان المناسب تمامًا.
أفضل شيء هو أن Microsoft لن تجبر أي شخص على تحديث النظام ، وفي حالة تحديث نظامك تلقائيًا ، يمكننا إيقافه. ستركز المقالة أدناه على الطرق التي لن تسمح لنظامك بتحديث Windows 10. باستخدام هذه الطرق ، ستوقف التحديث وتستمتع بنظام Windows 10 طالما أردت ذلك.
الجزء 1. قم بإيقاف تشغيل خدمات Windows Update في نظام التشغيل Windows 10
في معظم الأوقات ، يتم تحديث Windows تلقائيًا ، ولكن هناك احتمال أنك لا تريد أن يقوم النظام بتحديث Windows 10. لذلك ، عليك إيقاف نظام التحديث المحوسب. سنطلعك على كيفية القيام بذلك في 4 خطوات سهلة:
الخطوة 1: افتح نافذة "Run"
في البداية ، يُطلب منك الضغط على "Windows + R." سيؤدي هذا إلى تشغيل نافذة "تشغيل" ، وهذه هي الخطوة 1 التي ستقربك من إيقاف تشغيل خدمة Windows Update.
الخطوة 2: فتح نافذة الخدمات
بمجرد فتح نافذة التشغيل ، فإن الخطوة التالية هي فتح "نافذة الخدمات". يمكن أن يتم ذلك عن طريق كتابة "services.msc" ثم أخيرًا الضغط على مفتاح "Enter".

الخطوة 3: الوصول إلى Windows Update
في هذه المرحلة ، ستظهر نافذة جديدة. سيُظهر لك ذلك قائمة بالخدمات المختلفة. من بين هذه الخدمات ، ابحث عن "Windows Update" وحدده. بمجرد تحديد ذلك ، لا تنس النقر على الزر "إيقاف" بالنقر بزر الماوس الأيمن فوقه.
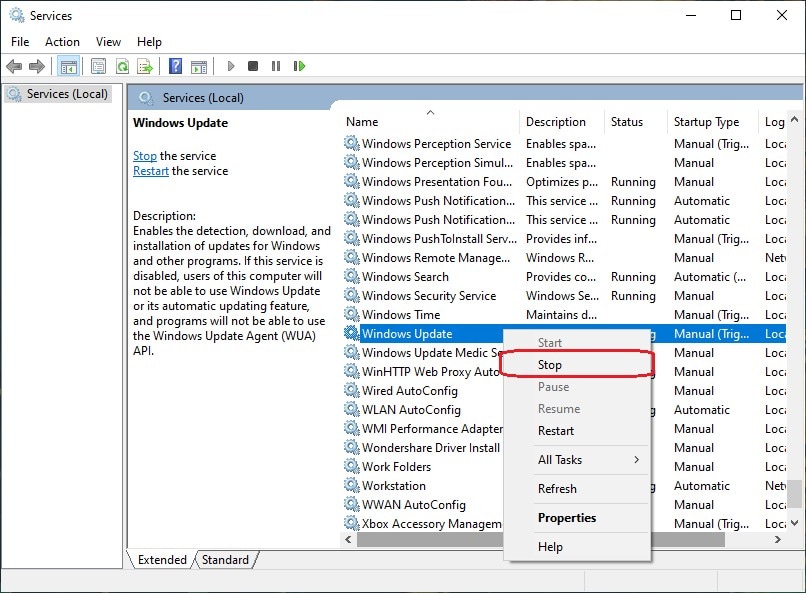
الخطوة 4: قم بتغيير الإعدادات
بعد إيقاف "Windows Update" ، انقر نقرًا مزدوجًا فوقه. ستفتح شاشة جديدة من "خصائص Windows Update". من تلك الشاشة ، عليك الآن تغيير "نوع بدء التشغيل" في علامة التبويب "عام".
افتح القائمة المنسدلة وحدد خيار "معطل". سيؤدي هذا إلى إيقاف تشغيل خدمات Windows Update.

الجزء 2. حظر تحديث Windows 11 باستخدام محرر سياسة المجموعة
قد لا ترغب في تعطيل خدمات التحديث من نافذة التشغيل ، وإذا كان هذا هو السيناريو ، فما هو أفضل من تقديم هذه الطريقة؟ لتعطيل خدمات التحديث ، يمكنك أيضًا الحصول على مساعدة من محرر سياسة المجموعة. إذا كنت لا تعرف كيف يتم ذلك ، فاقرأ الخطوات الواردة أدناه:
الخطوة 1: محرر سياسة المجموعة
تبدأ الطريقة بمجرد البحث عن "محرر سياسة المجموعة" في شريط البحث. عندما ينتهي البحث ، اضغط عليه.

الخطوة 2: مكونات النوافذ والتحديثات
بعد فتح المحرر ، انتقل إلى "تكوين الكمبيوتر". من هناك ، حدد موقع "قوالب الإدارة" وانقر عليها. بمجرد فتح ذلك ، توجه إلى "مكونات Windows" ثم أخيرًا ، انقر فوق خيار "Windows Update".
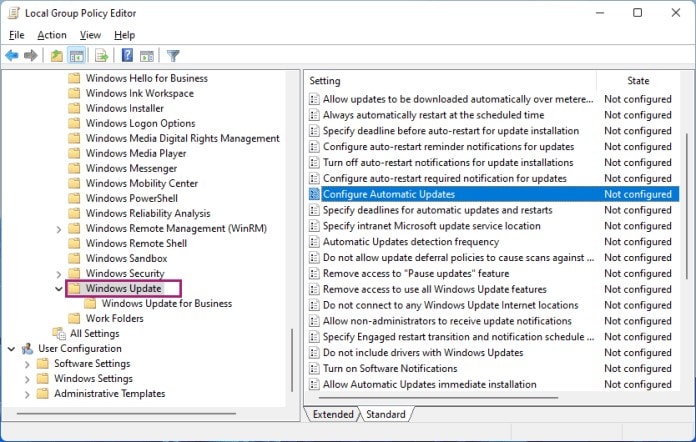
الخطوة 3: تكوين التحديثات التلقائية
بعد فتح صفحة "Windows Update" ، ستظهر قائمة. من تلك القائمة ، ابحث عن "تكوين التحديثات التلقائية". انقر نقرًا مزدوجًا فوق "تكوين التحديثات التلقائية" ، وستظهر شاشة جديدة. من تلك الشاشة ، يُطلب منك إيقاف تشغيل التبديل وتعطيل التحديثات التلقائية.
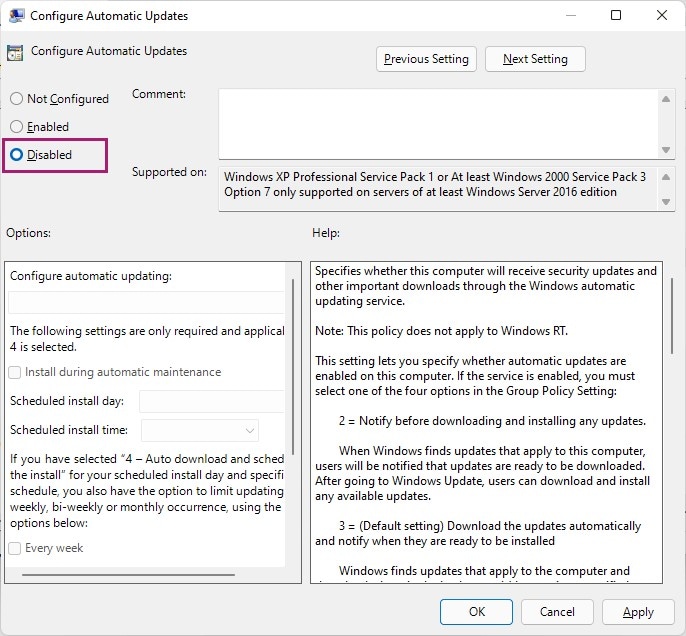
الخطوة 4: إعادة التشغيل لتطبيق التغييرات
بعد تعطيل التحديثات التلقائية ، انقر فوق الزر "تطبيق" في الركن الأيمن السفلي. بمجرد الانتهاء من كل ذلك ، أعد تشغيل الكمبيوتر لتطبيق جميع التغييرات التي أجريتها.
الجزء 3. إيقاف تحديثات Windows 11 مؤقتًا لكل أسبوع
لا يعد إيقاف تشغيل التحديثات التلقائية أو تعطيل خدمة التحديث هو الحل الوحيد لإيقاف تحديث Windows 10 الخاص بك. يمكنك أيضًا الحصول على مساعدة من حل مؤقت يمكن تغييره كلما غيرت رأيك فيما يتعلق بتحديثات Windows.
هذه الطريقة هي إيقاف تحديث النظام تلقائيًا لمدة 7 أيام. في الوقت الحالي ، قد يربكك ذلك ، ولكن بعد قراءة الخطوات أدناه ، ستفهم الطريقة:
الخطوة 1: اذهب إلى الإعدادات
يعد الانتقال إلى "الإعدادات" الخطوة 1 لإيقاف التحديث المحوسب مؤقتًا. يمكنك القيام بذلك عن طريق النقر بزر الماوس الأيمن على أيقونة Windows والانتقال إلى "الإعدادات". عندما تفتح شاشة الإعدادات ، ستظهر ميزات متعددة يتعين عليك من خلالها تحديد "تحديث & حماية.'
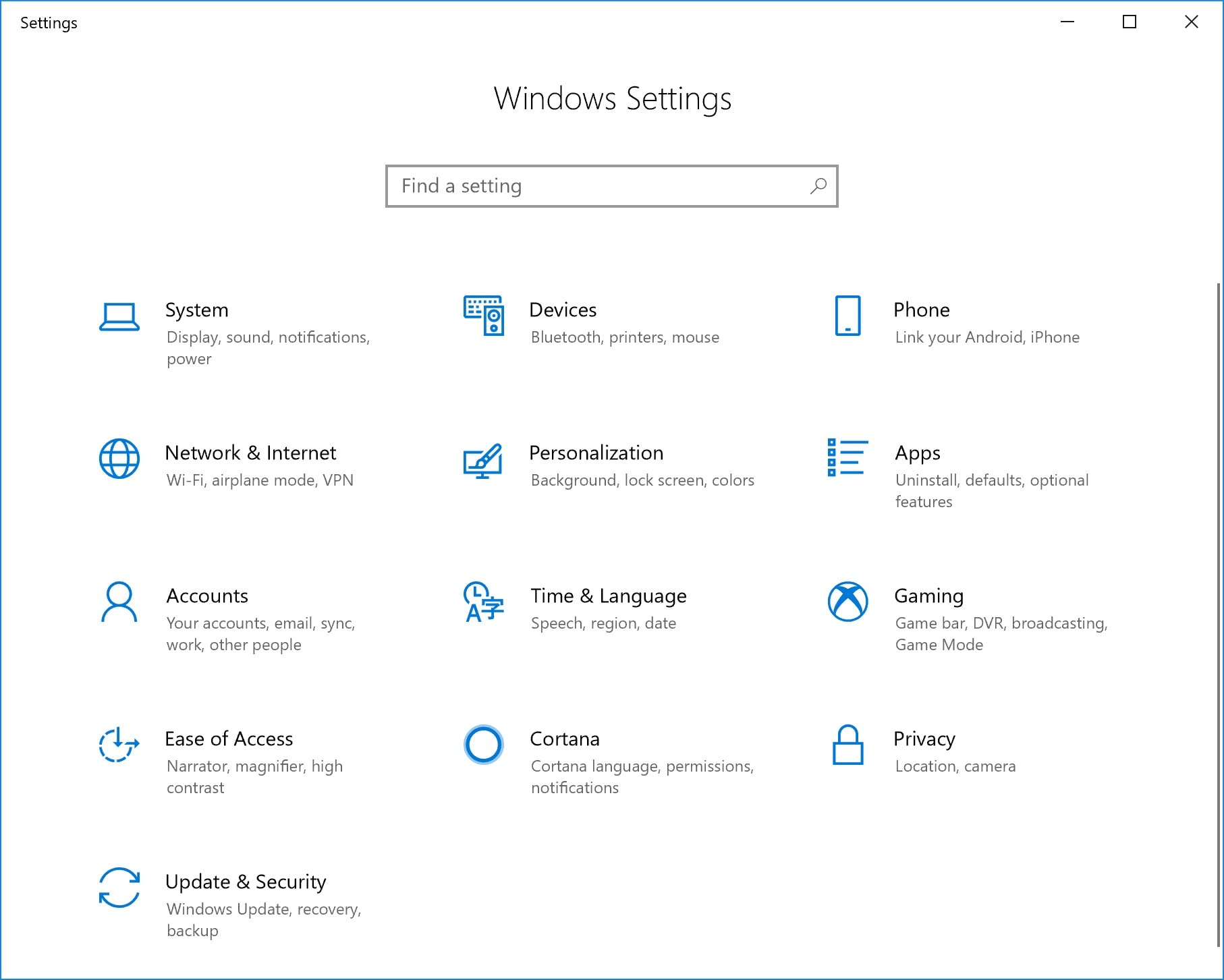
الخطوة 2: قم بإيقاف التحديث مؤقتًا
عندما تفتح ميزة التحديث والأمان ، وستتمكن من رؤية خيار "Windows Update". انتقل إلى هذا الخيار ثم انقر فوق "إيقاف التحديثات مؤقتًا لمدة 7 أيام أخرى". سيؤدي هذا إلى إيقاف التحديث المحوسب مؤقتًا ، وبالتالي ، ستوقف تحديث Windows 10 بنجاح.
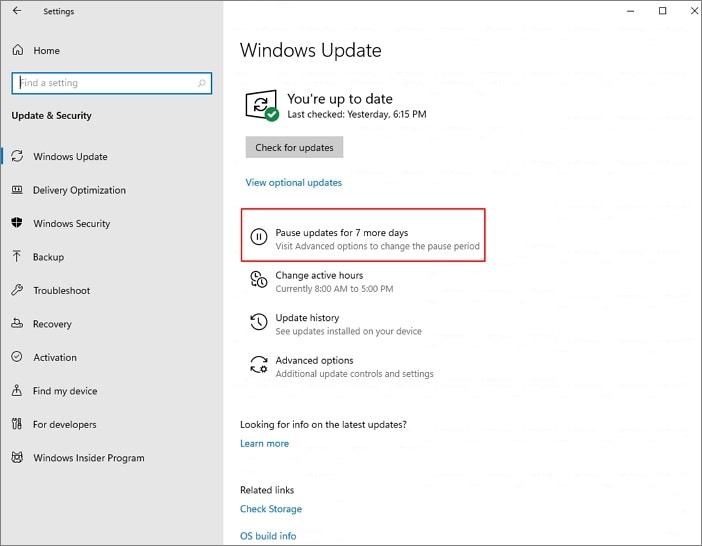
الجزء 4. قم بإيقاف تحديث Windows 11 باستخدام محرر التسجيل
هناك طريقة أخرى يمكن استخدامها لتعطيل خدمات التحديث التلقائي وهي استخدام محرر التسجيل. قبل أن نأخذك معنا إلى أبعد من ذلك ، من المهم إبلاغك بأن استخدام هذه الطريقة ينطوي على مخاطرة كبيرة. يمكن تدمير نظامك من هذه الطريقة ، لذلك يُقترح احتفظ بنسخة احتياطية من كل شيء. وبهذا ننتقل إلى خطوات هذه الطريقة:
الخطوة 1: البحث في محرر التسجيل
لبدء العملية ، أولاً وقبل كل شيء ، اكتب "محرر التسجيل" في شريط البحث في قائمة ابدأ ، ثم انقر فوق "تشغيل كمسؤول".
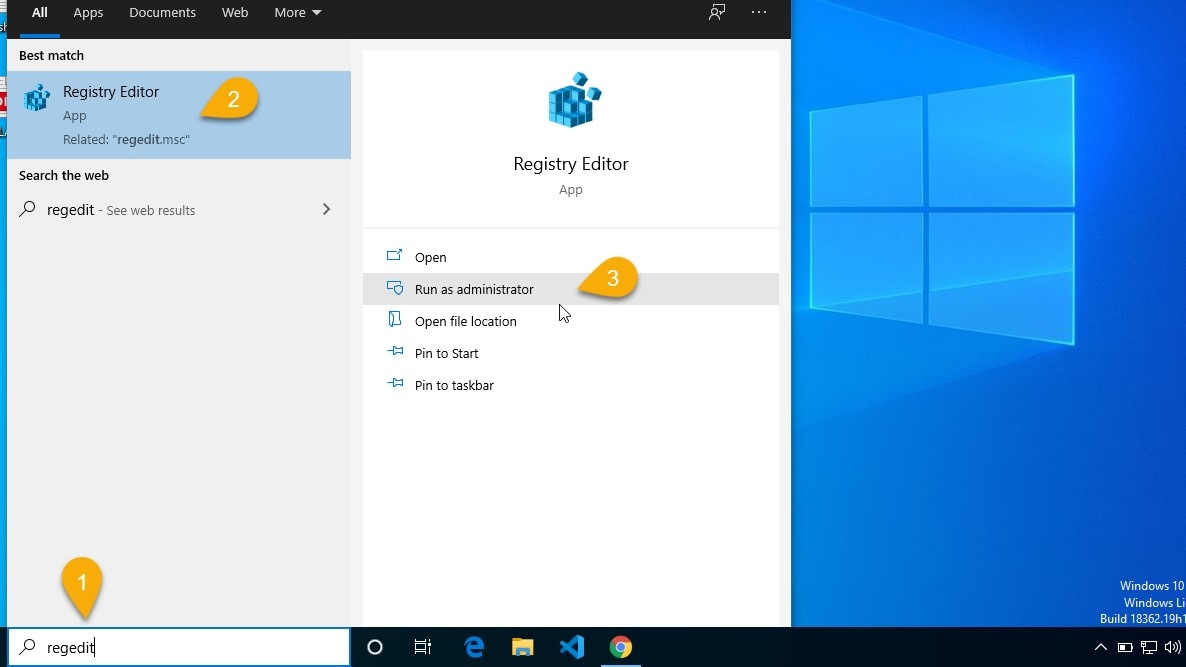
الخطوة 2: أدخل المسار
بعد فتح "محرر التسجيل" ، انسخ والصق المسار المحدد دون عناء في المسار بعد "أجهزة الكمبيوتر" وإلا ، يمكنك أيضًا كتابة المسار.
‘HKEY_LOCAL_MACHINE\SOFTWARE\Policies\Microsoft\Windows’
الآن ، سوف تبحث عن "Windows" في الشريط الجانبي. بمجرد تحديد الموقع ، انقر بزر الماوس الأيمن فوقه ثم انتقل إلى "جديد". من هناك ، عليك تحديد خيار "مفتاح".

الخطوة 3: إضافة مفتاح جديد
بعد القيام بذلك ، يمكنك تعيين اسم المفتاح كـ "WindowsUpdate". الآن ، بالنسبة للمفتاح الذي تم إنشاؤه حديثًا ، يجب عليك إضافة مفتاح آخر.
عيّن اسم المفتاح على أنه "AU" لمفتاح "WindowsUpdate". بمجرد الانتهاء من ذلك ، يجب عليك النقر بزر الماوس الأيمن فوق "AU" ثم تحديد قيمة "DWORD (32 بت)" وتسميتها باسم "NoAutoUpdate".

الخطوة 4: إعادة التشغيل لتمكين الوضع
الخطوة الأخيرة لهذه الطريقة هي النقر بزر الماوس الأيمن على "NoAutoUpdate". من القائمة التي ستظهر ، حدد "تعديل" ثم قم بتغيير "بيانات القيمة" إلى 1 من القيمة الافتراضية 0.
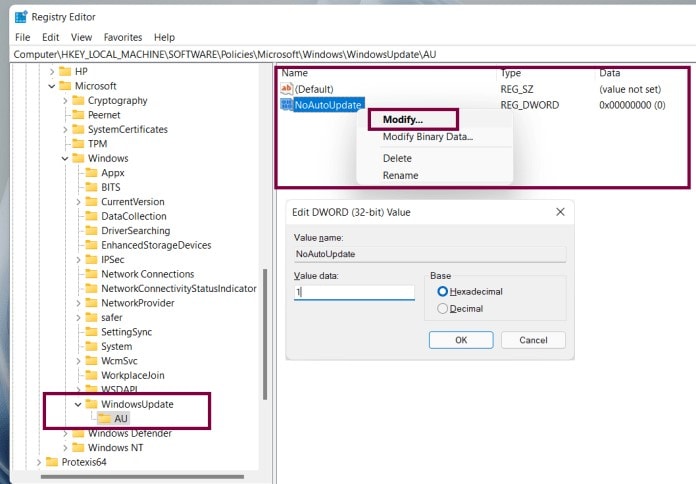
يمكنك أيضًا القيام بذلك عن طريق النقر نقرًا مزدوجًا فوق "NoAutoUpdate" وتغيير القيمة الافتراضية من 0 إلى 1. بعد ذلك ، يمكنك إعادة تشغيل نظامك لتمكين الوضع الذي قمت بتطبيقه.
الجزء 5. قم بتعطيل Windows 11 Update باستخدام أداة الطرف الثالث
يمكن أيضًا استخدام أداة جهة خارجية لتعطيل أو تمكين "التحديثات التلقائية" بشكل كامل. يعتمد ذلك على المستخدم الطريقة التي يفضلونها لتعطيل خدمة التحديث المحوسبة. يمكنك تخطي جميع الطرق التي تمت مناقشتها مسبقًا إذا كنت تفضل استخدام أداة جهة خارجية. أفضل وسيلة للقيام بذلك هو "Windows Update Blocker".
هذا برنامج مجاني يساعدك في إدارة خدمة التحديث على نظام Windows الخاص بك. الأداة محمولة ، ما عليك سوى حمل ملفات البرامج على جهاز خارجي ، ويمكنك استخدامها في أي وقت وفي أي مكان. كما أنه يوفر عليك من عملية التثبيت الطويلة. يمكنك التحكم بشكل كامل في عملية التحديث ولكن فقط بالضغط على زر واحد. دعنا نشاركك كيف تعمل الأداة:
الخطوة 1: تنزيل "Windows Update Blocker"
أولاً ، من المهم تنزيل "Windows Update Blocker". بعد تنزيله بالكامل ، يجب عليك استخراجه. يمكن أن يتم الاستخراج لموقعك المفضل. بمجرد الانتهاء من ذلك ، قم بتشغيل الأداة.
الخطوة 2: تعطيل الخدمات
عند فتح الأداة ، سيظهر رمز حالة الخدمة لإعلامك بحالة خدمة التحديث الحالية لجهازك. يجب عليك تحديد خيار "تعطيل التحديثات" كما تريد لحظر خدمة التحديث التلقائي. عند القيام بذلك ، ستظهر أيقونة الحالة المتقاطعة. في النهاية ، اضغط على زر "قدم الآن" لتطبيق التغييرات على نظامك.

ملاحظة ختامية
في حالة عدم إعجابك بـ Windows 11 ، فهذه المقالة هي كل ما تحتاجه. تمت مناقشة طرق متعددة من شأنها أن تساعدك على إيقاف تحديث Windows 10. لقد غطت المقالة مجالات المعرفة الرئيسية من خلال مشاركة طرق مختلفة لحظر خدمات التحديث المحوسبة وتعطيلها تمامًا.
استعادة بيانات الكمبيوتر
- Windows PE
- مشاكل النظام
- إعادة ضبطWindows 10
- قم بتثبيت Windows 10 على SSD
- لا يمكن الدخول في الوضع الآمن
- إصلاح مشكلة عدم الصوت
- المعلمة غير صحيحة
- PC أخطاء

Khalid Abdullahi
contributor Editor
Generally rated4.5(105participated)