إذا كنت من محبي Windows ، فستكون المقالة أدناه ممتعة للغاية بالنسبة لك. يعرف الكثير منا بالفعل تحديث Windows الجديد ، ولكن بالنسبة لأولئك الذين لا يعرفون ، دعنا نكسر الصمت من أجلك. يعد نظام التشغيل الجديد من Microsoft ، Windows 11 ، جاهزًا للإصدار في السوق. نسخته التجريبية متاحة بالفعل ، ويتم اختبارها منذ شهور.
تاريخ الإصدار الرسمي المحدد لنظام التشغيل Windows 11 هو 5 أكتوبرth. هذه المعلومات بالتأكيد ليست كافية للأشخاص الذين لديهم فضول لمعرفة المزيد عنها. سينتهي هذا الفضول قريبًا بمجرد قراءة المقالة التالية لأننا سنشارك الميزات الرائعة لنظام التشغيل Windows 11. المتطلبات الأساسية لتنزيله وكذلك طرق تنزيله.
الجزء 1: ما هي الميزات النهائية لنظام التشغيل Windows 11؟
على الرغم من إصدار Windows 11 رسميًا في أكتوبر ، إلا أن معاينة الإصدار التجريبي أعطتنا بعض الأدلة الرئيسية حول التغييرات الكبيرة ، على سبيل المثال ، واجهته. يُقال أن التغيير الأكثر وضوحًا هو قائمة البدء المركزية والعائمة مع شريط مهام مركزي. هناك العديد من الميزات الرائعة الأخرى ؛ دعنا نقدمها لك:

1. متجر Microsoft وتطبيقات Android
يعد Microsoft Store ميزة كبيرة في Windows 11. حصل متجر التطبيقات على دعم كبير ، وسيكون العثور على التطبيق الذي تريده أسهل وأسرع. من خلال هذه الميزة ، ستتمكن من استخدام تطبيقات Android على نظام Windows الخاص بك عبر Amazon App Store. قد يبدو هذا غامضًا بعض الشيء في الوقت الحالي ، لكن Microsoft تعد بمشاركة معلومات كافية بخصوص هذا الأمر.
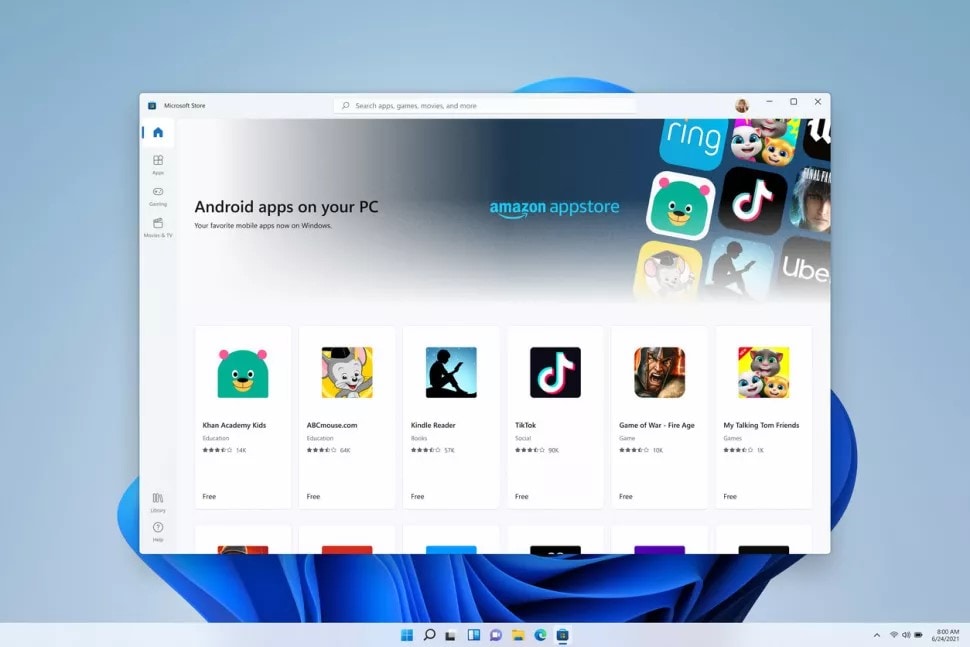
2. Widgets
التطبيقات المصغرة مدعومة بالذكاء الاصطناعي (AI). يمنحك Windows 11 ميزات أفضل لعناصر واجهة المستخدم مع خلفية شفافة ذات مظهر ناعم. يُظهر لك جزء السحب جميع عناصر واجهة المستخدم الموجودة على الجانب الأيسر من الشاشة ، بما في ذلك معلومات المخزون والطقس والأخبار. يمكنك أيضًا إعادة ترتيب الأدوات كيفما تفضلها.

3. HDR للألعاب
تهدف Microsoft إلى تحسين تجربة الألعاب في نظام التشغيل الخاص بها. الميزة التي نشأت على Xbox قد شقت طريقها الآن إلى جهاز الكمبيوتر وهي HDR. من الممكن أن يدعم جهاز الكمبيوتر الخاص بك تقنية HDR ، لكن لعبتك لا تدعم ذلك ؛ ومن ثم في مثل هذا الموقف ، سيقوم Windows 11 بتحويل إضاءة اللعبة وألوانها.

4. تكامل الفرق
تقوم Microsoft بدمج Teams مباشرة في Windows 11 لتسهيل استخدام Teams لكل من قطاعي الأعمال والتعليم. سيكون رمز Microsoft Teams على شريط المهام. يمكنك استخدام Teams في أي وقت للاتصال بأي شخص يستخدم Teams من أي جهاز. ستتمكن من إرسال واستقبال الرسائل من شريط المهام.

5. تحسينات في اللمس
انتهى وضع الجهاز اللوحي القديم إلى الأبد ، حيث غيّر Windows 11 الميزات والإيماءات تمامًا. سيكون من السهل لمس الرموز والمربعات بالأصابع. سيتم ضمان اللمس السلس في Windows 11. كما تم تحسين لوحة المفاتيح التي تعمل باللمس. يمكن استخدام مفتاح المسافة كلوحة تعقب في Windows 11. أثناء استخدام قلم ، يمكنك سماع الأصوات والشعور بالاهتزاز عند الرسم أو التحرير.

الجزء 2: ما هي متطلبات النظام لتنزيل Windows 11؟
هناك متطلبات محددة تمنع أي شخص من تثبيت Windows 11. توضح العناصر التالية المتطلبات الأساسية التي يجب أن يفي بها جهاز الكمبيوتر في حالة تثبيت Windows 11. تضمن هذه المتطلبات التثبيت المناسب لنظام Windows على الجهاز:
- البروسيسور: معمارية 64 بت بسرعة 1 جيجاهرتز أو أسرع ؛ إنتل: الجيل الثامن أو أحدث ؛ AMD Ryzen 3 أو أفضل ؛ Qualcomm Snapdragon 7c أو أعلى
- الرامات: 4 غيغابايت أو أعلى
- مساحة التخزين: 64 جيجا بايت أو جهاز تخزين أكبر
- البرامج الثابتة للنظام: UEFI ، قادر على التمهيد الآمن
- TPM: وحدة النظام الأساسي الموثوقة (TPM) الإصدار 2.0
- بطاقة جرافيك:: Direct X12 أو Later Capable ؛ برنامج تشغيل WDDM 2.0 أو أحدث
- الشاشة: شاشة عالية الدقة (720 بكسل)، حجم قطري أكبر من 9 بوصات ، 8 بت لكل قناة لون (أو أفضل)
- اتصال الإنترنت: يتطلب إصدار Windows 11 Home اتصالاً بالإنترنت وحساب Microsoft لإكمال إعداد الجهاز عند الاستخدام لأول مرة. وبالمثل ، يلزم الإنترنت للتبديل من Windows 11 Home. يلزم الاتصال بالإنترنت لتنزيل ميزات معينة وتحديثها واستخدامها لجميع إصدارات Windows 11. يعد حساب Microsoft ضروريًا أيضًا لبعض الميزات.
هنا ، يطرح سؤال كيف يعرف الشخص أن جهاز الكمبيوتر الخاص به جاهز لتثبيت Windows 11؟ أم أن أجهزة الكمبيوتر الخاصة بهم تلبي جميع المتطلبات؟ قامت Microsoft بالمهمة بسهولة من خلال نشر تطبيق "فحص صحة الكمبيوتر". يخبر هذا المستخدم ما إذا كان جهاز الكمبيوتر الخاص به متوافقًا مع تثبيت Windows 11 أم لا.
هذا مهم جدًا للتحقق من التوافق لأنه يمنع جهازك من التلف بسبب الإرهاق. كما أنه يوفر عليك إضاعة الوقت في استعادة نظامك إلى نظام تشغيل أقدم. يساعد المستخدم على تجنب التشغيل غير السليم لأي ميزة. ستساعدك الخطوات التالية في التحقق من صحة جهاز الكمبيوتر الخاص بك.
الخطوة 1: تثبيت تطبيق Health Check
أولاً ، من المهم تثبيت التطبيق. يمكنك تثبيت "تطبيق PC Health Check" من الموقع الرسمي لمايكروسوفت.
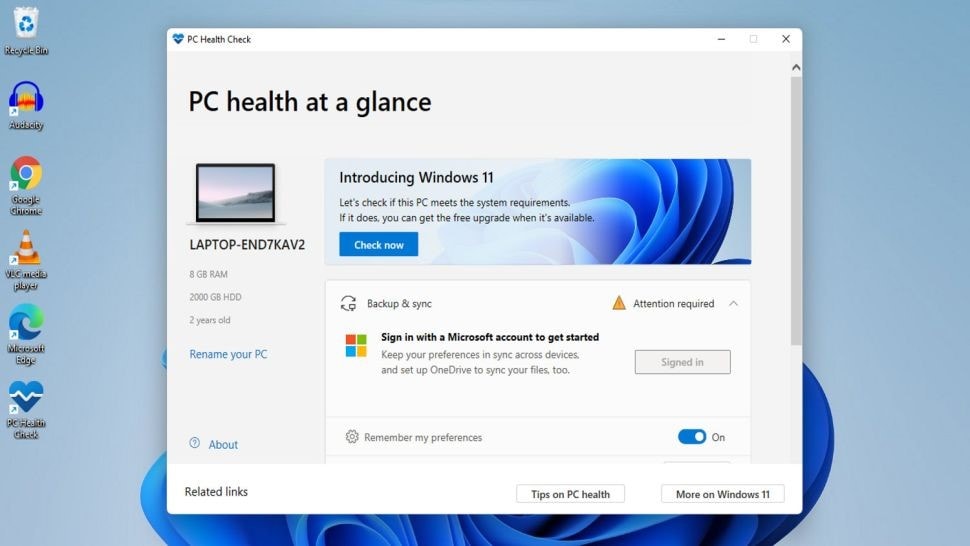
الخطوة 2: التحقق من توافق النظام
بمجرد تثبيته بالكامل ، افتح تطبيق Microsoft PC Health Check. بالقرب من الجزء العلوي من التطبيق ، يمكن رؤية قسم باسم "تقديم Windows 11". في هذا القسم ، يُطلب منك النقر فوق الزر "تحقق الآن".

الخطوة 3: انتظر النتائج
بمجرد بدء عملية الفحص ، سيستغرق الأمر بضع لحظات للتحقق من توافق جهاز الكمبيوتر الخاص بك مع نظام التشغيل الجديد. عند اكتمال ذلك ، ستظهر لك نافذة توضح لك ما إذا كان الكمبيوتر الخاص بك يمكنه تشغيل Windows 11 أم لا.

الخطوة 4: معلومات إضافية
إذا كنت تبحث عن معلومات إضافية بخصوص Windows 11 أو حول النتيجة ، فما عليك سوى النقر فوق الزر "معرفة المزيد" ، في الجزء السفلي ، باللون الأزرق. سيشير لك هذا الزر إلى علامة تبويب المتصفح في صفحة Windows 11 من Microsoft.

الجزء 3: كيفية تنزيل طرق Windows 11: 2 وتثبيتها
على الرغم من عدم إصدار Windows 11 بعد ، لا يزال بإمكانك تنزيله واستخدامه. قد تكون عملية القيام بذلك محفوفة بالمخاطر بعض الشيء ، لذا قبل البدء في ذلك ، يُنصح بعمل نسخة احتياطية لجهاز الكمبيوتر الخاص بك في حالة حدوث خطأ ما ؛ على الأقل ستكون بياناتك آمنة. سيشارك القسم التالي طريقتين مختلفتين معك لتنزيل Windows 11 وتثبيته:
الطريقة 1: قم بتنزيل وتثبيت Windows 11 من خلال تحديثات Windows
في القسم التالي ، سوف نقدم لك طريقة يمكنك من خلالها تنزيل Windows 11 وتثبيته من خلال Windows Update من خلال الانضمام إلى قناة Dev:
الخطوة 1: التسجيل في برنامج Windows Insider
لتنزيل Windows 11 الذي لم يتم إصداره ، فإن الخطوة 1 هي الانضمام إلى برنامج Windows Insider. يمكنك القيام بذلك عن طريق فتح الإعدادات والنقر فوق "التحديث والأمان". ثم من المفترض أن تضغط على "برنامج Windows Insider".

الخطوة 2: بيانات التشخيص الاختيارية (اختياري)
إذا لم تتمكن من رؤية خيار "برنامج Windows Insider" ، فعليك تشغيل بيانات التشخيص. لذلك ، انتقل إلى "الإعدادات" وحدد "الخصوصية". بعد ذلك ، يُطلب منك النقر فوق "التشخيصات & التعليقات "ومن هناك ، حدد" بيانات التشخيص الاختيارية ".
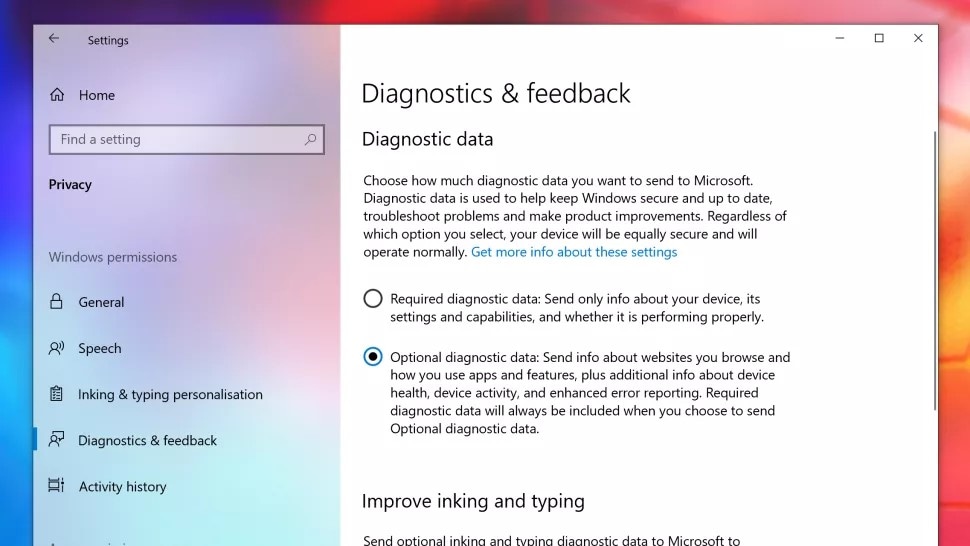
الخطوة 3: ربط حساب للبدء
من نافذة "برنامج Windows Insider" ، انقر فوق الزر الرمادي "البدء" حتى تتمكن من الانضمام. ستظهر نافذة جديدة بها خيار "ربط حساب". اضغط على هذا الخيار وحدد حساب Microsoft الخاص بك ، ثم انقر فوق "متابعة".

الخطوة 4: الانضمام إلى قناة Dev
الآن ، من صفحة "اختر إعدادات Insider" ، حدد خيار "قناة المطورين" للانضمام إليها. بمجرد التحديد ، من المفترض أن تضغط على زر "تأكيد" في أسفل الشاشة.
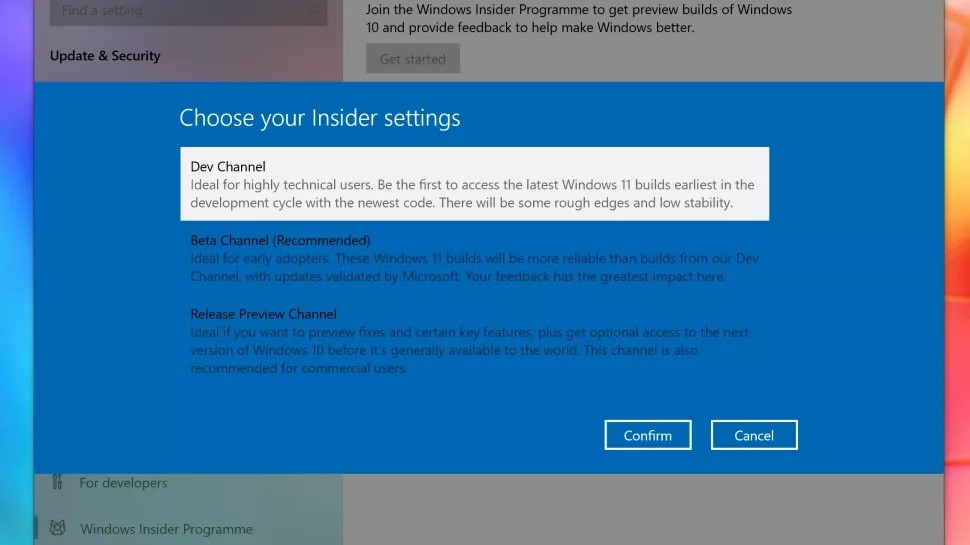
بعد ذلك ، ستظهر نافذة أخرى. إذا كنت سعيدًا ومستعدًا للمضي قدمًا ، فما عليك سوى النقر فوق الزر "تأكيد".
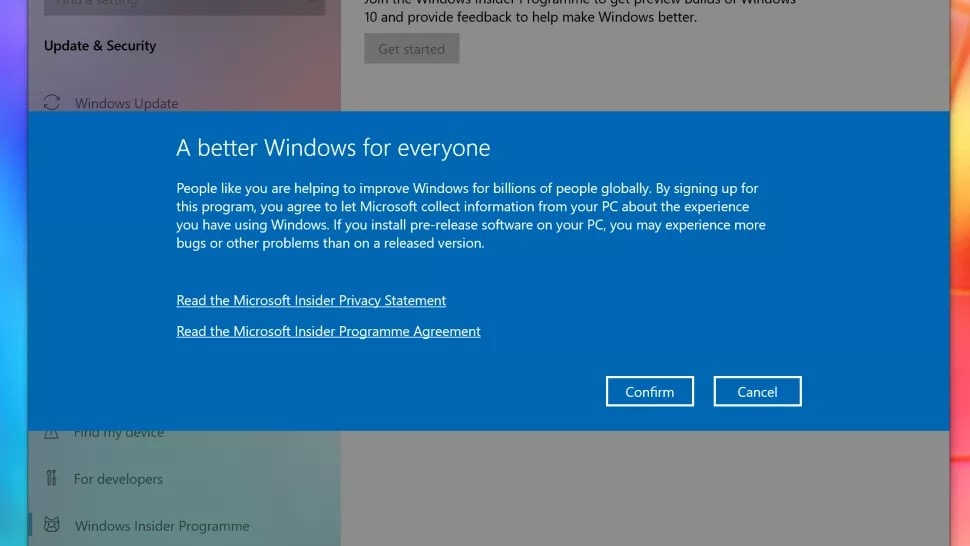
الخطوة 5: أعد تشغيل جهازك
بمجرد الانتهاء من كل هذا وحفظه ، ستظهر نافذة تطلب منك إعادة تشغيل جهازك. عليك فقط النقر على زر "إعادة التشغيل الآن" في الأسفل.
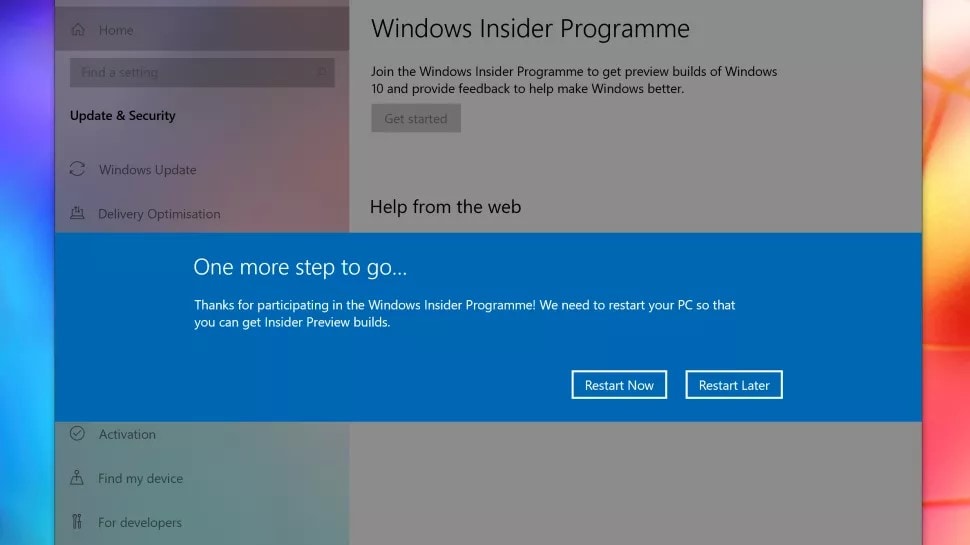
الخطوة 6: قم بتثبيت إصدار Insider Preview Build
بعد إعادة تشغيل جهازك ، افتح تطبيق Windows Update. لذلك ، أولاً ، انتقل إلى "الإعدادات" وانقر فوق "التحديث والأمان". من هناك ، عليك الآن تحديد "Windows Update".
من النافذة التي تظهر ، انقر فوق خيار "التحقق من وجود تحديثات". الآن ، يجب أن يظهر إصدار Windows 11 Insider Preview على شاشتك أثناء التنزيل. من هذا ، يمكنك بسهولة تثبيت Windows 11 مثلما تقوم بتحديث Windows بانتظام.

الطريقة 2: تنزيل وتثبيت Windows 11 من ملف ISO
يتكون القسم التالي من طريقة أخرى ستساعدك على تثبيت Windows 11 عن طريق تنزيل ملف ISO مباشرةً وترقية جهاز الكمبيوتر الخاص بك إلى Windows 11 باستخدام هذا الملف:
الخطوة 1: صفحة Windows 11 ISO
بادئ ذي بدء ، قم بتسجيل الدخول إلى حساب Microsoft الخاص بك وتوجه إلى صفحة Windows 11 ISO. إذا لم تكن مسجلاً في Windows Insider ، فيرجى القيام بذلك على الويب مجانًا.
الخطوة 2: حدد الإصدار
بعد ذلك ، يُطلب منك الآن اختيار إصدارك. ستظهر لك القائمة المنسدلة لـ "Select Edition" خيارات متعددة يتعين عليك من خلالها تحديد خيار أحدث بنية وهو "Dev Channel".
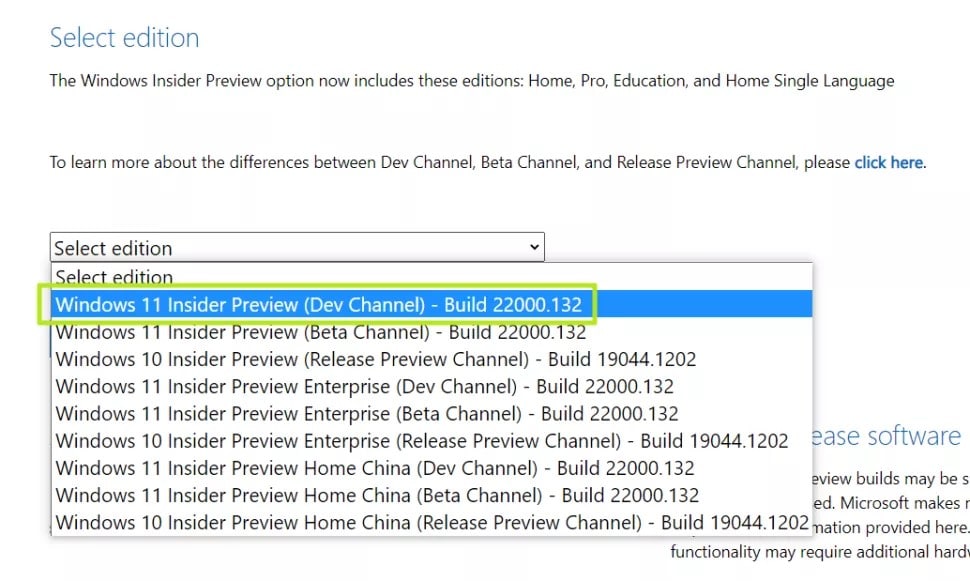
الخطوة 3: التأكيد والتنزيل
بمجرد تحديد الخيار ، سيظهر زر "تأكيد" ، ومن خلال النقر عليه ، يمكنك المتابعة. بعد ذلك ، ستظهر نافذة تسألك عن لغة المنتج المفضلة لديك. عندما تحدد اللغة ، اضغط على زر "تأكيد".
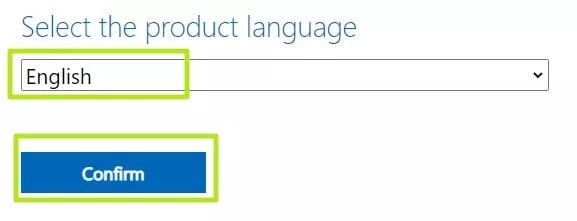
بمجرد الانتهاء من كل هذا وتأكيده ، من المفترض أن تنقر الآن على الزر "تنزيل" الذي سيبدأ في تنزيل Windows 11 Client Insider Preview.
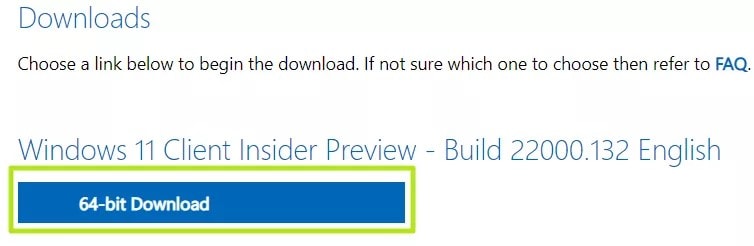
الخطوة 4: خيار التثبيت
بعد تنزيل ملف Windows 11 ISO ، انقر بزر الماوس الأيمن فوقه وحدد خيار "التثبيت" من القائمة المنبثقة. في حالة تعطيل التثبيت ، قم بتمكينه من الإعدادات.
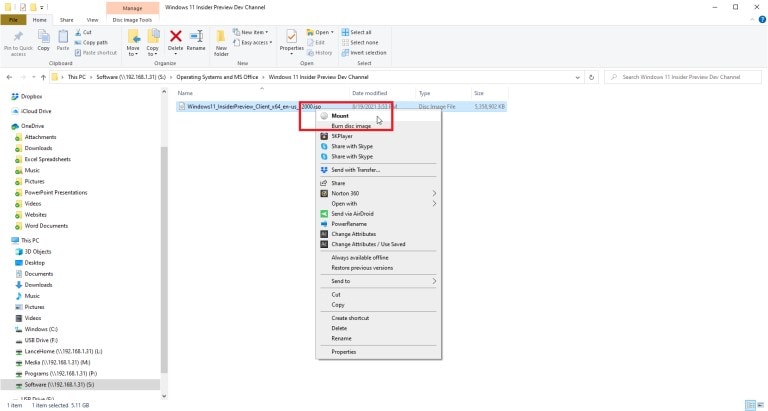
الخطوة 5: تمكين التثبيت (اختياري)
بالنسبة لنظام التشغيل Windows 10 ، انتقل إلى "الإعدادات" وانقر على "التطبيقات". من هناك ، انقر فوق "التطبيقات الافتراضية" وابدأ في التمرير إلى أسفل الصفحة.

سيظهر الارتباط كـ "تعيين الإعدادات الافتراضية بواسطة التطبيق" ؛ انقر فوق ذلك. ستظهر قائمة بالتطبيقات ؛ من ذلك ، حدد "Windows Disc Image Burner" ثم انقر فوق خيار "إدارة". بعد ذلك ، سيتم تمكين أمر التحميل ، وعند النقر بزر الماوس الأيمن فوقه ، سيظهر خيار التثبيت.
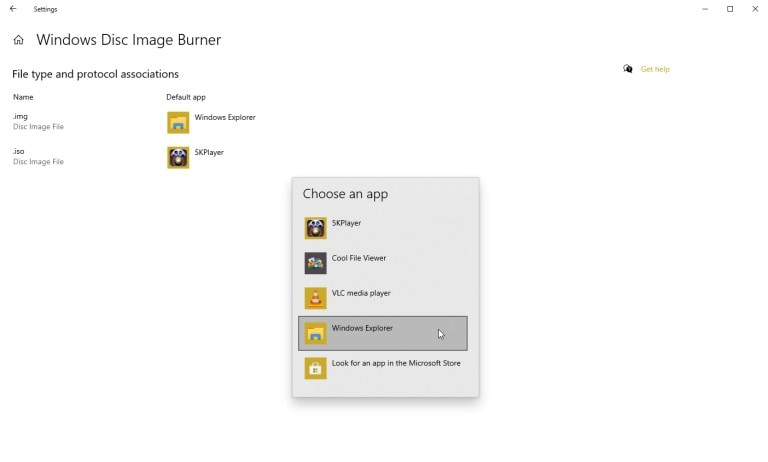
الخطوة 6: قم بتثبيت Windows 11 على النظام
عند تشغيل الأمر "Mount" ، يتم فتح ملف افتراضي يكون مرئيًا في الشريط الجانبي لـ File Explorer. من هناك ، يمكنك الآن تثبيت البرنامج لأن الملف الظاهري يحتوي على ملف setup.exe. انقر نقرًا مزدوجًا فوق الملف المطلوب لبدء التثبيت.
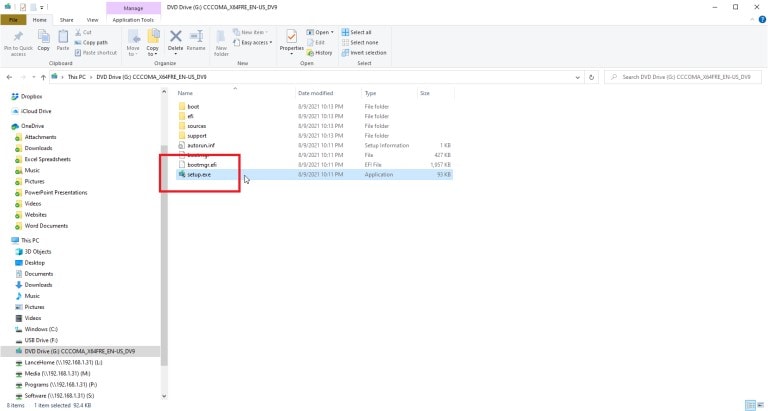
بمجرد الانتهاء من التثبيت ، انقر بزر الماوس الأيمن فوق محرك الأقراص الظاهري وانقر فوق الخيار "إخراج". سيؤدي هذا إلى إزالة محرك الأقراص الظاهري مع الحفاظ على ملف ISO سليمًا. بعد ذلك ، انقر فوق التطبيق الافتراضي الحالي لـ .iso وقم بتغييره إلى Windows Explorer.
الجزء 4: الأسئلة الشائعة حول Windows 11
- هل من الآمن تثبيت Windows 11 Beta على جهاز الكمبيوتر الرئيسي؟
من الأفضل عدم تثبيت Windows 11 beta على جهاز الكمبيوتر الرئيسي لأنه قد يميل إلى الأخطاء التي قد تؤدي إلى تعطل جهاز الكمبيوتر الخاص بك أو حتى مسح جميع الملفات. إذا كانت لديك مساحة كافية على محرك الأقراص الثابتة ، فيمكنك تثبيت إصدار Insider Build على قسم جديد على محرك الأقراص الثابتة.
- هل من الممكن تنزيل Windows 11 الآن؟
نعم ، من الممكن تنزيل Windows 11 الآن. تمت مناقشة طريقتين مختلفتين أعلاه في المقالة. يمكنك إما التنزيل من خلال "برنامج Windows Insider" أو استخدام "ملف Windows 11 ISO".
- ما هي التكلفة المقدرة لنظام التشغيل Windows 11؟
تبلغ التكلفة التقديرية لـ Windows 11 Home 110 دولارًا ، بينما تبلغ تكلفة Windows 11 Pro 150 دولارًا. من النقاط المفيدة لجميع مستخدمي Windows 10 أن Microsoft ستقدم لهم ترقية مجانية لنظام التشغيل Windows 11.
ملاحظة ختامية
المقالة مليئة بالمعلومات المتعلقة بـ Windows 11. من تاريخ إصداره إلى ميزاته وطرق التنزيل المختلفة ، تمت مناقشة الكثير. المقالة مفيدة لأولئك الذين يبحثون عن طرق لتنزيل بنية Windows 11 Preview.
أيضًا ، بالنسبة لعشاق Windows الذين ينتظرون إصدار Windows 11 ، فإن المقالة مليئة بالمفاجآت بالنسبة لك حيث تمت مناقشة ميزاته المذهلة.
 ضمان التنزيل الآمن ، بدون برامج ضارة
ضمان التنزيل الآمن ، بدون برامج ضارةاستعادة بيانات الكمبيوتر
- Windows PE
- مشاكل النظام
- إعادة ضبطWindows 10
- قم بتثبيت Windows 10 على SSD
- لا يمكن الدخول في الوضع الآمن
- إصلاح مشكلة عدم الصوت
- المعلمة غير صحيحة
- PC أخطاء

Khalid Abdullahi
contributor Editor
Generally rated4.5(105participated)