تعتبر "سلة المهملات" هي الأيقونة الأكثر تميزًا في نظام Windows ، سواء كان 95 أو XP أو Vista أو 7 أو 8 أو 10 ، ولهذا السبب ، عندما لا تعثر على تلك الأيقونة قد تتسائل "أين سلة المهملات الخاصة بى؟" هذا أمر شائع منذ ظهور Windows 8 وتطور الأمر لاحقًا فى Windows 10. لحسن الحظ ، إذا كنت أحد هؤلاء الأشخاص ، فنحن هنا لمساعدتك.
الجزء 1. أين توجد سلة المهملات في نظامى تشغيل Windows 10/7؟
غالبًا ما نتلقى أسئلة مثل "أين توجد سلة المهملات الخاصة بي" أو "أين يمكننى العثور على سلة المهملات في نظام تشغيل Windows 10". حسنًا ، للإجابة على jg; الأسئلة ، يجب أن نقول إن Windows مصمم بدقة شديدة ، لذا فإن كل شيء يأخذ مكانه وفقًا لذلك. أيضًا ، هناك العديد من محركات الأقراص داخل "My Computer" وفى محركات الأقراص تلك ، يتم تخزين كل شيء. وبالمثل ، فإن ميزة "سلة المهملات" على نظام Windows موجودة بشكل عام على "محرك الأقراص C" بجهاز الكمبيوتر في كل من Windows 7 و 10.
ما هي سلة المهملات؟
قبل أن نناقش أي حلول أخرى ، نحتاج إلى التعرف على ما هي سلة المهملات ، في نظامى تشغيل windows 7/10. لذلك ، ببساطة ، عندما يقوم المستخدم بحذف المحتوى ، لا يتم التخلص من هذه الملفات بواسطة نظام Windows تمامًا. بدلاً من ذلك ، يتم تخزينها في المجلد المعروف باسم سلة المهملات. لذلك ، يمكن ببساطة تعريف سلة المهملات على أنها موقع لتخزين الملفات المحذوفة مؤقتًا. ولها مزايا واستخدامات مختلفة:
- أولاً ، الملفات أو المجلدات المحذوفة لا يتم حذفها بشكل نهائى ، بدلاً من ذلك ، يتم تخزينها هناك.
- ثانيًا ، إذا قمت بحذف عنصراً عن طريق الخطأ ، فستعمل كمجلد آمن لاسترداد الملف مرة أخرى.
- يمكنك استعادة العناصر المحذوفة إلى موقعها الأصلي.
- يظل المحتوى موجودًا حتى تتخلص منه.
- أيضًا ، إذا امتلأت المساحة الموجودة على جهاز الكمبيوتر الخاص بك ، يقوم Windows تلقائيًا بمسح الملفات القديمة من سلة المهملات لتوفير مساحة أكبر.
موقع سلة المهملات فى Windows 10
في كثير من الأحيان ، لا يتمكن المستخدمون من العثور على موقع سلة المهملات على سطح المكتب ، خاصةً مع الإصدارات الحديثة من نظام Windows. يمكنك معرفة كيفية العثور على موقع سلة المهملات على نظام تشغيل Windows 10 باتباع الطرق الموضحة أدناه.
عبر سطح المكتب
تقوم "سلة المهملات" ببساطة بإنشاء اختصار على سطح المكتب عند تثبيت Windows. يمكنك النقر مباشرة على هذا الاختصار والوصول إلى المحتويات المحذوفة فيه.

عبر موجه Run
إذا لم تتمكن من العثور على مجلد سلة المهملات على سطح المكتب ، فيمكنك أيضًا العثور عليه عبر موجه Run أيضًا. افتح أمر Run بالضغط على مفتاحي Windows و R في ذات الوقت. بعد فتح موجه Run ، أدخل "explorer.exe shell: RecycleBinFolder" واضغط على Enter.

عبر Windows Explorer
إذا لم تتمكن من العثور على سلة المهملات على سطح المكتب أو بدا من الصعب الوصول إليها عبر موجه Run ، فيمكنك الوصول إليها عبر متصفح Windows أيضًا. مسار سلة المهملات هو في الغالب My Computer > C drive > Recycle Bin. يمكنك أيضًا الانتقال إلى شريط العناوين في Explorer وإدخال " Recycle Bin" لتحديد موقع سلة المهملات على نظام تشغيل Windows 10.
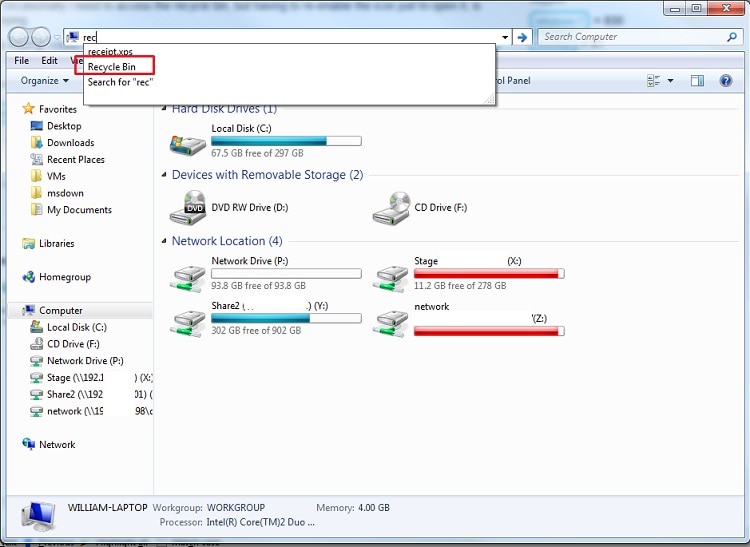
موقع سلة المهملات في Windows 7
موقع سلة المهملات فى Windows 7 أيضًا مشابه للحلول المذكورة أعلاه. يمكنك العثور على الأيقونة الخاص به على سطح المكتب أو عبر الانتقال إلى Explorer والبحث عن سلة المهملات. في بعض الإصدارات ، يمكن الوصول إليه أيضًا عن طريق شريط المهام أو قائمة Start كذلك.
الجزء 2. كيفية إظهار / إخفاء سلة المهملات في نظامى تشغيل Windows 10/7؟
كما نعلم ، يتوفر خيار سلة المهملات إفتراضياً على سطح المكتب. ولكن هناك أوقات يرغب فيها المستخدمون في إخفاء رمز سلة المهملات من سطح المكتب أو إظهاره إذا كان مخفيًا بالفعل. يمكنك القيام بذلك بسهولة باتباع الخطوات البسيطة الواردة أدناه.
- انتقل إلىControl Panel على جهاز الكمبيوتر الخاص بك وقم بالانتقال إلى إعدادات التخصيص Personalization. يمكنك أيضًا النقر بزر الماوس الأيمن فوق سطح المكتب للإنتقال إلى هذه الخيارات.
- حدد ميزة "Change desktop icon" من هنا لإظهار / إخفاء سلة المهملات على نظام Windows.

- تحتاج إلى تشغيل خيار سلة المهملات من إعدادات أيقونة سطح المكتب وحفظ التغييرات.
- لإخفاء رمز سلة المهملات في نظام تشغيل Windows ، اتبع الإجراء الإجراءات ذاتها. فبدلاً من تمكين الرمز ، ستقوم بتعطيله.

الجزء 3. كيفية وضع سلة المهملات في أماكن أخرى؟
الآن عندما تعرف كيفية إظهار أو إخفاء سلة المهملات ، يمكنك تمكينها أو تعطيلها على سطح المكتب في أي وقت تريده. بالإضافة إلى ذلك ، يتيح لنا Windows أيضًا إنشاء سلة مهملات في مواقع أخرى أيضًا. من خلال ذلك ، يمكننا بسهولة فهم مكان وجود سلة المهملات أو الوصول إليها على الفور.
تثبيت سلة المهملات فى شريط المهام
شريط المهام هو الجزء الأكثر استخدامًا من سطح مكتب Windows ويتيح لنا التنقل عبر التطبيقات المختلفة بسرعة. لتوفير وقتك ، يمكنك فقط تثبيت رمز سلة المهملات على شريط المهام باتباع الخطوات التالية:
- حدد موقع رمز سلة المهملات على سطح المكتب أولاً وحدده.
- انقر بزر الماوس الأيمن فوق الرمز للحصول على قائمة السياق الخاصة به وانقر فوق خيار "pin to start". سيؤدي ذلك إلى تثبيت "سلة المهملات" في قائمة "Start".

- بعد ذلك ، يمكنك الانتقال إلى قائمة "ابدأ" لرؤية رمز سلة المهملات هناك. حدده مرة أخرى وانقر بزر الماوس الأيمن.
- هذه المرة ، حدد خيار "pin to taskbar" من القائمة الخاصة به لإنشاء علامة تبويب خاصة بسلة المهملات على شريط المهام لسهولة الوصول إليها.

إنشاء اختصار لسلة المهملات من خلال متصفح الملفات
يتضمن الحل الثاني الخاص بأين يمكن العثور على "سلة المهملات" الوصول إلى الاختصار الخاص بها من خلال متصفح الملفات. ينقسم Windows Explorer إلى قسمين. تحتوي اللوحة اليسرى على قائمة بجميع أدلة Windows والمجلدات الهامة بينما على اليمين ، يمكننا استكشاف جميع الملفات المخزنة. وللعثور على رمز سلة المهملات ، انتقل إلى اللوحة اليسرى وانقر بزر الماوس الأيمن. هنا ، يمكنك تحديد ميزة " Show All Folders".

سيؤدي ذلك تلقائيًا إلى تحميل جميع المجلدات الرئيسية على Windows ، والتي قد تتضمن رمز سلة المهملات. يمكنك النقر فوقه نقرًا مزدوجًا والوصول إلى ملفات سلة المهملات.

الجزء 4. كيفية إصلاح خطأ "لا يمكن العثور على سلة المهملات"؟
كما قرأت ، يمكن أن تكون هناك طرق مختلفة لإظهار أو تحديد موقع "سلة المهملات" في Windows. لكن للأسف ، أحياناً يواجه المستخدمون خطأ "لا يمكن العثور على سلة المهملات" نظرًا لعدم توفرها. يمكن أن يحدث ذلك أيضًا في حالة تلف سلة المهملات أو حذفها نهائيًا. لإصلاح ذلك ومعرفة مكان العثور على "سلة المهملات" ، اتبع هذه الحلول.
1. Restore Recycle Bin
أولاً ، تحقق مما إذا تم حذف سلة المهملات أو تم تعطيلها للتو. إذا تم تعطيلها ، فيمكن للمستخدمين استعادته بسهولة. لهذا ، انتقل إلى Control Panel > Personalization > Desktop Icon Settings. من النافذة المنبثقة ، قم بتمكين مربع الاختيار "سلة المهملات". احفظ التغييرات واخرج من النافذة الآن.
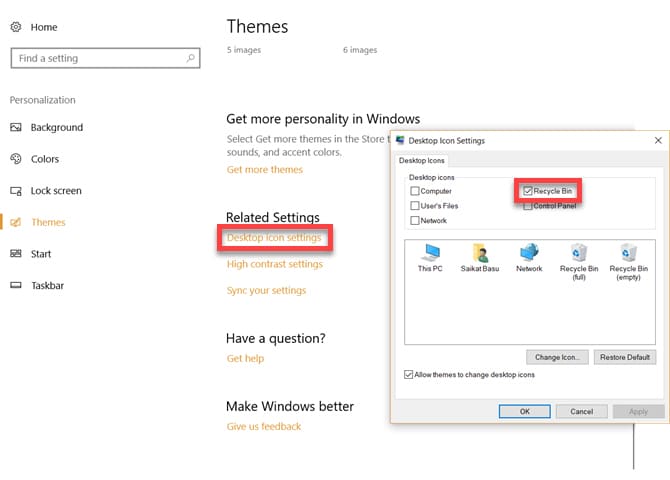
2. إعادة إنشاء سلة المهملات
إذا تم حذف سلة المهملات على نظام تشغيل Windows تمامًا ، فستطلب الأمر من المستخدمين اتخاذ بعض الإجراءات الإضافية. لإصلاح هذه المشكلة ، سيتم إعادة إنشاء تطبيق "سلة المهملات" على Windows بهذه الخطوات.
- انتقل إلى " Folder Options" على نظام التشغيل Windows الخاص بك من خلال إعدادات Control Panel أو إعدادات View في المستكشف.
- أسفل علامة تبويب View ، يوجد خيار لإخفاء الملفات والمجلدات. قم بإيقاف تشغيله عن طريق تمكين خيار " Show hidden files and folder" بدلاً من ذلك.

- بعد تمكينه ، افتح مستكشف الملفات وانتقل إلى "This PC". انتقل إلى محرك الأقراص C واعرض المجلد $Recycle.Bin المخفي.

- حدد المجلد $Recycle.Bin وانقر فوقه بزر الماوس الأيمن. عندما تحصل على قائمة السياق ، انقر فوق زر "Send to" ، واختر سطح المكتب. سيؤدي ذلك إلى إنشاء رمز سلة المهملات على سطح المكتب.

3. إصلاح سلة المهملات
يمكن أيضًا أن يتلف مجلد "سلة المهملات" أو يتعطل. هذا يمكن أن يجعل الوصول إليه على نظام Windows غير ممكن للمستخدمين. لإصلاح سلة المهملات ، تحتاج إلى فتح موجه الأوامر (Terminal) من قائمة Start. أدخل الأمر التالي واضغط على Enter: rd /s /q C:\$Recycle.bin

بعد معالجة الأمر ، انتقل إلى سطح المكتب ، وتحقق مما إذا كان يمكنك فتح سلة المهملات أم لا.
4. تعطيل وضع الكمبيوتر اللوحي
تدعم بعض إصدارات Windows الأحدث أيضًا ميزة وضع الكمبيوتر اللوحي ، والتي تخفي الرموز والخدمات الغير مرغوب فيها. إذا كان جهاز الكمبيوتر الخاص بك في وضع الجهاز اللوحي ، فلن تتمكن من تحديد موقع سلة المهملات في نظام تشغيل Windows 10 كذلك.
- لإصلاح ذلك ، انتقل إلى قائمة Start وقم بزيارة إعدادات جهاز الكمبيوتر الخاص بك.
- تصفح إلى إعدادات النظام > Tablet mode.
- تأكد من إيقاف تشغيل خيار إخفاء رموز التطبيقات على شريط المهام في وضع الكمبيوتر اللوحي وإخفاء شريط المهام تلقائيًا في وضع الكمبيوتر اللوحي.
- إذا لم يكن الأمر كذلك ، فقم بإيقاف تشغيلهم واخرج من صفحة الإعدادات.

الجزء 5. نصائح لاستخدام سلة المهملات
بعد الإجابة على الأسئلة الشائعة مثل "أين توجد سلة المهملات الخاصة بي" أو "كيفية إخفاء سلة المهملات" ، سنتمكن من حل معظم شكوكك. هناك أيضًا عدة طرق أخرى يمكن لأي مستخدم Windows من خلالها إدارة سلة المهملات. شارك بعض المستخدمين ذوي الخبرة النصائح التالية حول سلة المهملات في Windows والتي يمكنك أيضًا مراعاة ما يلي.
1. استعادة البيانات التي تم إفراغها من سلة المهملات
يعتقد الكثير من الناس أن البيانات التي تم حذفها من سلة المهملات قد ضاعت إلى الأبد. هذا مفهوم خاطئ شائع حيث يمكننا استعادة بيانات سلة المهملات باستخدام أداة موثوقة. يعد Recoverit Data Recovery Mac تطبيقًا استثنائيًا يمكنه القيام بتلك المهمة بالضبط. تتبع الأداة عملية سريعة ويمكنها استرداد البيانات التي تم إفراغها من سلة المهملات فى وقت سابق. يمكنه استعادة الصور ومقاطع الفيديو والمستندات والمجلدات وجميع أنواع المحتوى إلى جهاز الكمبيوتر الخاص بك.
Recoverit - أفضل برنامج لاستعادة ملفات Word
- استعادة مستندات Word من جميع أجهزة التخزين مثل Mac.
- استرجاع أكثر من 1000 نوع وتنسيقات من الملفات في مواقف مختلفة.
- فحص ومعاينة الملفات قبل استعادتها من قرص MacBook الصلب.
 ضمان التنزيل الآمن ، بدون برامج ضارة
ضمان التنزيل الآمن ، بدون برامج ضارة2. استعادة البيانات من سلة المهملات
سلة المهملات هي مجلد يمكنه تخزين البيانات المحذوفة مؤقتًا. يمكن للمستخدمين تصفح المحتوى المحذوف وقتما يريدون واستعادته. ما عليك سوى تحديد ملف والنقر بزر الماوس الأيمن عليه. مرة أخرى ، انقر فوق خيار "Restore" لحفظ البيانات مرة أخرى في موقعها الأصلي.
3. إفراغ سلة المهملات من حين لآخر
في بعض الأحيان ، قد تحتوى "سلة المهملات" على عدد كبير من البيانات التي يمكن أن تبطئ الجهاز. يجب عليك عادة التخلص من أي ملفات غير مرغوب فيها من حين لآخر أو بانتظام. بدلاً من ذلك ، يمكنك تفريغ سلة المهملات عند الحاجة. فقط انقر بزر الماوس الأيمن فوق رمز سلة المهملات وانقر على خيار "إفراغ سلة المهملات" هنا للتخلص من محتوى سلة المهملات.
4. تجنب Shift + Delete لمحو البيانات
عندما يقوم المستخدم بمسح البيانات عن طريق الضغط على مفتاحى Shift + Delete ، فإنه سيتجاوز سلة المهملات. بهذه الطريقة ، سيتم حذف البيانات نهائيًا ولن تتمكن من استعادتها بسهولة. لهذا السبب ، تجنب إزالة الملفات عبر Shift + Delete.
5. تغيير حجم سلة المهملات
لا يعرف الكثير من الأشخاص ذلك ولكن Windows يسمح لنا أيضًا بتخصيص حجم سلة المهملات كذلك. ما عليك سوى الانتقال إلى خصائص سلة المهملات وفي الإعدادات العامة ، ابحث عن خيار الحجم المخصص. أدخل حجم سلة المهملات بالميجابايت وقم بتطبيق هذه التغييرات.

الخلاصة
أنا متأكد من أن الدليل هذا سيساعدك في حل استفسارات عديدة مثل كيفية إفراغ سلة المهملات في Windows 10/8/7/Vista/ XP أو كيفية استرداد الملفات من سلة المهملات. في حالة فقدان بعض الملفات الهامة من سلة المهملات ، ففكر في استخدام Recoverit Data Recovery. فهو حل متقدم للغاية وسهل لأداء لاستعادة سلة المهملات في دقائق. يمكنك الحصول على اشتراك متميز في Recoverit أو تجربة نسخته المجانية أيضًا من خلال زيارة موقعه الرسمي على الويب.
 ضمان التنزيل الآمن ، بدون برامج ضارة
ضمان التنزيل الآمن ، بدون برامج ضارةاستعادة بيانات الكمبيوتر
- Windows PE
- مشاكل النظام
- إعادة ضبطWindows 10
- قم بتثبيت Windows 10 على SSD
- لا يمكن الدخول في الوضع الآمن
- إصلاح مشكلة عدم الصوت
- المعلمة غير صحيحة
- PC أخطاء

Khalid Abdullahi
contributor Editor
Generally rated4.5(105participated)