لا تختفي الملفات التي تم حذفها من الحاسوب يعمل بنظام Windows، إذ لا تزال هذه الملفات على الحاسوب ولكنها ليست مرئية، لذلك إذا حذفت الملفات عن طريق الخطأ، فيمكنك استرجاعها بسهولة من سلة المحذوفات.
لكن ماذا لو أفرغت سلة المحذوفات أو حذفتها؟ سيكون من المستحيل في هذه الحالة استرجاع الملفات المحذوفة، وإذا حدث لك هذا السيناريو أيضاً، فربما تبحث عن طريقة لاسترجاع هذه الملفات المحذوفة من سلة المحذوفات. لحسن الحظ، يمكنك الاستفادة من برنامج فعال يمكنه مساعدتك على استرجاع الملفات من سلة المحذوفات بعد تفريغها.
القسم 1. لماذا تحتاج إلى استرجاع سلة المحذوفات؟
يعد حذف سلة المحذوفات أمراً عادياً وليس نادراً على الإطلاق، لكن الأسوأ هو عندما ينتهي بك الأمر حذف ملفاتك المهمة، ويوجد العديد من السيناريوهات التي تؤدي إلى حذف ملفاتك في سلة المحذوفات.
عندما تحاول ترتيب ملفات حاسوبك، أحياناً تُحذف سلة المحذوفات أو ربما يتم تفريغها عن طريق الخطأ مما يجعل الأيقونة غير مرئية. وعند حذف الملفات غير الضرورية من سلة المحذوفات، فقد ينتهي بك الأمر حذف الملفات المهمة لكن قد فات الأوان لإدراك ذلك، كما يوجد حالة أخرى لفقدان الملفات من سلة المحذوفات، وهي تعطل نظام التشغيل.
لحسن الحظ، يمكنك استرجاع سلة المحذوفات على حاسوبك. بالإضافة إلى ذلك، يمكنك استرجاع البيانات المحذوفة أو المفقودة من سلة المحذوفات باستخدام برامج فعالة رفيعة الجودة. سنوضح لك في القسم التالي كيفية استعادة سلة المحذوفات على الحاسوب، واسترجاع الملفات المحذوفة أو المفقودة منها.
القسم 2. كيفية استرجاع سلة المحذوفات بعد تفريغها
يمكنك استرجاع ملفاتك المحذوفة بسهولة حتى بعد إفراغ سلة المحذوفات، وهذا بفضل أداة استرجاع سلة المحذوفات.
1. برنامج مجاني لاستعادة سلة المحذوفات
Recoverit Data Recovery برنامج متقن التصميم يمكنه مساعدتك على استرجاع أي نوع من البيانات المحذوفة أو المفقودة ببضع دقائق، وهو أداة سهلة الاستخدام، مما يعني أنك لست بحاجة إلى مهارات تقنية لاستخدامها، كما يمكنك بمساعدة هذه الأداة استرجاع ملفاتك المحذوفة نهائياً بعد إفراغ سلة المحذوفات.
تعد هذه الأداة مفيدة لاسترجاع الملفات، سواء فقدت بياناتك بسبب انقطاع التيار الكهربائي أو أي شيء آخر، كما أنه يمكنها استرجاع الملفات المحذوفة والمفقودة دون أي خسارة في الجودة.
أفضل برنامج لاستعادة الملفات - Recoverit
- استرجاع مستندات Word من جميع أجهزة التخزين مثل Mac.
- استرجاع أكثر من 1000 نوع وصيغة من الملفات.
- فحص ومعاينة الملفات قبل استرجاعها من MacBook.
II. كيفية استرجاع الملفات المحذوفة من سلة المحذوفات
لاسترجاع الملفات المحذوفة من سلة المحذوفات، يجب عليك أولاً تحميل أداة Recoverit على الحاسوب. وبعد تثبيت البرنامج، شغله واتبع الخطوات لاسترجاع الملفات المحذوفة بعد إفراغ سلة المحذوفات.
الخطوة 1: حدد وضع استرجاع سلة المحذوفات
إذا كنت تريد استرجاع الملفات المحذوفة من سلة المحذوفات، شغل تطبيق Recoverit Data Recovery على الحاسوب، ثم حدد خيار "Recycle Bin" من الشاشة الرئيسية.

الخطوة 1: افحص الموقع
سيؤدي هذا إلى بدء عملية استرجاع البيانات وسيبحث التطبيق عن أي محتوى مفقود على النظام، أي ما عليك سوى الانتظار قليلاً حتى ينتهي Recoverit من عملية الفحص وحاول ألا تغلق التطبيق أثناء ذلك.

الخطوة 3: معاينة البيانات واسترجاعها
بعد اكتمال عملية استرجاع سلة المحذوفات، سيخبرك التطبيق بذلك، وستعرض البيانات في فئات مختلفة لمعاينتها على الواجهة نفسها. يمكنك كذلك اختيار الملفات أو المجلدات التي تريد استرجاعها، ثم انقر فوق زر "Recover" لحفظها في مكان آمن.

هذه هي الطريقة التي يمكنك عن طريقها استرجاع البيانات المحذوفة من سلة المحذوفات باستخدام أداة Recoverit Data Recovery. ولا يهم إذا كنت تريد استعادة سلة المحذوفات من نظام Windows 10/8/7، إذ يدعم هذا البرنامج جميع إصدارات النظام التشغيل لاسترجاع البيانات المحذوفة.
القسم 3. كيفية استرجاع الملفات المحذوفة من سلة المحذوفات
ستكون محظوظاً إذا لم تفرغ سلة المحذوفات بعد حذف الملفات على حاسوبك لأنه يمكن استرجاع الملفات المحذوفة بسهولة منها، ويستغرق استرجاع هذه البيانات بضع دقائق بمجرد تحديد موقع الملفات في سلة المحذوفات.
الخطوة 1:
افتح أولاً سلة المحذوفات عن طريق النقر أو الضغط على الأيقونة مرتين على سطح المكتب.
الخطوة 2:
حدد موقع الملفات أو المجلدات التي تريد استرجاعها، ثم حددها بعد ذلك لاسترجاعها على الحاسوب.
الخطوة 3:
انقر الآن بالزر الأيمن على الملفات المحددة واختر "Restore"، إذ سيتم أخيراً استرجاع البيانات المحذوفة أو المفقودة إلى موقعها الأصلي.
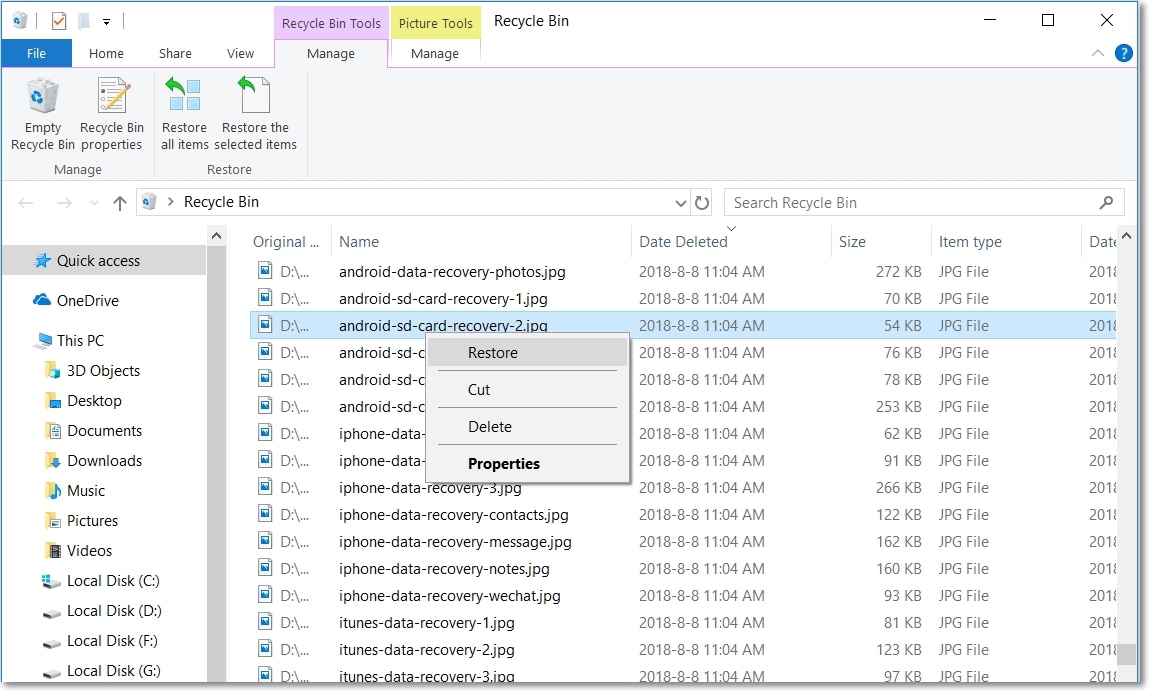
لست بحاجة إلى استخدام أي برنامج خارجي إذا لم تفرغ سلة المحذوفات، لكن ماذا لو لم تتمكن من تحديد موقع الملفات المطلوبة في سلة المحذوفات؟ يمكنك في هذه الحالة استخدام برنامج Recoverit recycle bin recovery المجاني.
القسم 4. كيفية استرجاع سلة المحذوفات
هل تختفي أيقونة سلة المحذوفات من سطح المكتب؟ إذا كانت الإجابة نعم، فربما تبحث عن بعض الطرق لإظهار أيقونة سلة المحذوفات على سطح المكتب. لسوء الحظ، يمكن أن يحدث ذلك لأسباب عديدة مثل هجوم الفيروسات أو الحذف عن طريق الخطأ، لكن يمكنك استرجاع أيقونة سلة المحذوفات بسهولة على سطح المكتب.
1. كيفية استرجاع أيقونة سلة المحذوفات
حسناً، كيف يمكننا استرجاع سلة المحذوفات على نظام 7/8/10؟ كل ما عليك فعله هو اتباع الخطوات المذكورة في الأسفل لإظهار سلة المحذوفات مرة أخرى على سطح المكتب.
الخطوة 1:
انقر أولاً فوق قائمة "Start" على شريط مهام سطح المكتب، وإذا كان لديك نظام 8/7، فيجب أن تبحث على أيقونات سطح المكتب واختيار "إظهار أو إخفاء الأيقونات الشائعة على سطح المكتب"، ثم توجه إلى الخطوة 3 مباشرةً.
الخطوة 2:
افتح الآن "Control Panel" واختر "Personalization".
الخطوة 3:
انتقل بعد ذلك إلى "Themes" (إذا كان لديك Windows 10) وحدد خيار "Change desktop icons"، ثم اختر أيقونة سلة المحذوفات لتظهر مرة أخرى على سطح المكتب، علناً أنه يمكنك اختيار إما سلة محذوفات فارغة أو ممتلئة.
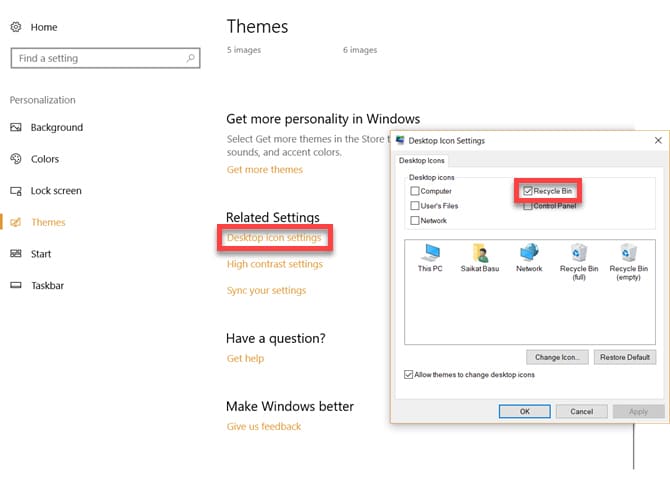
2. كيفية إنشاء اختصار لسلة المحذوفات
إذا لم تنجح الخطوات المذكورة في الأعلى على Windows 10، فيمكنك إنشاء اختصار سلة المحذوفات على الحاسوب؛ اتبع هذه الخطوات لمعرفة كيفية تنفيذ ذلك:
الخطوة 1:
شغل أولاً "Windows File Explorer"، ثم اختر "View">" Options".
الخطوة 2:
انتقل بعد ذلك إلى مربع Folder Options" وانقر فوق علامة تبويب "View"، ثم اختر "Show hidden files, folders, and drivers" وألغ تحديد خيار "Hide protected operating system files (Recommended)"، وانقر أخيراً فوق "Apply" ثم "Ok".
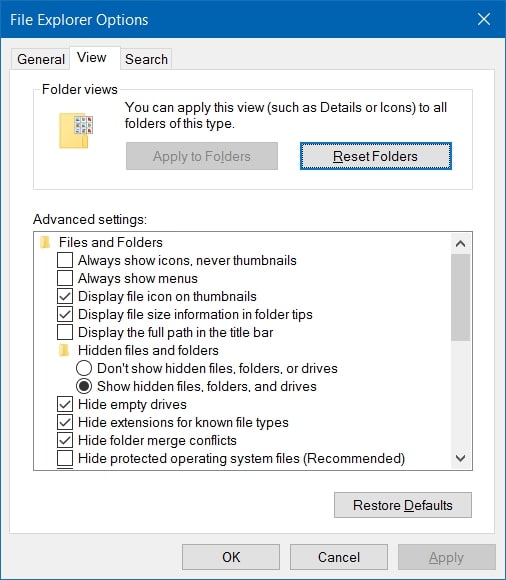
الخطوة 3:
عد الآن إلى "Windows File Explorer"، ثم اضغط على "This PC" وافتح قرص C. من هنا، انقر فوق "$Recycle.Bin" وحدد "(Desktop (create shortcut" من القائمة المنبثقة "Send To".
القسم 5. كيفية إدارة واسترجاع سلة المحذوفات
بمجرد استرجاع الملفات المحذوفة أو المفقودة، من الأفضل معرفة المزيد عن سلة المحذوفات وما ميزاتها؛ سيساعدك ذلك على إدارة واسترجاع سلة المحذوفات بطريقة فعالة للغاية.
1. نظرة عامة عن سلة المحذوفات
سلة المحذوفات عبارة عن سلة مهمات يمكنك إلقاء الملفات والمجلدات المحذوفة فيها، إذ لا تُحذف الملفات والمجلدات الموجودة على الحاسوب عند حذفها نهائياً من محرك الأقراص الثابتة، بل سيتم نقلها إلى مجلد خاص. سلة المحذوفات مجلد يتم تخزين الملفات والمجلدات المحذوفة، ولا يمكنك عرضها أو فتحها في سلة المحذوفات، لكن طالما بقيت الملفات أو المجلدات في سلة المحذوفات، فيمكنك تحديد موقعها واسترجاعها إلى موقعها الأصلي لعرضها واستخدامها مرة أخرى.
ميزات سلة المحذوفات
- تخزين المجلدات أو الملفات المحذوفة مؤقتاً في سلة المحذوفات.
- تعمل بشكل آمن مع الملفات المحذوفة عن طريق الخطأ.
- يمكنك من سلة المحذوفات استرجاع الملفات المحذوفة إلى موقعها الأصلي.
- تحافظ سلة المحذوفات على الملفات أو المجلدات المحذوفة إذا لم يتم استرجاعها أو حذفها.
2. خيارات وخصائص سلة المحذوفات
إذا كنتَ تتساءل عن كيفية ضبط سلة المحذوفات وفقاً لمتطلباتك، فيمكنك تنفيذ ذلك بسهولة باستخدام الخيارات المتوفرة. يمكنك الوصول إلى هذه الخيارات عن طريق النقر فوق علامة تبويب "Organize" الموجودة أعلى نافذة سلة المحذوفات، كل ما عليك فعله هنا هو اختيار Properties بحيث يمكنك ضبط إعدادات سلة المحذوفات. سنوضح لك في القسم التالي ما يمكنك إعداده لسلة المحذوفات:
3. بعض النصائح والتعليمات والحيل لاستخدام سلة المحذوفات
يستخدم مستخدمي Windows سلة المحذوفات لاسترجاع الملفات المحذوفة عند الحاجة إليها، لكن يوجد بعض النصائح والطرق التي يمكن أن تساعدك على إدارة سلة المحذوفات بطريقة أفضل بكثير.
• تغيير حجم سلة المحذوفات
هل نفذت مساحة التخزين على حاسوبك؟ إذا كانت الإجابة نعم، فبوسعك تقليل الحجم الافتراضي المخصص لسلة المحذوفات في حاسوب Windows. ولتغيير حجمها، يجب عليك النقر بالزر الأيمن على "recycle bin">" Properties"، ويمكنك بعد ذلك تحديد الحجم لسلة المحذوفات على سطح المكتب ضمن علامة تبويب "General".
• تشغيل مربع حوار التأكيد لسلة المحذوفات
في حاسوب يعمل بنظام Windows 10، تنقل البيانات المحذوفة تلقائياً إلى سلة المحذوفات دون عرض مربع حوار التأكيد. لكن ماذا لو كنتَ تريد رؤية مربع الحوار عند حذف الملفات على الحاسوب؟ إذاً، يجب عليك النقر بالزر الأيمن على "recycle bin">" Properties"؛ حدد مربع "Display delete confirmation dialog" واضغط على زر "Apply".
خاتمة
نحن متأكدون من أن هذا الدليل سيساعدك على حل جميع أسئلتك مثل كيفية إفراغ سلة المحذوفات في Windows 10/8/7/Vista/XP وكيفية استرجاع الملفات من سلة المحذوفات. وإذا فقدت بعض الملفات الضرورية من سلة المحذوفات، فيمكنك استخدام Recoverit Data Recovery، وهو برنامج متقدم وسهل الاستخدام لاسترجاع سلة المحذوفات ببضع دقائق، ويمكنك شراء البرنامج أو تجربة الإصدار المجاني عن طريق زيارة موقعهم الرسمي.
استعادة بيانات الكمبيوتر
- Windows PE
- مشاكل النظام
- إعادة ضبطWindows 10
- قم بتثبيت Windows 10 على SSD
- لا يمكن الدخول في الوضع الآمن
- إصلاح مشكلة عدم الصوت
- المعلمة غير صحيحة
- PC أخطاء

Khalid Abdullahi
contributor Editor
Generally rated4.5(105participated)