في الوقت الحاضر يُعد فقدان البيانات عن طريق الخطأ مشكلة شائعة ناجمة عن عدة أسباب. لكن ماذا لو كنت تعمل على سجلٍ مهم وتعطل الحاسوب؟ يتمتع MS Excel بخيار الاسترجاع التلقائي والذي يسترجع الملفات بصورة افتراضية. على كل حال، جمعنا طرقاً فعالة أخرى لاسترجاع ملفات Excel مع نصيحة جانبية.
الجزء 1. المشكلات المسؤولة عن فقدان محتوى MS Excel
MS Excel هو أداة متقنة التصميم يستخدمها العديد من المحترفين ومن بينهم مديري التسويق والمحللين التجاريين والمعلمين. ويسمح لك البرنامج بتنظم عملك وتفسيره بدقة أكبر. ولكن في بعض الأحيان تحدث بعض الحالات حيث لا تستطيع الوصول إلى ملف Excel الذي يحتوي على الكثير من البيانات الهامة.
بالإضافة إلى ذلك، يُعدّ Excel برنامجاً ضعيفاً وقابلاً للتلف بسهولة مما يؤدي إلى فقدان جميع البيانات. ولا يمكن التنبؤ إلى حد كبير بتعطله، خاصةً عندما تكون على وشك البدء بالعمل. وبالإضافة إلى ذلك، تُعد معظم المشكلات الأخرى مسؤولة عن فقدان محتوى Excel. ونقدم هنا بعضاً منها.
انقطاع التيار الكهربائي
إذا كنت تستخدم حاسوباً مكتبياً دون أي مزود UPS، فمن المرجح أن تفقد البيانات. ويؤدي انقطاع التيار الكهربائي المفاجئ أثناء العمل إلى فقدان المحتوى عند تشغيل Windows مرة أخرى.
تعطل النظام
توجد مشكلة شائعة أخرى وهي تعطل النظام عندما توشك على إنهاء عملك على Excel. ستفقد كل العمل غير المحفوظ.
تلف ملفات Excel
إذا كان قرص التخزين تالفاً أو توجد قطاعات تالفة في مكان حفظ ملفات Excel، فستكون الفرص أكبر لتلف هذه الملفات.
الأخطاء البشرية
قد تؤدي الأخطاء البشرية، مثل عدم حفظ العمل أو دمج الخلايا مع البيانات الموجودة فيها أو حفظ السجلات بصيغة خاطئة، إلى حذف البيانات.
الجزء 2. أين توجد ملفات Excel المؤقتة في Windows؟
ماذا لو تعرض ملف Excel للتلف، أو نسيت حفظه قبل الانتهاء. ليست مشكلة كبيرة، لأن هذا الجزء يوضح أين يحفظ Excel الملفات المؤقتة.
أولاً، عليك أن تعرف نوع الملف. قد يؤدي فقدان Excel المفاجئ إلى مشكلةٍ خطيرة. ولذلك وفي كل هذه الحالات، الملفات المؤقتة مفيدة جداً. يوجد دائماً مجلد محدد حيث يُحفظ ملف Excel. حالما يُحفظ الملف في المجلد ينشأ ملف مؤقت.
عند تثبيت حزمة MS Office على الحاسوب، سيحفظ تلقائياً الملفات المؤقتة لعملك. كل ما عليك فعله هو تشغيل ميزة AutoRecover في تطبيق Excel. الوصول إلى أحدث ملفات Excel المؤقتة في قائمة AutoRecover.
وعلى كل حال، يمكنك الوصول إلى الملفات المؤقتة يدوياً إذا لم تظهر القائمة. يتمتع مجلد الحفظ المؤقت بإصدار يختلف من نظام Windows إلى آخر وهو:
Windows 10: C:\Users\AppData\Local\Microsoft\Office\UnsavedFiles
Windows 8 و7 وVista: C:\Users\UserName\AppData\Local\Microsoft\Office\UnsavedFiles
Windows XP: C:\Documents and Settings\UserName\Local Settings\Application Data\Microsoft\Office\UnsavedFiles
تعمل ميزة AutoSave كل عشر دقائق وتحدث ميزة ملفات Excel المؤقتة أو تنشئها. إنها أداة مناسبة وتلعب الدور الأفضل في تخصيص الوقت أيضاً. يمكنك ضبطها لتعمل كل خمس دقائق أو أقل.
الجزء 3. استرجاع ملفات Excel المؤقتة غير المحفوظة
أصبح استخدام ميزة AutoRecover لاسترجاع ملفات Excel في Office 2010 أو الأحدث منه مهمة أكثر سهولة. توجد فيما يلي طريقتان لاسترجاع ملفات Excel غير المحفوظة.
الطريقة 1: استخدام إدارة السجلات
يمكن استرجاع المحتوى المفقود من ملفات Excel المؤقتة. على كل حال، يمكن للمستخدم الاستفادة من خيار إدارة السجلات المتوفر بسهولة في الإصدارات الأحدث من Excel.
الخطوة 1: افتح MS Excel وانقر على 'File' ثم اذهب إلى كل من الخيارين'Info' وManage Workbook'.
الخطوة 2: من القائمة المنسدلة انقر على 'Recover Unsaved Workbooks'.
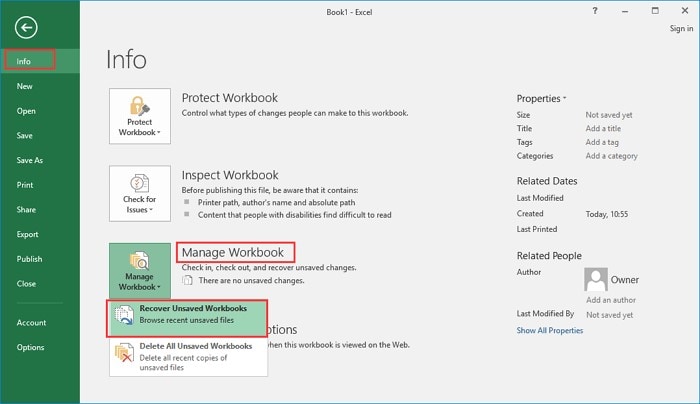
الخطوة 3: اختر الملف غير المحفوظ وانقر على خيار 'Open'. ثم انقر على 'Save As' في النافذة المنبثقة لاسترجاع ملف Excel المؤقت.
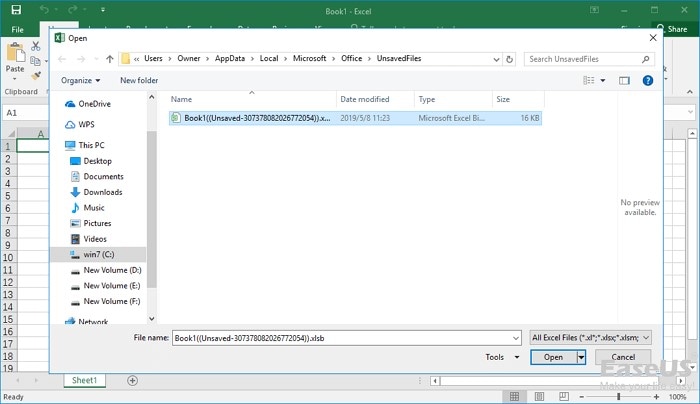
الطريقة 2: استخدام ميزة Recover Unsaved Workbooks
يوفر MS Office 2010 أو الإصدار الأحدث منه ميزة إضافية توجد ضمنه واسمها Recover Unsaved Workbooks. يمكنك استخدام هذه الميزة باتباع الخطوات التالية:
الخطوة 1: من الزاوية العلوية اليسرى انقر على علامة التبويب 'File'.
الخطوة 2: اختر 'Recent' من الزاوية السفلية اليسرى. بعد ذلك سترى خيار 'Recover Unsaved Workbooks'، انقر عليه لمتابعة العملية.
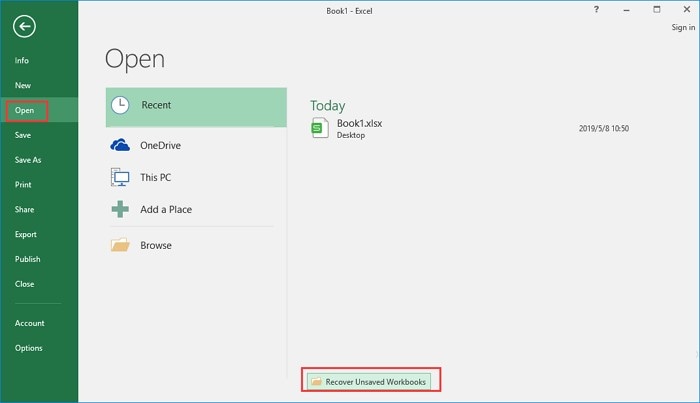
الخطوة 3: اختر ملف Excel غير محفوظ وافتحه ثم انقر على خيار 'Save As' لاسترجاعه.
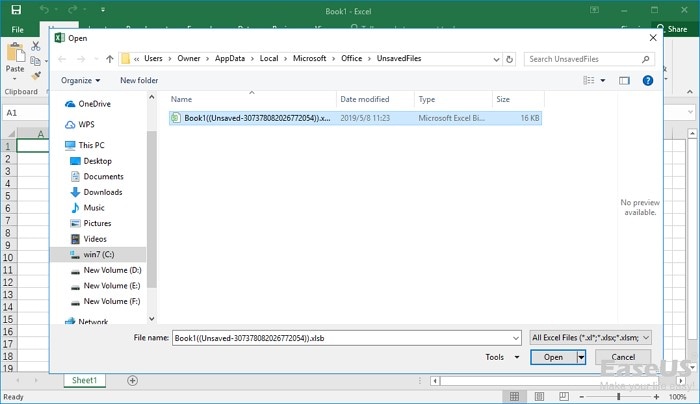
ستحصل على أفضل النتائج وأكثرها تقدماً باتباع الطريقتين المذكورتين.
نصيحة جانبية: استرجاع البيانات المفقودة باستخدام برنامج لاسترجاع البيانات
في الوقت الحاضر يُعد فقدان البيانات مشكلة شائعة تحدث مع الجميع. ويُعد انقطاع التيار الكهربائي وتعطل النظام والأخطاء البشرية من الأسباب الرئيسية لفقدان البيانات. سيرشدك هذا الجزء إلى كيفية استرجاع البيانات باستخدام Wondershare Recoverit برنامج استرجاع البيانات.
يساعد هذا البرنامج على استرجاع البيانات من أجهزة التخزين المتنوعة بما فيها قرص التخزين وسلة المحذوفات أو الحاسوب المُعطل. يقدم ميزات مخصصة لاستعادة البيانات والملفات الهامة. بالإضافة إلى ذلك، تُعد الأداة آمنة بالمطلق مع ضمان الخلو من الفيروسات، وبالتالي هي أداة مثالية لاسترجاع البيانات.
سيستعيد برنامج Wondershare Recoverit البيانات والملفات الضخمة في أي وقت. يتمتع البرنامج بواجهة استخدام بسيطة وتفاعلية وبمعدلات استرجاع عالية بين باقي الأدوات. بالإضافة إلى إمكانية استرجاع البيانات يمكن للمستخدم أيضاً فحص قرص التخزين وكروت الذاكرة وكاميرات الفيديو. يتمتع بـ3 خطط للتسعير وبنطاقات أسعار مختلفة حسب الميزات المتوفرة.
ميزات Wondershare Recoverit
Recoverit هو برنامج خبير بالمطلق يساعدك على استرجاع البيانات المفقودة أو المحذوفة باستخدام ميزات متطورة. وفيما يلي بعض الميزات البارزة لـWondershare Recoverit.
- تُسهل ميزة المعاينة الموجدة في هذه الأداة رؤية الملفات التي ترغب باستعادتها أو لا ترغب.
- يتمتع برنامج Wondershare Recoverit بواجهة استخدام رائعة تحتوي على الكثير من المعلومات عن الأداة والخطط والتسعير.
- في حالة وجود استفسارات إضافية يمكنك الوصول إلى دعم العملاء في أي وقت.
- يدعم عدة أنواع من الأجهزة لاسترجاع البيانات التي فقدتها بالخطأ.
- ويضمن وضع الفحص الدقيق اكتشاف جميع البيانات في الموقع المحدد.
وإذا كنت تتساءل عن كيفية استرجاع البيانات من Windows باستخدام Recoverit، فنقدم هنا دليلاً مفصلاً عليك اتباعه.
الخطوة 1: اختيار موقع البيانات المفقودة
أولاً، عليك تشغيل البرنامج على الحاسوب. ثم اختر موقعاً فقدت فيه بيانات. من الواجهة الرئيسية للأداة، اختر أي قرص تخزين أو سطح المكتب من المواقع المحددة. والآن انقر على خيار 'Start'.

الخطوة 2: بدء عملية الفحص
تتضمن هذه الخطوة فحص الملفات حيث تستغرق عدة دقائق. قد تستغرق عملية فحص بعض الملفات عدة ساعات حسب حجم الملف. هنا تظهر قائمة بجميع الملفات واسمها وحجمها وتاريخ إنشائها.

الخطوة 3: معاينة ملفات البيانات واسترجاعها
حالما ينتهي Recoverit من عملية الفحص يمكن للمستخدم معاينة الملفات القابلة للاسترجاع. على الجهة اليسرى، حدّد الملفات التي ترغب باسترجاعها. ثم انقر على خيار 'Recover' لاسترداد الملفات مرة أخرى.

لتجنب استبدال الملفات، من المهم اختيار موقع مختلف عن موقع الملفات المستردة لحفظ الملفات المسترجعة.
الخاتمة
انتهت المناقشة السابقة حول استرجاع ملفات Excel المؤقتة. وضحت لك طريقتين يمكنك من خلالهما استرجاع ملفات Excel التي تحتوي بيانات مهمة. وقدمنا أيضاً نصيحة جانبية عن برنامج استرجاع البيانات المدعو Wondershare Recoverit. يسمح لمستخدميه باسترجاع البيانات من العديد من الأجهزة. وننصح الجميع باستخدام هذا البرنامج بميزاته المتقدمة والمفيدة.
الأسئلة المتداولة
- ما الموقع الذي تُحفظ فيه الملفات المؤقتة؟
عادةً ما يكون مسار مجلد Temp هو C:\Users\<username>\AppData\Local\Temp حيث توجد الملفات المؤقتة.
وبدلاً من ذلك، يمكنك الضغط على مفتاحي 'Windows + R'. ستشتغل نافذة Run حيث عليك إدخال '%Temp%.' عن طريق اتباع ذلك، وسيُعرض المسار الكامل للمجلد الفعلي حيث يمكنك تحديد ملفات Word أو Excel غير المحفوظة.
- ما المشكلة إذا ظهرت الملفات المؤقتة بعد حفظ ملفات Excel؟
إذا ظهرت الملفات المؤقتة بعد حفظ ملفات Excel، فعليك النظر إلى الوضع الآمن لـExcel. اضغط على مفتاحي 'Windows وR' واكتب "excel /safe" وانقر على 'OK.' وسيفتح Excel بالوضع الآمن. للتأكد من أن الملف المؤقت ما يزال موجوداً، افتح ورقة Excel واحفظها.
- وجدت موقع ملف Excel المؤقت لكن لا يمكنني فتح الملف. إذاً كيف يمكنني عرض ملف Excel المؤقت؟
ملف Excel المؤقت الذي يمكنك استخدامه لكي تسترجع ملف Excel قبل حفظه في بعض الحالات. لا يمكنك فتح الملفات المؤقتة مباشرة لأن ذلك لا يعمل إلا عند فتح ملف Excel والذي يغلق بصورة غير منتظمة.
استعادة بيانات الكمبيوتر
- Windows PE
- مشاكل النظام
- إعادة ضبطWindows 10
- قم بتثبيت Windows 10 على SSD
- لا يمكن الدخول في الوضع الآمن
- إصلاح مشكلة عدم الصوت
- المعلمة غير صحيحة
- PC أخطاء

Khalid Abdullahi
contributor Editor
Generally rated4.5(105participated)