“واجه جهاز الكمبيوتر الخاص بي بعض المشكلات التي اضطررت إلى إعادة إنشاء BCD وإصلاحها. لذا ركضت the bootrec.exe الأمر للإصلاح. والنتيجة هي عدم وجود نظام ويندوز. بعد ذلك ، قمت بتعديل العديد من سمات الملفات لمتجر BCD باستخدام هذا الأمر: attrib c:\boot\bcd –h –r –s . للأسف ، تلقيت رسالة الخطأ " المسار غير موجود C:\boot ’. كيف يمكنني إصلاح ذلك؟ شكرًا!"
إذن ، هذا هو السيناريو بأكمله الذي أنت فيه الآن! وقد تكون هذه مشكلة حياتك اليومية أثناء استخدام Windows. ومع ذلك ، فهي ليست رسالة موت تقلق بشأنها. لدينا بعض الحلول الممكنة بشأن كيفية إصلاح المسار غير موجودC:\boot issue في المقالة التالية.
لذا ، فلنبدأ مباشرة!
الجزء 1: نظرة عامة على المسار غير موجود C:\boot issue
لقد ذكرنا بالفعل القسم الأساسي من نظرة عامة على المسار غير موجودC:\boot issue في قسم ملخص يعطي أعلاه. والآن ، سيتحدث هذا الجزء عن جانبه الباقي مثل الأسباب وما إلى ذلك. أولاً وقبل كل شيء ، إنه خطأ قياسي يتم مواجهته بشكل أساسي من خلال مستخدمي Windows 10 ولا داعي للقلق.
قد يعني ذلك أنك تفعل شيئًا خاطئًا أثناء إعادة إنشاء BCD في Windows 10. ذلك لأن إعادة إنشاء BCD هو السبب الشائع لدخولك إلى مسار غير موجود C:\boot issue.
قد تكون هناك أسباب مهمة أخرى وراء هذه المشكلة والتي سنناقشها في الأقسام اللاحقة ، جنبًا إلى جنب مع الحلول الممكنة. لذا ، فإن أول شيء يمكنك التحقق منه في نظام Windows الخاص بك هو إعادة البناء الصحيحة لـ BCD ، سواء كان نظام التشغيل Windows Vista أو 7 أو 8 أو 10.
يعد تشغيل BCD عملية مباشرة باستخدام الأمر bootrec. والخطوات المناسبة لإعادة إنشاء BCD في Windows هي كما يلي.
الخطوة 1: اذهب إلى خيارات بدء التشغيل المتقدمة واختر خيارات استرداد النظام كما هو مبين أدناه.
الخطوة 2: اضغط على استكشاف الاخطاء > خيارات متقدمة .

الخطوة 3: حدد خيار موجه الأوامر.
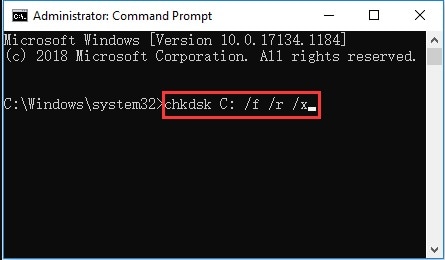
الخطوة 4: أدخل أمر bootrec في الموجه كما هو موضح أدناه.

الآن ، يمكنك رؤية أحد الخيارين التاليين.
الخيار 1:

الخيار 2:

Enter Y or نعم إذا رأيت الخيار 2 ل إضافة التثبيت إلى قائمة التمهيد. يتم تنفيذ العملية بنجاح. الآن ، عليك اتباع الخطوة الأخيرة للتأكيد.
واتبع الخطوة التالية إذا كنت الخيار 1 .
الخطوة 5: ضبط العديد من سمات الملفات لمخزن BCD للمعالجة. دخول attrib command تمامًا كما هو موضح أدناه.
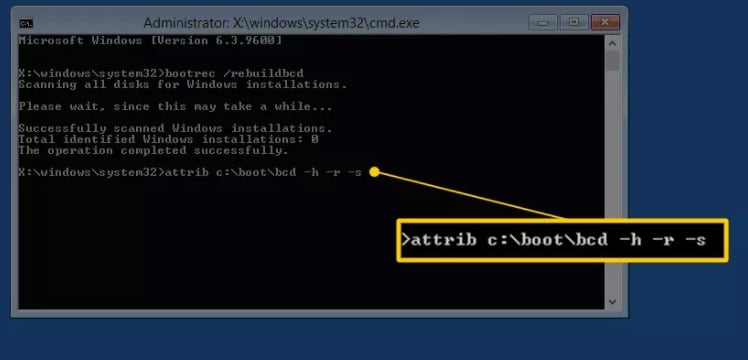
ثم أدخل الأمر ren لإعادة تسمية مخزن BCD.

الخطوة 6: أعد إنشاء BCD مرة أخرى عن طريق إدخال الأمر التالي.
يجب أن تكون نتيجة هذا الأمر على النحو التالي.


الخطوة 7: تنطبق هذه الخطوة فقط إذا رأيت ملف الخيار 2 في الخطوات أعلاه.
اكتب Y or نعم للسؤال أضف التثبيت إلى قائمة التمهيد كما هو موضح أدناه ، وستكتمل العملية أو العملية على النحو التالي.

بعد ذلك ، يمكنك إعادة تشغيل جهاز الكمبيوتر الخاص بك بأمان.
لذلك ، هذه هي العملية بأكملها التي يجب أن تبحث عنها قبل إعادة بناء BCD لأن أي خطأ في هذه العملية قد يؤدي إلى المسار مفقود C:\boot issue .
قم بالتمرير خطوة إلى الأمام وابحث عن حلول أخرى ممكنة لتعرفها كيفية إصلاح المسار not found C:\boot issue .
الجزء 2: لم يتم العثور على حلول لإصلاح المسار C:\boot
يمكنك تجربة ما يلي لحل المشكلات المذكورة أعلاه وإلقاء نظرة على ما يناسبك بشكل فعال.
1 – إعادة إنشاء MBR
ربما يكون MBR سببًا مهمًا آخر وراء المسار غير موجود C:\boot . MBR (سجل التمهيد الرئيسي) هو قسم من قرص تمهيد الكمبيوتر قابل للتطبيق على برنامج تحميل نظام التشغيل (نظام التشغيل). إنه يمكّن جهاز الكمبيوتر الخاص بك من البدء بنجاح. وبالتالي ، لا يمكن لـ MBR التالف أو التالف تشغيل جهاز الكمبيوتر الخاص بك.
وبالتالي ، قم أولاً بإصلاح MBR لتشغيل جهاز الكمبيوتر الخاص بك بنجاح. ويمكنك استخدام أي مدير قسم محترف لنفسه. تذكر أيضًا إنشاء وسائط قابلة للتمهيد قبل إعادة إنشاء MBR.
فيما يلي الخطوات النهائية إذا كنت تستخدم Partition Wizard.
الخطوة 1:
أدخل صفحة BIOS.
- اضبط القرص القابل للتمهيد.
- أدخل واجهة Mini Tool PE Loader بعد تمهيد الكمبيوتر من الوسائط التي تم إنشاؤها.
الخطوة 2: اختر MiniTool Partition Wizard في هذه الواجهة على النحو التالي.

ستظهر الواجهة على النحو التالي بعد تشغيل هذا المعالج.

الخطوة 3: انقر بزر الماوس الأيمن فوق قرص النظام واختر إعادة إنشاء MBR من قائمة الوظائف.

الخطوة 4: اختر Apply زر لإجراء العملية المعلقة على النحو التالي.

2 - فحص وإصلاح نظام Boot Order على جهاز الكمبيوتر الخاص بك
يمكن أن يؤدي ترتيب التمهيد الخاطئ لنظام Windows الخاص بك إلى المسار غير موجود C:\boot issue.
إذا أجريت التمهيد الخاطئ ، فأعد تعيين ترتيب التمهيد على النحو التالي.
الخطوة 1: أعد تشغيل الكمبيوتر وحدد مفتاحًا معينًا وفقًا للشركة المصنعة للكمبيوتر للدخول إلى صفحة BIOS.

الخطوة 2: قم بتعيين الترتيب الصحيح للتمهيد باستخدام المفاتيح واضغط the F10 مفتاح للدخول إلى الصفحة التالية. انقر على Enter زر للتأكيد.

لذلك ، فإن عملية تشغيل جهاز الكمبيوتر الخاص بك بشكل صحيح ناجحة.
3 - تشغيل اختبار السطح
إذا كنت لا تزال غير متأكد من تحديد المسار غير موجود C:\boot issue, في محاولة لإصلاح المشكلة مع اختبار السطح وظيفة معالج MiniTool Partition.
فيما يلي خطوات الاختبار السطحي عبر هذا Partition Wizard .
الخطوة 1: انقر بزر الماوس الأيمن فوق قرص النظام وحدد اختبار السطح .

الخطوة 2: حدد Start Now في الزاوية العلوية اليمنى لبدء البرنامج على الفور ومسح القرص. كما هو موضح في لقطة الشاشة أدناه ، يشير اللون الأحمر إلى أي أخطاء على القرص.
ويمكنك حل هذه المشكلة باستخدام الأداة المساعدة CHKDSK بمجرد العثور عليها.

4 - استخدام وسائط إجراءات تثبيت Windows
يمكن أن تساعد عملية تثبيت Windows أيضًا في إصلاح المسار مفقود C:\boot issue. اتبع الخطوات الواردة أدناه بعد أن تعرف كيفية استخدام أداة إنشاء وسائط تثبيت Windows.
الخطوة 1: تمهيد الكمبيوتر من وسائط تثبيت Windows واختر وضع الإصلاح من تثبيت الآن .

الخطوة 2: اختر استكشاف الاخطاء > موجه الأمر .


الخطوة 3: أدخل الأوامر التالية أثناء الضغط على ملف Enter مفتاح بعد كل أمر.
- Diskpart
- select disk 0
- list partition
- select partition N ( N هو رقم القسم حيث تم تثبيت Windows)
- active
- exit
- bcdboot C:\windows

5 - إعادة تثبيت Windows
بعد تجربة جميع الحلول المذكورة أعلاه ولكن دون جدوى ، فإن الطريقة الوحيدة هي إعادة تثبيت Windows الخاص بك.
ستعمل هذه الطريقة على تمهيد جهاز الكمبيوتر الخاص بك مرة أخرى. تأكد من وجود نسخة احتياطية للنظام بعد إصلاح المشكلة للرجوع إليها في حالة حدوث المشكلة مرة أخرى. وبالتالي ، من الأفضل عمل نسخة احتياطية على قرص النظام بالكامل قبل إعادة تثبيت Windows.
ويمكنك القيام بذلك بسهولة شديدة باستخدام Copy Disk وظيفة MiniTool Partition Wizard .
الجزء 3: نصائح لتجنب المسار غير موجود C:\boot
تحقق من هذه النصائح قبل اتخاذ أي قرار غريب بتدمير نظامك.
- تأكد من إعادة إنشاء BCD بشكل صحيح كما هو مذكور في قسم نظرة عامة.
- اتبع الحلول مع استخدام أفضل الأدوات المحددة لهذا الغرض.
- احرص دائمًا على تحديث Windows وتنشيطه.
- لا تنس استخدام أفضل نظام مضاد فيروسات.
- لا تتغاضى عن إعادة تثبيت Windows بعد تجربة جميع الحلول.
التلخيص
وهكذا ، هنا ، وجدت أن المسار غير موجود C:\boot ليس سؤالا معقدا. هناك عدة حلول لإصلاحها. فقط جرب هذه الطرق واحدة تلو الأخرى حتى تحل المشكلة.
أخيرًا ، إذا واجهت أي مشاكل أو كان لديك أي اقتراحات ، فالرجاء ترك تعليق أدناه.
يسأل الناس أيضا
1 - كيف أقوم بإعادة إنشاء BCD يدويًا؟
نظرًا لأن الخطأ في إعادة بناء BCD يمثل مشكلة كبيرة تواجه path لم يتم العثور على C:\boot ، من الأفضل إعادة إنشاء BCD يدويًا باستخدام الخطوات والإرشادات الواردة أعلاه في ملف Overview الجزء.
2 - ماذا يعني المسار غير موجود؟
المسار غير موجود C:\boot هو نتيجة لأوامر محددة سبق مناقشتها أعلاه. هذا يعني ببساطة أن هناك خطأ بسبب الإعداد غير الصحيح لمسارات نظام الملفات أثناء التعامل مع بعض النماذج أو المستندات أو ربما أوامر خاطئة.
3 - كيف يمكنني إعادة إنشاء BCD في نظام التشغيل Windows 10؟
الإجراء الكامل لإعادة إنشاء BCD في نظام التشغيل Windows 10 موجود في ملف Overview الجزء. يجب أن يكون التفكير في الطريقة الصحيحة لإعادة بناء BCD هو أول ما عليك معرفته كيفية إصلاح المسار غير موجود C:\boot .
استعادة بيانات الكمبيوتر
- Windows PE
- مشاكل النظام
- إعادة ضبطWindows 10
- قم بتثبيت Windows 10 على SSD
- لا يمكن الدخول في الوضع الآمن
- إصلاح مشكلة عدم الصوت
- المعلمة غير صحيحة
- PC أخطاء


Khalid Abdullahi
contributor Editor
Generally rated4.5(105participated)