صُمِّمت أنظمة تشغيل Windows 10/11 بطريقة يتم من خلالها تحميل التحديثات وتثبيتها تلقائياً عندما تصدرها شركة Microsoft للعامة.
على عكس الإصدارات السابقة من Windows، والتي سمحت للمستخدمين بتفعيل التحديثات التلقائية أو تعطيلها حسب رغبتهم، فإن نظام التشغيل هذا لا يعرض أي زر أو مفتاح من هذا القبيل. يضطر المستخدمون لهذا السبب إلى الاحتفاظ بنسختهم من نظام التشغيل محدثةً بغض النظر عن مواطن الخلل أو التناقضات التي قد تتواجد في التصحيحات الجديدة، ونتيجةً لذلك فإن المشكلة الشائعة التي يواجهها العديد من المستخدمين بعد تثبيت التحديثات هي فشل نظام Windows في الإقلاع.

بوضع ذلك في عين الاعتبار، تناقش الأقسام التالية المشكلة بالتفصيل وتشرح كيفية التخلص منها، كما يطلعك أحد الأقسام أيضاً على كيفية استرداد البيانات المفقودة من محرك أقراص ثابت غير إقلاعيٍّ في حالة عدم نجاحِ أيٍّ من الحلول المقدمة.
القسم 1: نظرة عامة
في كل مرة يُحدَّثُ فيها Windows، يكتشف النظام برامج تشغيل الجهاز وملفات النظام الأخرى آلياً ويحدثها أيضاً. ونظراً لأن بعض الملفات المهمة لبدء تشغيل Windows عادةً ما يتم استبدالها بواسطة الملفات غير مدعومة أو غير متوافقة في هذه العملية، تتعرض عملية الإقلاع للخطر.
الحل الأسهل والأدق في مثل هذه الحالة هو الضغط باستمرار على زر الطاقة "Power" حتى يُعاد تشغيل الحاسوب، فاضغط باستمرار على زر "Power" مرة أخرى عندما ترى شعار Windows، ثم كرر هذه العملية مرة أخرى لتلاحظ أن نظام Windows يدخل في وضع الإصلاح الآلي، إذ يتحقق من النظام والملفات المهمة الأخرى ويصلح تناقضاتها مما يسمح لنظام التشغيل بالإقلاع بشكل طبيعي.
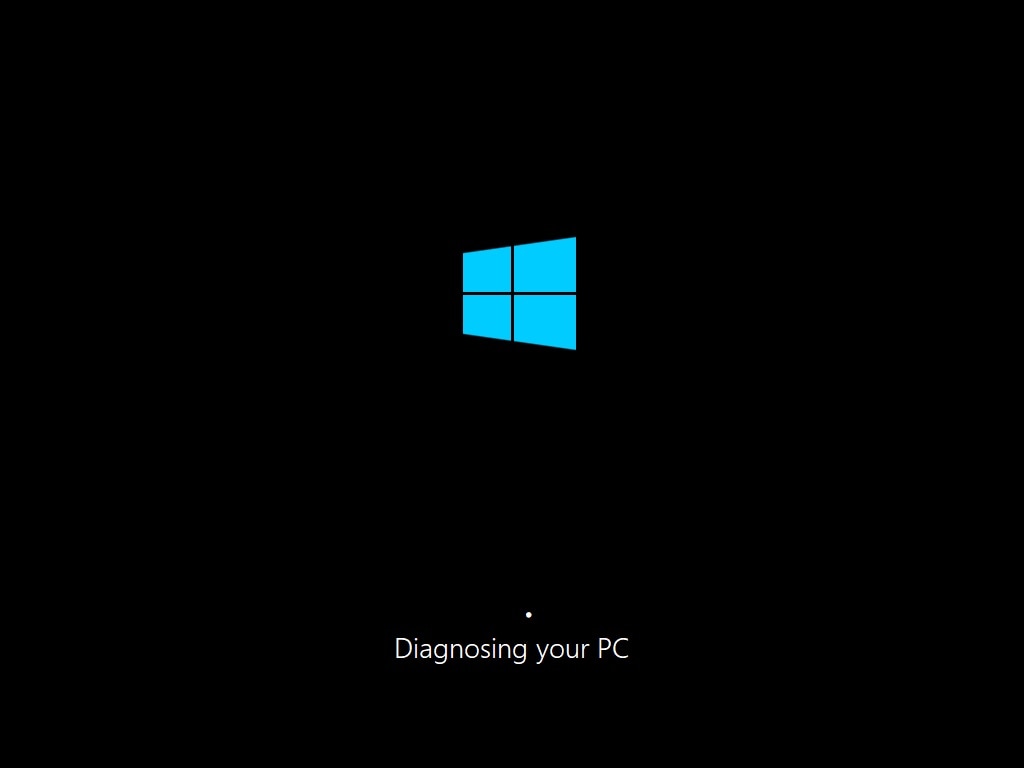
يُلاحظ في بعض الحالات أيضاً أن نظام التشغيل يُقلع بنجاح لكنه يتعطل كثيراً، إذ يرى المستخدمون شاشة الموت الزرقاء "Blue Screen of Death" أو (BSOD) عندما يحدث هذا، ويمكنك الانتقال إلى القسم التالي لمعرفة كيفية حل هذه المشكلة أو المشكلة حيث يفشل Windows تماماً في الإقلاع.
القسم 2: الحللإصلاح مشكلة عدم إقلاع windows 10 بعد التحديث
بغضِّ النظر عن الحل السريع الموضح في القسم السابق، توجد طريقتان أُخريان لإصلاح المشكلة، وسيتم شرح كلٍّ من الحلَّين أدناه:
الحل 1: ألغِ تثبيت التحديثات
الخطوة 1: انتقل إلى وضع استكشاف الأخطاء وإصلاحها "Troubleshooting mode" المتقدم
شغِّل الحاسوب وعندما ترى شعار Windows اضغط باستمرار على زر Power وأعد تشغيل الحاسوب، ثم كرر هذه العملية حتى يدخل Windows في وضع الإصلاح الآلي. وعندما يفشل الإصلاح التلقائي وتظهر الشاشة التالية، انقر فوق Advanced options، ثم انقر بعدها في شاشة Choose an option فوق Troubleshoot ثم فوق Advanced options في شاشة Troubleshoot.
الخطوة 2: ألغِ تثبيت التحديثات
انقر في نافذة Advanced options فوق Uninstall Updates، ثم اختر Uninstall latest quality update أو Uninstall latest feature update من نافذة Uninstall Updates. انقر بعد ذلك لتحديد الحساب الذي تريد استخدامه لإلغاء التثبيت في الشاشة التالية وأدخل كلمة المرور عند مطالبتك بذلك، ثم انقر فوق Continue. ملاحظة: تأكد من أن الحساب الذي تحدده يملك امتيازات المسؤول.
انقر فوق Uninstall update في النافذة التالية لتبدأ عملية إزالة التحديثات.



الخطوة 3: أعد تشغيل windows 10
انقر فوق Done بمجرد انتهاء عملية إلغاء التثبيت، وبعد العودة إلى شاشة Choose an option، انقر فوق Continue لإعادة تشغيل windows 10 بشكل طبيعي.


الحل 2: أعد ضبط الحاسب الشخصي (إذا لم يعمل الحل 1)
الخطوة 1: انتقل إلى نافذة استكشاف الأخطاء وإصلاحها
استخدم الطريقة التي شرحناها سابقاً لتصل إلى نافذة Choose an option، ثم انقر فوق Troubleshoot وانتقل إلى شاشةTroubleshoot.
الخطوة 2: حدد تفضيلات إعادة التعيين
انقر فوق Reset this PC، ثم اختر في النافذة التالية إما Keep my files أو Remove everything لإعادة ضبط نظام Windows دون حذف ملفاتك وبياناتك الشخصية أو مسح كل ملفاتك خلال العملية.


الخطوة 3: اختر مصدر التثبيت
عندما تظهر النافذة التالية، انقر فوق إما Cloud download أو Local reinstall لتحميل وتثبيت الملفات الحديثة من Cloud أو لاستخدام الملفات المحلية لإعادة تثبيت Windows. يمكنك من هذه النقطة فصاعداً اتباع الإرشادات التي تظهر على الشاشة لإعادة تثبيت Windows 10 مع الاحتفاظ بملفاتك الشخصية أو مسحها وفقاً للخيار الذي حددته مسبقاً.
يمكنك إعادة تشغيل حاسوبك بأمان إلى النسخة الحديثة من Windows 10 بعد اكتمال إعادة التثبيت.


القسم 3: نصائح لتجنب هذه المشكلة
على الرغم من أن أحد الحلول المذكورة أعلاه سيساعدك على التخلص من مشكلة إقلاع نظام تشغيل Windows 10، سيكون من الحكمة أن تتخذ إجراءات احترازية مسبقاً لتجنب المشكلة في المقام الأول؛ إليك بعض النصائح التي قد تساعدك في هذا السياق:
- حدِّث برامج تشغيل الجهاز باستمرار
يملك نظام Windows 10 الإعدادات الافتراضية لتحديث برامج تشغيل الجهاز تلقائياً بمجرد إصدارها من قبل البائعين الموافقين له، ومن المستحسن عدم تعطيل هذه الميزة. في حالة عدم تحديث برامج التشغيل آلياً، يمكنك القيام بذلك يدوياً بالنقر بزر الفأرة الأيمن فوق زر "Start" والانتقال إلى مدير الأجهزة "Device Manager" وتوسيع فئة الجهاز ثم النقر بزر الفأرة الأيمن فوق الجهاز المعني والنقر فوق "Update driver".
- حدِّث BIOS بانتظام
من الضروري البحث باستمرار عن أي تحديثات BIOS متوفرة من الموقع الرسمي للشركة المصنعة للوحة الأم بانتظام، لذا تأكد من تثبيت التحديث في أسرع وقت ممكن في حال توفره.
- استخدم تطبيقات وأنظمة تشغيل أصلية
استخدم نسخة أصلية وشرعية من Windows 10 تم الحصول عليها من مصدر موثوق دائماً، ويفضل أن يكون ذلك من موقع Microsoft الرسمي على الإنترنت، وتأكد كذلك من استخدام نسخٍ مرخصة من التطبيقات التي تحتاج إليها لتجنب أي تناقضات في ملفات النظام أو برامج تشغيل الجهاز.
- استخدم برنامج مكافحة فيروسات فعال (إذا لزم الأمر)
على الرغم من أن Windows Defender أداة أمان مضمونة لحماية نظام التشغيل كافيةٍ تماماً لإبقاء جميع الملفات الضارة بعيداً وإزالة تلك الموجودة بالفعل في حاسوبك بحد ذاته، إذا كانت بياناتك ذات طبيعة حساسة للغاية وتريد استخدام برنامج مكافحة فيروسات خارجي، تأكد من استخدام برنامج فعال.
نصيحة إضافية - استعِد بياناتك المفقودة من Windows غير القادر على الإقلاع باستخدام تطبيق Recoverit
عند الحديث عن Recoverit، طُوِّر التطبيق بواسطة أحد عمالقة تكنولوجيا المعلومات الرائدين، Wondershare. Wondershare Recoverit متاحٌ لكل من أنظمة تشغيل Windows و Mac، وهو فعال للغاية في استعادة الملفات من الأقراص الصلبة التالفة أو المحذوفة.
في حالة عدم عمل أي من الحلول المذكورة أعلاه وفشل Windows 10 في الإقلاع بشكل طبيعي، يمكنك اتباع الإرشادات المذكورة أدناه لاستعادة البيانات المفقودة من القرص غير القابل للإقلاع باستخدام Recoverit:
الخطوة 1: صِل محرك الأقراص المُعطَّل بحاسوبٍ مختلف
اعتماداً على نوع الحاسوب الذي تستخدمه، سواء كان حاسوب محمول أو مكتبي، اتَّبع الطريقة الصحيحة لفصل SSD / HDD عنه، ثم صِل محرك الأقراص (كوحدة تخزين داخلية أو عبر USB) بالحاسوب الآخر الذي يعمل بنظام Windows 10، وانتظر حتى يكتشف نظام التشغيل القرص الجديد. ملاحظة: بالنسبة لهذا الرسم التوضيحي، من المفترض أنك وصَلت محرك الأقراص الثابتة غير القادر على الإقلاع أو SSD عبر USB.
الخطوة 2: افحص محرك الأقراص باستخدام Wondershare Recoverit
حمِّل Wondershare Recoverit وثبته ثم شغله. على واجهة التطبيق الرئيسية، حدد زر الاختيار الذي يمثل وحدة التخزين أو محرك الأقراص المُعطَّل الذي وصَلته، ثم انقر فوق Start في الزاوية اليمنى السفلية وانتظر حتى يفحص Recoverit القرص ويعثر على الملفات المفقودة التي يمكن استردادها. ملاحظة: يوجد في هذا الرسم التوضيحي القرص المشكل تحت قسم الأجهزة الخارجية "External devices" لأنه متصل عبر USB، وإذا وصَلت القرص على شكل محرك أقراص داخلي فيمكنك العثور عليه في قسم أقراص التخزين الصلبة "Hard Disk Drives".

الخطوة 3: استعِد الملفات المفقودة
حدد المربعات التي تمثل الملفات التي تريد استعادتها من الجزء الأوسط من النافذة التالية، ويمكنك أيضاً عوضاً عن ذلك تحديد المربع الموجود أعلى العمود لتحديد جميع الملفات. انقر بعدها فوق Recover في الزاوية اليمنى السفلية وحدد وحدة تخزين (غير الملف المُعطَّل) على الشاشة التالية لاستعادة الملفات إليه، ثم انقر فوق Recover. وبعد استعادة الملفات في مربع الإكمال، انقر فوق Open the file path للذهاب إلى محرك الأقراص أو المجلد حيث تُحفظ الملفات المفقودة التي تستعيدها.


خلاصة القول
يبدأ Windows 10 عادةً بشكل طبيعي بعد تثبيت التحديثات، ومع ذلك فإذا وُجدت بعض التناقضات مع برامج تشغيل الجهاز أو ملفات النظام فقد تتم مقاطعة عملية الإقلاع، كما يمكن أن تساعد الحلول المذكورة أعلاه في إعادة تشغيل النظام وإقلاعه عندما يحدث هذا.
من الأفضل تحديث جميع برامج تشغيل الجهاز ونظام التشغيل نفسه دوماً مع التأكد من تثبيت أحدث إصدار من نظام BIOS أيضاً للقضاء على فرص حدوث مثل هذه المشكلة في المقام الأول.
أسئلة وأجوبة
توجد بعض الأسئلة الأخرى المتعلقة بمشكلة الإقلاع التي يطرحها الناس عموماً؛ إليك الردود على بعض هذه الاستفسارات أدناه:
- س) هل يجب عليَّ استبدال القرص الصلب إذا ظهرت المشكلة بشكل متكرر؟
- أ) تكون فرص حدوث خلل في القرص الثابت ضئيلة، إلا إذا كنت معتاداً على إيقاف تشغيل الحاسوب دون إيقاف تشغيل نظام Windows بشكل صحيح. أما إذا استبعدت هذا الاحتمال، فيمكنك الانتقال إلى تثبيت جديد لنظام التشغيل في حالة فشل Windows في الإقلاع حتى بعد تجربة الحلول المذكورة أعلاه.
- س) هل يمكنني استعادة جميع الملفات المحذوفة؟
- أ) بصراحة، لا يوجد تطبيق مضمونٌ لذلك وفرصُ استرداد جميع الملفات المفقودة ليست كثيرة. ومع ذلك، يوصى بشدة بالتوقف عن استخدام محرك الأقراص بمجرد ملاحظتك أن بياناتك قد تكون مفقودة، ويمكنك بعد ذلك تشغيل تطبيق Wondershare Recoverit لمعرفة الملفات التي يمكنك استردادها.
- س) ما الذي يمكنني فعله لتجنب فقدان بياناتي في المقام الأول؟
- أ) أفضل طريقة لتحقيق ذلك هي نسخ بياناتك احتياطياً على الدوام وحفظ الملفات على وسائط تخزين مختلفة، ويفضل أن يكون ذلك على محرك أقراص ثابت منفصل. ولمزيد من الحماية، يمكنك الحصول على نسخٍ احتياطية متعددة من البيانات وتخزينها في مواقع جغرافية متنوعة يمكن الوصول إليها بسهولة في حالة حدوث خطأ ما في السجلات الأصلية.
استعادة بيانات الكمبيوتر
- Windows PE
- مشاكل النظام
- إعادة ضبطWindows 10
- قم بتثبيت Windows 10 على SSD
- لا يمكن الدخول في الوضع الآمن
- إصلاح مشكلة عدم الصوت
- المعلمة غير صحيحة
- PC أخطاء

Khalid Abdullahi
contributor Editor
Generally rated4.5(105participated)