هل فتحت أداة إدارة الأقراص يوما ما في حاسوبك المحمول؟ إذا كان جوابك نعم، فمن المرجّح أن تكون قد صادفت أحد تقسيمات OEM الصحية أو العديد منها. وبشكل عام، توجد هذه التقسيمات في حواسيب Dell وHP وLenovo المحمولة، وبسبب وجودها في الحاسوب المحمول منذ البداية، لا يعلم العديد من المستخدمين معناها، ولا يعلمون ما إذا كان حذفها آمناً أم لا.
إذا كنت مرتبكاً بسبب رؤية تقسيمات OEM في حاسوبك المحمول، تابع القراءة؛ سنشارك في هذا المقال نظرة عميقة ومفصلة لنتعرف على الهدف من تقسيمات OEM، وكيف يمكنك حذفها بسهولة.
الجزء 1: ما المقصود بتقسيمة OEM؟
علينا أولاً الإجابة على أهم سؤال، ما المقصود بتقسيمة OEM؟ تعد هذه التقسيمة بشكل أساسي تقسيمة استرجاع، أي تساعد المستخدمين في استرجاع حواسيبهم المحمولة إلى حالتها الأصلية في حال مواجهة الأخطاء في النظام. ينشئ مصنّعو الحواسيب المحمولة هذه التقسيمات بأنفسهم، إذ تحتوي على جميع الملفات الضرورية التي تساعدك في استرجاع حاسوبك المحمول إلى إعدادات المصنع الأصلية دون أي مشكلة
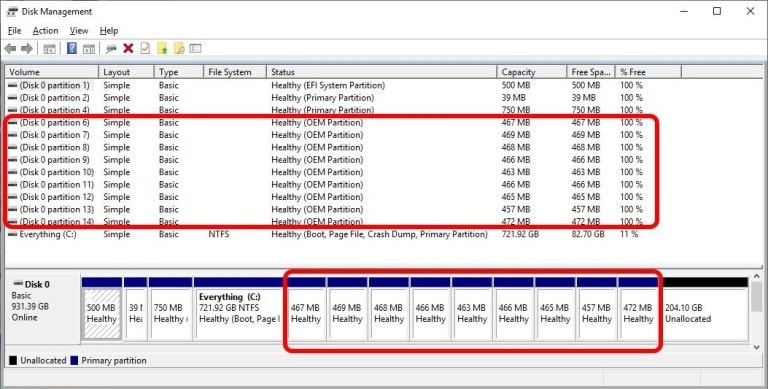
يمكنك فتح أداة إدارة الأقراص Disk Management للتحقق من وجود تقسيمة OEM في حاسوبك الشخصي أو المحمول. وبشكل عام، تحتوي الحواسيب المحمولة الجديدة على تقسيمة OEM واحدة دوماً. لكن عندما تحدّث حاسوبك المحمول إلى نسخة Windows أحدث، ينشئ النظام تقسيمة OEM جديدة آلياً كذلك، وهذا سبب ملاحظة بعض المستخدمين وجود عدة تقسيمات OEM في نظامهم كذلك.
الجزء 2: لمَ علينا حذف تقسيمة OEM؟
بما أن مصنعي الحواسيب هم من ينشؤون تقسيمات OEM، يود العديد من الأشخاص معرفة لم قد بعد حذفها مهماً، والجواب على هذا التساؤل بسيط للغاية - لتوسيع مساحة التخزين في حاسوبك المحمول. صدق أو لا تصدق، تحتل تقسيمات OEM مساحة كبيرة في محرك الأقراص الصلبة عند المستخدمين، ما يعني أنه في حال وجود عدة تقسيمات OEM في حاسوبك الشخصي أو المحمول، لن تتوفر المساحة الكافية لتخزين الملفات المهمة الأخرى.
ناهيك عن حقيقة إبطاء التقسيمات العديدة لقدرات نظام Windows على المعالجة كذلك، ولتجنب هذه المواقف، يعد حذف تقسيمات OEM من الاستراتيجيات المستحسنة دوماً. بعيداً عن مساعدة هذا الأمر في توسيع مساحة التخزين في حاسوبك الشخصي، يزيد حذف هذه التقسيمات من سرعة نظامك الكلية، وستتمكن من تشغيل التطبيقات العديدة دون مواجهة أي مقاطعات.
من وجهة نظر أمنية، لا يوجد أي ضرر في حذف تقسيمة OEM، ولن تؤثر في كفالة أو ضمان حاسوبك الشخصي أو المحمول على الإطلاق، لذا يمكنك الاستفادة من الكفالة بسهولة حتى بعد تعرضه لأي ضرر مادّي.
إن الجانب السلبي الوحيد في حذف تقسيمة OEM هو عدم قدرتك على استعادة حاسوبك الشخصي إلى إعدادات المصنع بشكل مباشر. عوضاً عن ذلك، سيتعين عليك استخدام ذاكرة تخزين USB قابلة للإقلاع تحتوي على نظام Windows، أو قرص DVD لأداء المهمة. لكن نظراً لسهولة إيجاد ملفات صور ISO لنظام Windows، فلن يكون إنشاء ذواكر تخزين USB القابلة للإقلاع أمراً صعباً.
الجزء 3: طريقة حذف تقسيمة OEM بأمان
الآن وبعد معرفتك لفوائد حذف تقسيمات OEM، لنلقِ نظرة على طريقة حذفها في حاسوب شخصي بنظام Windows. فبعكس التقسيمات الأخرى، لن تتمكن من حذف تقسيمة OEM بشكل مباشر. وحتى عند نقرك بزر الفأرة الأيمن على التقسيمة، ستلاحظ عدم عمل خيار الحذف Delete. لذا، ما ثاني أفضل خيار لحذف تقسيمات OEM غير الضرورية؟
الجواب هو أداة DISKPART، ولمن لا يعلم، تعد أداة DISKPART أداة مساعدة رسمية تابعة للنظام ومصممة لتساعد المستخدمين في إدارة التقسيمات في محرك الأقراص الصلب الداخلي، ويمكنك استخدامها لإضافة التقسيمات المختلفة في حاسوبك الشخصي أو لإزالتها.
لكن، لا يمكن الوصول إلى أداة DISKPART إلا عبر موجّه الأوامر CMD. لذلك السبب، إذا لم تتعامل مع واجهة برامج توجيه الأوامر عبر الإدخال Command Line فيُستحسن أن تستخدم أداة خارجية لأداء هذه المهمة.
بغض النظر عن ذلك، هذه طريقة حذف تقسيمة OEM باستخدام أداة DISKPART عبر موجّه الأوامر.
الخطوة 1 - في حاسوبك الشخصي أو المحمول، افتح مربع بحث Cortana، واكتب CMD، ثم انقر بزر الفأرة الأيمن على أول نتيجة بحث، وانقر على خيار التشغيل كمسؤول Run as Administrator لتشغّل موجّه الأوامر CMD بصفة مسؤول.
الخطوة 2 - اكتب Diskpart، واضغط مفتاح Enter لتشغيل أداة Diskpart المساعدة.
الخطوة 3 - اكتب الآن List Disk، واضغط Enter، وستعرض أداة Diskpart جميع الأقراص المتصلة مع نظامك.
الخطوة 4 -اكتب بعدها Select Disk 1 لتختار القرص الذي تريد حذف التقسيمات منه.
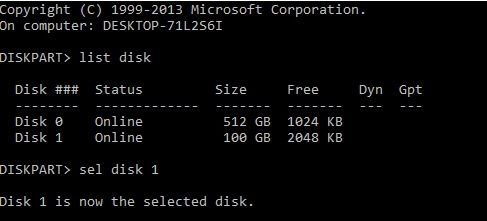
الخطوة 5 - اكتب الآن List Partitions لتعرض قائمة تحوي جميع التقسيمات في القرص الذي اخترته.
الخطوة 6 - اكتب الآن Select partition X (مع مراعاة تبديل الحرف X بحرف التقسيمة) لتختار التقسيمة التي تريد حذفها.
الخطوة 7 - اكتب أخيراً Delete Partition Override لتحذف التقسيمة المُختارة، ثم اكتب Exit لتخرج من أداة DISKPART.
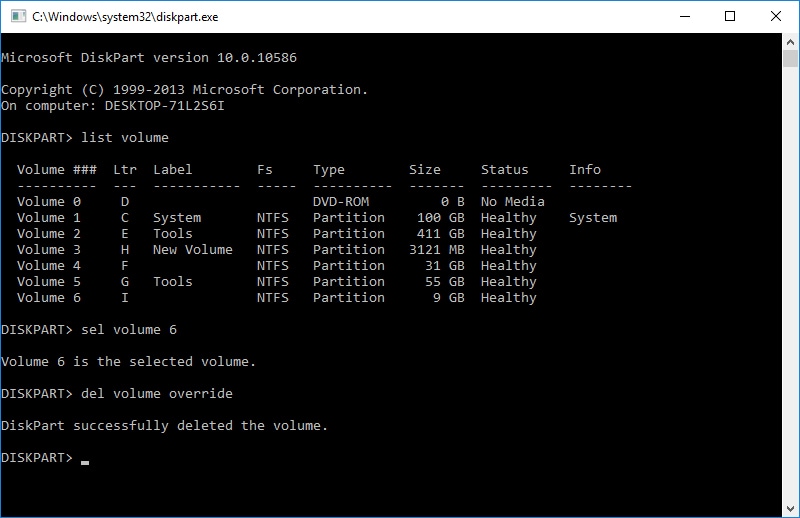
هذا كل شيء، ستُحذف التقسيمة المُختارة بشكل دائم، ويمكنك الآن دمجها مع التقسيمات الأخرى لتوسيع مساحة التخزين الكليّة في حاسوبك الشخصي.
خاتمة
إذاً، هكذا يمكنك حذف تقسيمات OEM في حاسوب Windows المحمول. وإذا كنت تخطط لتوسيع مساحة التخزين في محرك أقراصك الصلبة، يمكن لحذف تقسيمات OEM أن يساعدك. ولا يهم ما إذا كنت تمتلك حاسوب محمول من شركة HP، أو Lenovo، أو Dell، ستساعدك الطريقة المذكورة في الأعلى لتحذف تقسيمة OEM فورياً.
أسئلة وأجوبة
ماذا يحدث إذا حذفت تقسيمة OEM؟
عندما تحذف تقسيمة OEM، ستوضع علامة عليها لتبيّن توافرها، وستتمكن من دمجها مع التقسيمات الأخرى. ولكن، لن تتمكن من استرجاع نظام Windows إلى إعدادات المصنع بعد حذف تقسيمة OEM، وستحتاج إلى استخدام قرص خاص قابل لللإقلاع لنظام Windows لتؤدي هذه المهمة.
هل يعد حذف تقسيمة OEM آمناً؟
يعد حذف تقسيمة OEM أمر آمن كلياً، ولن تسبب أي ضرر لأداء حاسوبك إذا حذفت تقسيمة OEM باستخدام موجّه الأوامر، أو باستخدام أداة خارجية. ولن يؤدي حذف تقسيمة OEM إلا إلى توسيع مساحة التخزين في محرك أقراصك الصلبة، وزيادة سرعة المعالجة بشكل عام.
هل يمكن حذف تقسيمة OEM؟
نعم، يمكنك حذف تقسيمة OEM بسهولة. وإذا لم تكن بحاجة استرجاع حاسوبك الشخصي، يمكنك حذف تقسيمة OEM بسهولة باستخدام أداة DISKPART المساعدة. وللقيام بهذا الأمر، ما عليك سوى تشغيل موجّه الأوامر، وتنفيذ أوامر أداة DISKPART الصحيحة.
استعادة بيانات الكمبيوتر
- Windows PE
- مشاكل النظام
- إعادة ضبطWindows 10
- قم بتثبيت Windows 10 على SSD
- لا يمكن الدخول في الوضع الآمن
- إصلاح مشكلة عدم الصوت
- المعلمة غير صحيحة
- PC أخطاء

Khalid Abdullahi
contributor Editor
Generally rated4.5(105participated)