تصدر Microsoft تحديثات لنظام Windows 10 بانتظام، وتُحمَّل هذه التحديثات وتُثبَّت على نظام التشغيل آلياً على عكس الإصدارات السابقة حيث لا يوجد زر لإيقاف تشغيل الميزة على الإطلاق.
لكن يوجد بعض الحالات التي يكون فيها Windows غير قادر على تثبيت التحديثات، ويظهر رمز الخطأ 0x8024a105 مرة أخرى عوضاً عن ذلك. وعندما يحدث ذلك، كل ما يمكنك فعله هو إما الاتصال بفريق الدعم الفني لـMicrosoft أو البحث في الإنترنت على حل للمشكلة. وإذا كنت تقرأ هذا المقال، فهذا يعني أنك وصلت إلى الحل الأخير.
ستتعرف هنا على أسباب ظهور رمز الخطأ 0x8024a105 وما الحلول الممكنة للتخلص من المشكلة والخطوات الأولية لبدء عملية استكشاف الأخطاء وإصلاحها.
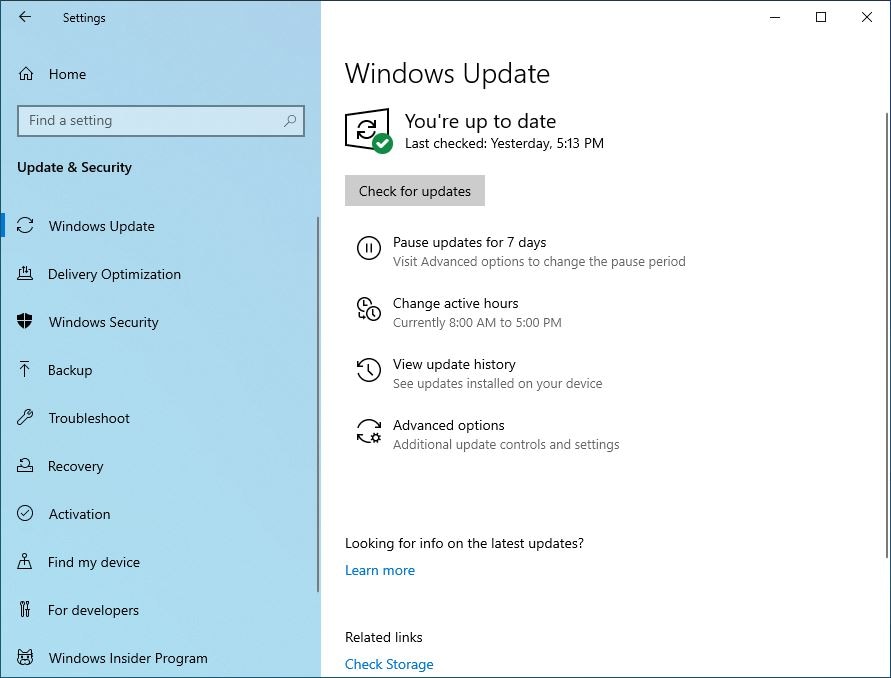
نظرة عامة
بينما قد تكون لديك بعض الأفكار الآن، يظهر الخطأ 0x8024a105 عندما يفشل Windows في الحصول على آخر التحديثات أو تثبيتها من خادم Microsoft. وستظهر هذه الرسالة عند مواجهة هذا الخطأ:
"وُجدت بعض المشكلات أثناء تثبيت التحديثات، لكننا سنحاول مرة أخرى لاحقاً. إذا ظهرت لك بشكل متكرر، فحاول البحث على الإنترنت أو التواصل مع قسم الدعم للحصول على مساعدة. قد يساعد هذا الرمز في ذلك: (0x8024a105)”
قد توجد عدة أسباب لمواجهة مثل هذه المشكلة، مثل فشل تثبيت تحديث Windows او انقطاع اتصال الإنترنت أثناء التحديث أو تثبيت تطبيق proxy يمنع النظام من الاتصال بخادم Microsoft وملفات نظام مَعيبة وملفات تحديث لا يمكن الوصول إليها بعد تحميلها وما إلى ذلك.
تشمل بعض الحلول البسيطة والمباشرة التي قد ترغب بتجربتها قبل إجراء عمليات متقدمة:
- أعد تشغيل الحاسوب
- افصل شبكة الإنترنت ثم أعد توصيلها (في حالة وجود شبكة لاسلكية)
- افصل كبل الإنترنت ثم أعد توصيله (في حالة وجود شبكة سلكية)
- انتقل إلى Start واختر Settings، ثم اذهب إلى Update & Security، ثم Troubleshoot وانقر فوق Run the troubleshooter الموجود ضمن Windows Update.
ملاحظة: إذا لم يظهر الزر، فيمكنك النقر فوق Additional troubleshooters من نافذة Troubleshoot ثم انقر لفتح فئة Windows Update وانقر فوق زر Run the troubleshooter.
إذا فشلت الخطوات المذكورة في الأعلى، فيمكنك الانتقال إلى القسم التالي لتجربة الحلول المتقدمة وإصلاح المشكلة.
طرق لإصلاح خطأ 0x8024a105
ستكون فكرة جيدة لو بدأت في استكشاف الأخطاء وإصلاحها باستخدام حلول بسيطة ثم الانتقال إلى الحلول المتقدمة. إليك الطرق التي يمكنك استخدامها لحل المشكلة:
الطريقة 1: شغل System File Checker
System File Checker هي أداة مساعدة مدمجة في النظام يمكن تنفيذها من نافذة موجه الأوامر، إذ يمكن لهذه الأداة التحقق من أي خطأ في ملفات النظام وإصلاحها تلقائياً واستبدالها بملفات أخرى إذا كانت موجودة. إليك هنا الخطوات التي ستساعدك على استخدام أداة System File Checker:
الخطوة 1: افتح موجه الأوامر بصفة مسؤول
اكتب CMD في مربع البحث Cortana الموجود في شريط المهام وانقر فوق Run as administrator من قائمة النتائج، ثم انقر فوق Yes عندما يظهر مربع تأكيد التحكم في حساب المستخدم لفتح نافذة Command Prompt بصفة مسؤول. وإذا كنتَ تستخدم إصداراً قديماً من Windows 10 ولم يكن خيار Run as administrator متوفراً في نتائج البحث، فيمكنك النقر بالزر الأيمن على Command Prompt من القائمة والنقر فوق Run as administrator من القائمة المنبثقة والمتابعة.
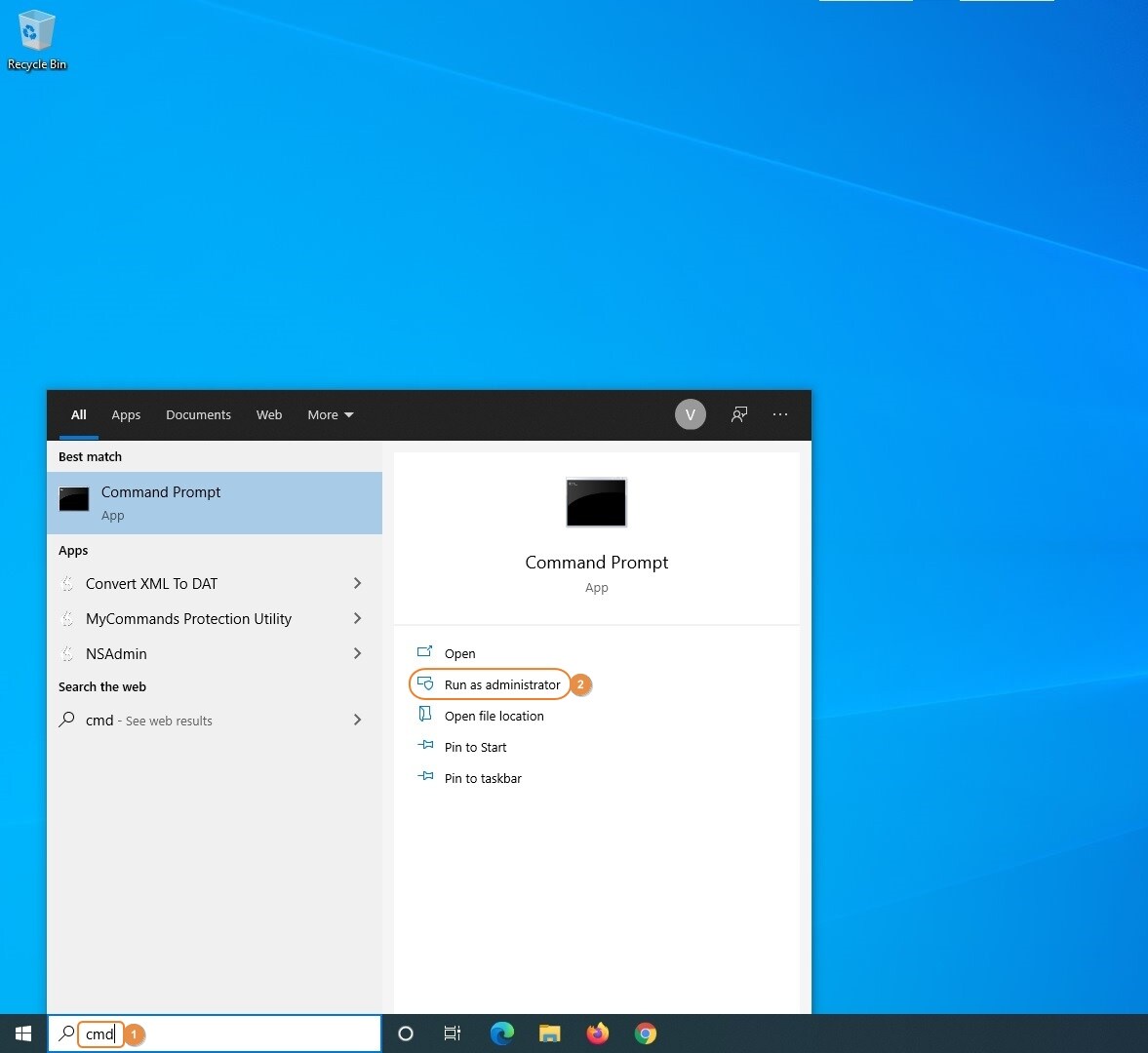
الخطوة 2: شغل System File Checker
من نافذة Command Prompt، اكتب SFC /SCANNOW واضغط على Enter، ثم انتظر قليلاً حتى تكتشف الأداة العطل وإصلاح أي مشكلات في ملفات النظام.
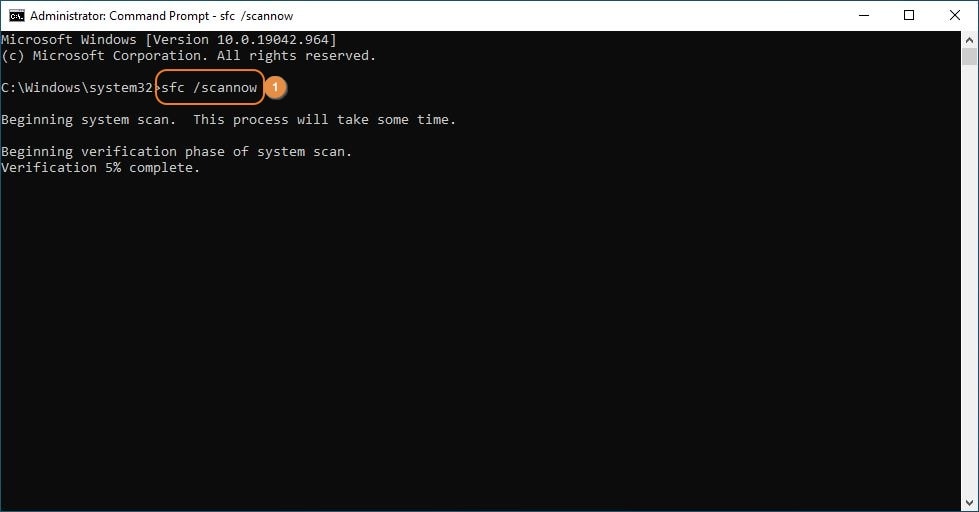
الخطوة 3: أعد تشغيل الحاسوب
بمجرد أن ينتهي System File Checker من عمله، اكتب Exit ثم اضغط على Enter، ثم أعد بعد ذلك تشغيل Windows لتنفيذ التغييرات.
الطريقة 2: استخدام أداة خدمة الصور وإدارتها (DISM)
تتيح لك DISM تثبيت التحديثات وإلغاء تثبيتها وإعداد نظام التشغيل عن طريق تنزيل ملفات صور (*.wim) التي تحتوي عليها وسائط التثبيت، ويمكن أيضاً استخدام أمر DISM لاستكشاف الأخطاء التي قد يواجهها نظام التشغيل وإصلاحها. ولاستخدام الأداة والتخلص من رمز خطأ 0x8024a105، فيمكنك اتباع التعليمات المذكورة في الأسفل:
الخطوة 1: افتح موجه الأوامر كمسؤول
استخدم الطرق المذكورة في الأعلى لفتح نافذة Command Prompt وفتحه كمسؤول. بالمناسبة، تسمى هذه التقنية موجه الأوامر.
الخطوة 2: تشغيل أمر DISM
اكتب DISM /online /Cleanup-Image /CheckHealth ثم اضغط على Enter، وبمجرد تنفيذ الأمر بنجاح، حاول تثبيت تحديثات Windows. إذا استمرت المشكلة، فاكتب DISM /online /Cleanup-Image /ScanHealth واضغط على Enter، وبعد انتهاء عملية الفحص، اكتب DISM /online /Cleanup-Image /ScanHealth واضغط Enter مرة أخرى.
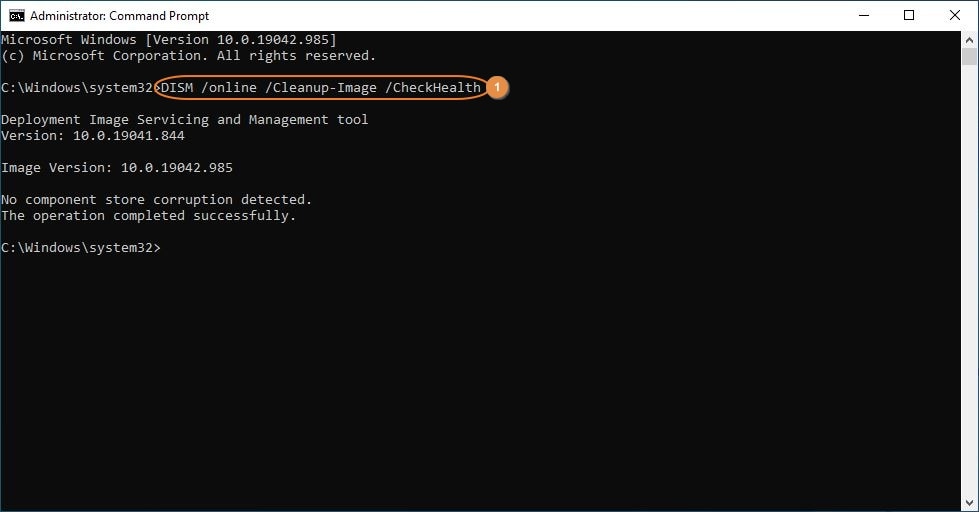
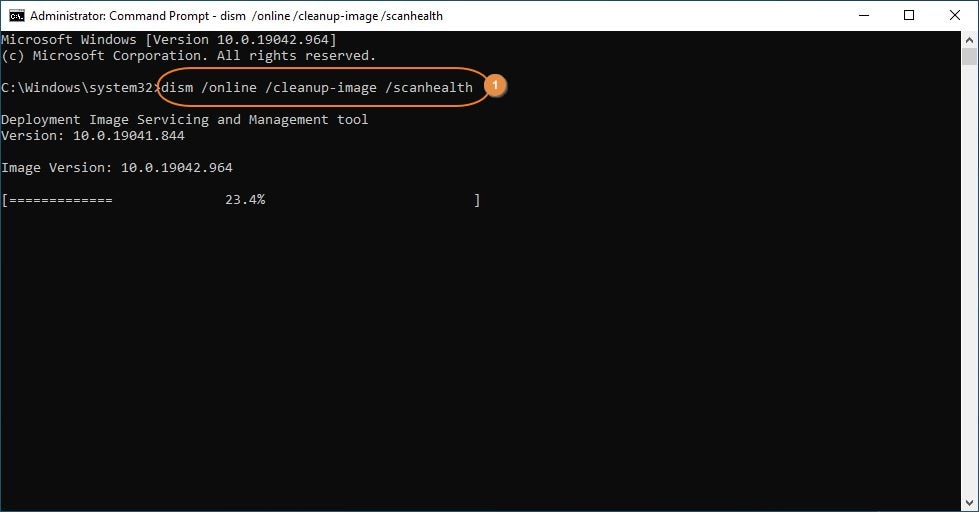
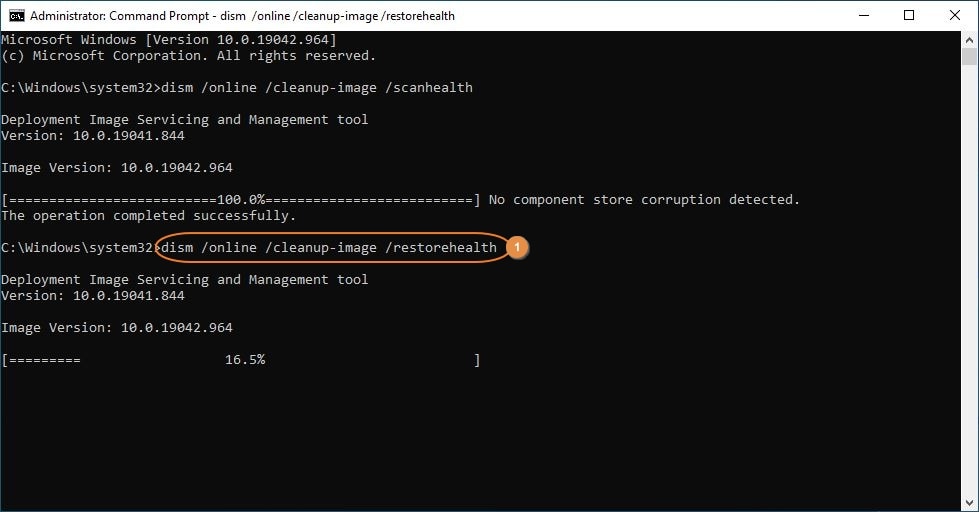
الخطوة 3: أعد تشغيل الحاسوب
بعد الانتهاء من جميع الخطوات، أعد تشغيل الحاسوب وحاول تثبيت التحديثات هذه المرة.
الطريقة 3: إزالة ملفات تحديث Windows القديمة
تتطلب منك هذه الطريقة بدء تشغيل Windows 10 في الوضع الآمن، وهذا ضروري لأنه في الوضع العادي، فلدى Windows حقوق حصرية للمجلدات التي تحتوي على ملفات التحديث ولن يسمح لك بحذفها على الإطلاق. وعند تشغيل النظام في وضع الآمن، لن تعمل خدمة الانتقال الذكي في الخلفية وخدمات تحديثات Windows، مما يعني أنه يمكنك الوصول إلى الملفات بسهولة، سيجعل هذا عملية إزالة التحديثات ممكنة. يمكنك اتباع الخطوات المذكورة في الأسفل لتعلم ذلك:
الخطوة 1: شغل Windows 10 في الوضع الآمن
اكتب MSCONFIG في مربع بحث Cortana واضغط على Enter. وفي مربع System Configuration، انتقل إلى علامة تبويب Boot وتأكد من تحديد نظام التشغيل الحالي في القائمة من القسم العلوي، ثم حدد مربع Safe boot من قسم Boot options وتأكد من تحديد زر خيار Minimal. انقر الآن فوق OK، ثم انقر على Restart عندما يظهر مربع التأكيد لإعادة تشغيل Windows 10 في الوضع الآمن.
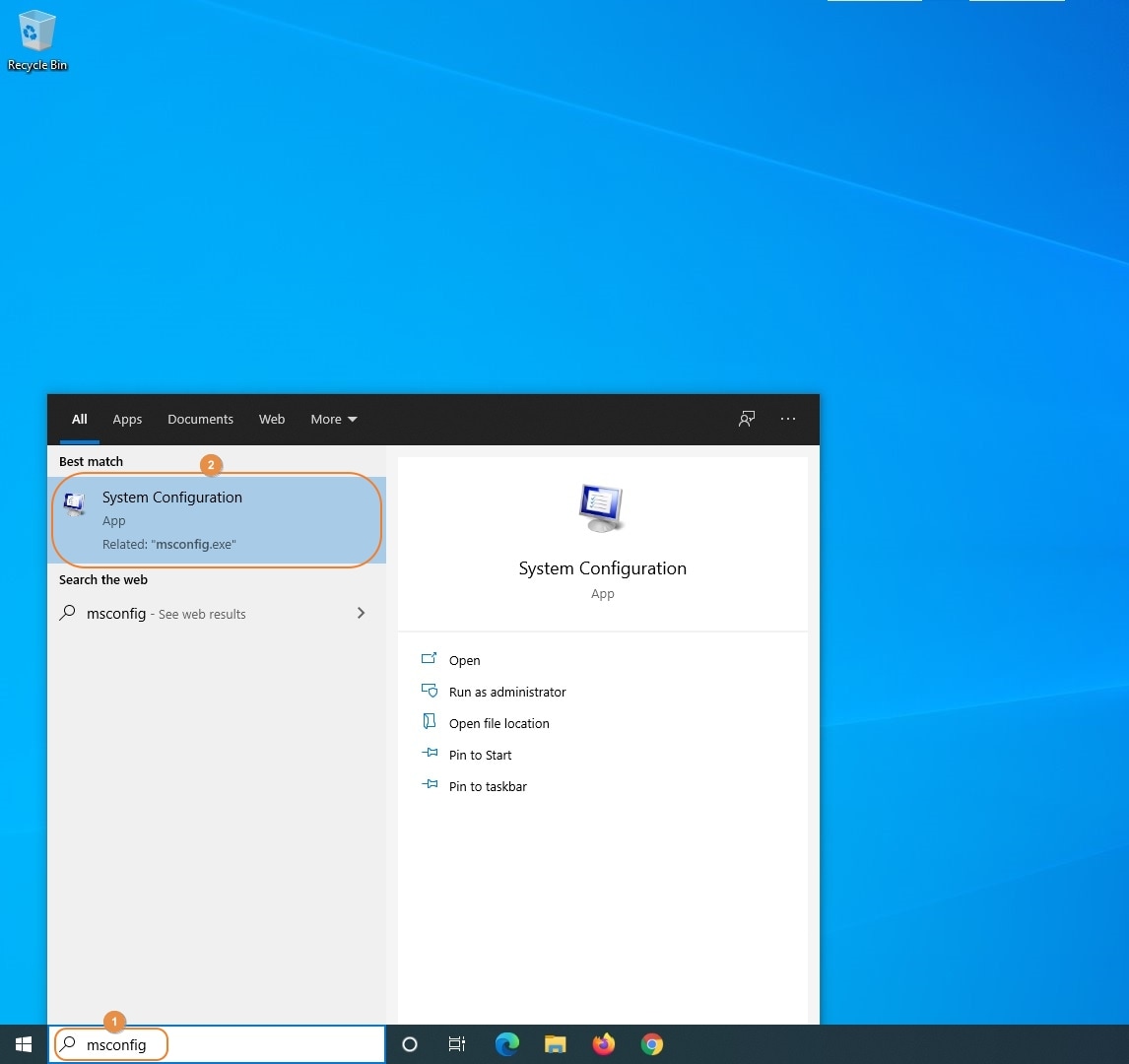
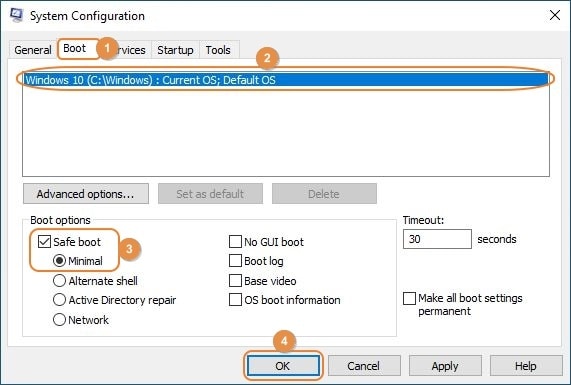
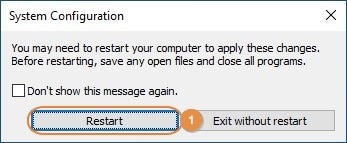
الخطوة 2: إزالة ملفات تحديث Windows القديمة
شغل File Explorer وانتقل إلى مجلد C:\Windows\SoftwareDistribution. وبمجرد الانتقال إلى المجلد، حدد واحذف جميع المجلدات الفرعية والملفات التي يحتوي عليها.
إصلاح رمز الخطأ 0x8024a105
alt="delete old windows update files" />
الخطوة 3: أعد تشغيل Windows 10 بشكل طبيعي
استخدم الطريقة الموضحة في الخطوة 1 للوصول إلى علامة تبويب Boot في System Configuration، ثم ألغ تحديد المربع Safe boot وانقر فوق OK ثم انقر على Restart لإعادة تشغيل النظام في الوضع العادي، وحاول بعد ذلك التحقق من تحديثات Windows المثبتة مرة أخرى.
نصائح لتفادي المشكلة
لا يعد نظام Windows 10 مستقراً تماماً، ويمكن أن تحدث المشكلات فجأة دون سابق إنذار، لذلك من الضروري اتخاذ الخطوات الاحتياطية لتجنب ظهور هذه المشكلات من البداية. إليك بعض النصائح التي قد تساعدك على تقليل فرص حدوث خطأ 0x8024a105:
- استخدم دائماً نسخة أصلية من Windows
- تجنب زيارة أي موقع غير موثوق به
- تجنب تحميل أو تثبيت التطبيقات من مصادر غير موثوقة
- تحقق من وجود توقيع رقمي من Microsoft قبل تثبيت أي تطبيق خارجي على Windows
- ثبت برنامج مكافحة الفيروسات على الحاسوب وتأكد من تحديثه بانتظام
خلاصة القول
يظهر رمز الخطأ 0x8024a105 عندما تفشل نسخة Windows 10 من تحميل أو تثبيت آخر التحديثات من خادم Microsoft، ويمكن أن يكون السبب بسيطاً مثل اتصال ضعيف بالإنترنت أو ملفات النظام غير مدعومة أو قديمة ومخزنة في مجلد "SoftwareDistribution" وخدمات Windows المسؤولة عن التحديثات وما إلى ذلك.
أفضل طريقة لإصلاح هذه المشكلة هو بدء عملية استكشاف الأخطاء وإصلاحها باستخدام الحلول البسيطة، مثل التحقق من اتصال الإنترنت وإعادة تشغيل الحاسوب وتشغيل مستكشف الأخطاء. وإذا استمرت المشكلة، فيمكنك استخدام الطرق المتقدمة مثل تشغيل أوامر SFC وDISM أو إزالة ملفات التحديث القديمة لإعادة الأمور على طبيعتها.
أسئلة وأجوبة
السؤال 1) هل يجب علي إعادة تثبيت Windows عندما يحدث هذا الخطأ؟
الإجابة 1) عادةً ما تكون الطرق المذكورة في الأعلى مفيدة، ويمكن التخلص من هذه المشكلة إذا جربت كلاً منها. لكن إذا استمرت المشكلة، فيمكنك أولاً إعادة تشغيل الحاسوب، وإذا لم يساعدك ذلك فيجب عليك استخدام الحلول المتقدمة.
السؤال 2) ماذا لو كانت نسخة Windows ليست أصلية؟
الإجابة 2) تنصح Microsoft بشدة استخدام النسخة الأصلية من Windows، لن يساعدك هذا في الحصول على الدعم التقني من فريق خدمة العملاء فحسب، بل يمكنك حماية نظامك أيضاً من أي مشكلات قانونية قد تقع ضحية لها إذا حدث أي خطأ. بالإضافة إلى ذلك، يعد الإصدار الأصلي نسخة تم الحصول عليها مباشرةً من Microsoft، وهي علامة تجارية موثوقة بها، لذلك سيتم تقليل فرص الحصول على نظام تشغيل غير متناسق أو مستقر.
الإجابة 3) ماذا لو تركت الخطأ ولم أثبت أي تحديثات Windows؟
الإجابة 3) هذا ليس أمراً جيداً، لذا تفحص Microsoft المخالفات وانعدام الأمان التي يواجهها المستخدمون الآخرون دائماً لتطوير النظام وتصحيحه للتخلص من هذه المشكلات، ويتم طرح هذه التصحيحات كتحديثات لـWindows. وإذا لم يتم تثبيت التحديثات، فسيظل حاسوبك عرضة للمتسليين والفيروسات وقد ينتهي الأمر بسرعة بياناتك أو تلفها، لذلك من المهم تثبيت تحديثات Windows بمجرد توفرها.
استعادة بيانات الكمبيوتر
- Windows PE
- مشاكل النظام
- إعادة ضبطWindows 10
- قم بتثبيت Windows 10 على SSD
- لا يمكن الدخول في الوضع الآمن
- إصلاح مشكلة عدم الصوت
- المعلمة غير صحيحة
- PC أخطاء

Khalid Abdullahi
contributor Editor
Generally rated4.5(105participated)