هل تحاول تشغيل Mac لكنه يرفض الإقلاع؟ يكن أن يحدث ذلك بسبب خلل في تحديث البرامج أو الملفات تالفة أو خلل في الأجهزة، ستحتاج في هذه الحالة إلى استخدام USB لإصلاح نظام mac المعطل.
لكن ماذا لو كان حاسوبك الآخر يعمل بنظام Windows 10 وتريد إصلاح mac من USB؟ لا تقلق، يمكنك مع UUByte إنشاء نظام mac قابل للإقلاع على Windows 10 باستخدام USB لحماية حاسوبك Mac.
يتيح لك برنامج UUByte DMG Editor المميز مع فترة تجربة إنشاء نظام mac قابل للإقلاع على Windows. سنكتشف في هذه المقالة كيفية تحميل ملف Mac وإنشاء نظام mac قابل للإقلاع من Windows وملف GPT على وحدة تخزين USB إذا فشل، كما سنقدم أيضاً خطوات لاستخدام برنامج Recoverit لاسترجاع البيانات من نظام Mac المعطل.
سنقدم في هذه المقالة
القسم 1. ما تحتاج إليه لاستخدام UUByte لإنشاء نظام Mac قابل للإقلاع من USB على Windows 10
قبل معرفة خطوات كيفية إنشاء ملف نظام تشغيل mac من USB على Windows، تحقق من القائمة المتطلبات الأساسية:
- نسخة من مثبت نظام تشغيل mac (ملف DMG). ستجد كيفية تحميل ملف نظام تشغيل mac أو Mac OS X DMG في الجزء التالي.
- برنامج UUByte لإنشاء ملف على USB قابل للإقلاع، وهو متوفر لكل من Windows وMac أيضاً.
- ذاكرة تخزين USB عالية الجودة بمساحة 6 أو 8GB.
تحميل ملف macOS أو OS X DMG
ملفات DMG هي نوع من الأقراص الصلبة الأفتراضية تُستخدم لتخزين البيانات على حاسوب Mac OS X، وتُستخدم عادةً لإنشاء نظام قابل للإقلاع من USB أو أقراص افتراضية أخرى يمكنك استخدامها لتثبيت mac على Mac.
يمكنك الحصول على إصدارات mac من بوابة Apple أو متجر App Store، لكن بما أن تريد إنشاء نظام قابل للإقلاع من USB على حاسوبك Windows، فيجب عليك استخدام ملف DMG لتنفيذ ذلك، هذا لأن Windows لا يمكنه قراءة صيغة الملف الذي يستخدمه نظام mac.
يمكنك الحصول على ملف DMG من حاسوب Windows باستخدام روابط مباشرة لإصدارات Mac المختلفة مثل Monterey وBig Sur وCatalina وMojave و High Sierra وEI Capitan.
القسم 2. كيفية إنشاء نظام Mac قابل للإقلاع من USB على Windows 10
بعد الانتهاء من جميع التحضيرات، لنلقي نظرة على الخطوات لإنشاء ملف نظام mac من USB على Windows 10 باستخدام UUByte.
عادةً ما يتطلب تهيئة USB قبل استخدامها ليتعرف عليها الحاسوب، لكن يمكن لأحداث إصدار من البرنامج تهيئة ذاكرة التخزين لديك تلقائياً قبل إنشاء ملف على USB قابل للإقلاع، والآن يمكنك بدء العملية مباشرةً.
ملاحظة:
تأكد أولاً من إزالة البيانات الموجودة على USB أو إنشاء نسخة احتياطية لها قبل أن تبدأ، لأنه ربما تفقد البيانات بعد تهيئة USB.
لإنشاء ملف نظام mac على USB باستخدام UUByte DMG Editor، اتبع هذه الخطوات بالترتيب:
الخطوة 1: حمِّل برنامج UUBytes DMG Editor على حاسوب Windows وثبته، ثم انقر بالزر الأيمن على تطبيق UUBytes واختر"Run as Administrator"، ثم انقر على "Yes" عندما يطلب منك ذلك.
الخطوة 2: صل ذاكرة التخزين USB بالحاسوب وانقر فوق "Burn" الموجودة على الشاشة الرئيسية للبرنامج.

الخطوة 3: انقر الآن فوق "Browse" واستورد ملف DMG الذي حملته سابقاً، ثم اختر ذاكرة التخزين USB وغير تسميتها.
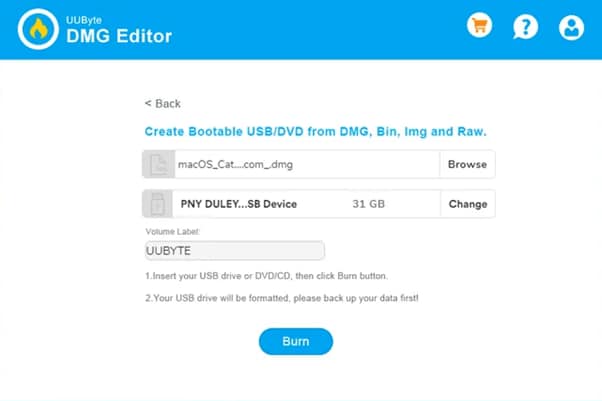
الخطوة 4: انقر فوق خيار "Burn" في الجزء السفلي من الشاشة لإنشاء USB قابل للإقلاع ليظهر لك مؤشر التقدم.

الخطوة 5: بمجرد أن يصل شريط التقدم إلى 100%، سينشأ نظام mac بنجاح على USB حيث يمكنك استخدامه لتثبيت نظام Mac OS X
القسم 3. إنشاء ملف GPT على قرص USB إذا فشل
عندما تحاول تشغيل نظام mac من USB على Windows باستخدام أداة UUByte، فقد لا تعمل ذاكرة التخزين مع البرنامج بسبب وجود مشكلة في القسم، هذا لأنه تم تحويل الذاكرة USB إلى صيغة FAT32 افتراضياً. ولسوء الحظ، لا تدعم هذه الصيغة FAT32 إلا نظام تشغيل مع BIOS فقط.
لتجنب هذه المشكلة، يجب عليك إنشاء ملف GPT على ذاكرة التخزين باستخدام أداة إدارة Windows أو موجه الأوامر.
ولإنشاء ملف GPT على ذاكرة التخزين USB باستخدام موجه الأوامر، اتبع الخطوات في الأسفل:
الخطوة 1: اضغط على مفتاح Windows + R واكتب cmd في المربع وانقر فوق "OK."
الخطوة 2: اكتب الأوامر التالية واضغط على Enter بعد كل سطر.
Diskpart
List disk
Select Disk X (X = USB flash drive name)
Clean
Convert GPT
Create partition primary

بمجرد الانتهاء من كتابة الأوامر، سيتم إنشاء ملف GPT على USB ويمكنك استخدامها لإنشاء نظام قابل لللإقلاع باستخدام برنامج UUBytes.
القسم 4. مشكلات محتملة أثناء تحميل UUbyte أو عملية إنشاء النظام على USB
عندما تستخدم UUbyte لإنشاء نظام قابل للإقلاع على USB، فيوجد بعض المشكلات التي قد يواجهها المستخدمون أثناء تحميل UUbyte أو إنشاء النظام. لقد أدرجنا 3 مشكلات رئيسية شائعة مع حلول لها:
- ظهور خطأ خاطف: قد ترى ظهوراً سريعاً لرسالة خطأ في نهاية عملية النسخ، لكن لا تقلق؛ يمكنك تجاهل هذا الخطأ بسهولة، وسيصبح USB نظاماً قابل للإقلاع يمكنك استخدامها لتثبيت mac حتى لو ظهر هذا الخطأ.
- حول EI Capitan DMG: يوجد خطأ رسمي في إصدار OS X El Capitan الذي يؤثر على مثبت .pkg، وستفشل العملية إذا حاولت تجربة أي من هذه المثبتات.
- فشل التسجيل: قبل أن تبدأ بعملية التسجيل، تحقق مرة أخرى اتصال حاسوبك بالإنترنت ولا يوجد إعدادات proxy أو VPB.
القسم 5. خيار آخر: استخدام Recoverit لاسترجاع البيانات بسهولة من نظام Mac غير قابل للإقلاع
لقد اكتشفنا في الخطوات أعلاه كيفية استخدام UUbyte والمشكلات المحتملة التي قد تواجهها؛ نأمل أن تتمكن من إنشاء نظام قابل للإقلاع على USB من Windows بنجاح باستخدام هذه الخطوات، لكن نقترح عليك طريقة أخرى أفضل عندما تواجه مشكلة عدم إقلاع نظام Mac وتريد استرجاع بياناتك الثمينة عليه وهو Recoverit.
Recoverit أداة مشهورة وفعالة يمكنها مساعدتك على استرجاع بياناتك المفقودة أو المحذوفة من نظام Mac غير قابل للإقلاع في بضع خطوات بسيطة. ولمعرفة كيفية استخدامه، فيمكنك اتباع الخطوات في الأسفل:
متطلبات Recoverit لاسترجاع البيانات من نظام Mac
- ذاكرة USB بمساحة تحزين 8 إلى 16 GB.
- حاسوب آخر يعمل بنظام Windows 10.
- تثبيت Recoverit على هذا الجاسوب.
خطوات لاسترجاع البيانات
إليك كيفية استخدام Recoverit لاسترجاع البيانات من نظام Mac معطل وغير قابل للإقلاع:
لنظام Windows XP/Vista/7/8/10/11
لنظام MacOS X 10.10 وMacOS 13
الخطوة 1: حمل على حاسوبك Windows برنامج Recoverit وشغله، ثم أدخل ذاكرة التخزين USB بالحاسوب وانقر على "System Crashed Computer" من القائمة الموجودة على الجانب الأيسر، وانقر بعد ذلك فوق "Start" لبدء عملية الاسترجاع.

حدد الآن اسم ذاكرة التخزين واضغط على "Start" من الشاشة التالية وستتلقى رسالة تحذير أثناء تهيئة ذاكرة USB، ثم انقر فوق "Format" لبدء عملية إنشاء نظام ملف قابل للإقلاع على USB.

الخطوة 2: بمجرد إنشاء ملف النظام على drive، افصلها على حاسوب وأدخلها في حاسوب Mac غير القابل للإقلاع. اضغط بعد ذلك مطولاً على مفتاح الخيار، واضغط في نفس الوقت على زر التشغيل لبدء تشغيل Mac المعطل.
اختر Wondershare Recoverit Bootable Media Drive عندما يظهر على الشاشة.
الخطوة 3: صل ذاكرة التخزين بحاسوبك Mac واختر نسخة من ملفاتك في نافذة Wondershare Recoverit، ثم اختر بعد ذلك ذاكرة التخزين كوجهة وانقر فوق زر "Start Copy"
انتظر حتى تكتمل العملية، وسيتم استرجاع بياناتك بنجاح على ذاكرة التخزين الخارجية من Mac.
القسم 6. نصيحة جانبية: كيفية إنشاء نظام قابل لللإقلاع على USB من Mac
لقد تعلمت الآن كيفية إنشاء نظام mac قابل للإقلاع من USB على Windows 10 وما يجب فعله لاسترجاع بياناتك من نظامك المعطل، لكن قد تتساءل أيضاً على كيفية إنشاء نظام قابل للإقلاع من USB على mac، وهو أقل تعقيداً من حاسوب Windows 10؟ إليك هذه الفيديو التعليمي لإنشاء نظام قابل للإقلاع من USB على mac يمكنك مشاهدته إذا أردتَ ذلك.
فيديو تعليمي لكيفية إنشاء نظام قابل للإقلاع من USB على Windows
لنظام Windows XP/Vista/7/8/10/11
لنظام MacOS X 10.10 وMacOS 13
خلاصة القول
تحدثنا في هذه المقالة عن خطوات لكيفية إنشاء نظام قابل للإقلاع من USB على Windows، تعلمنا أيضاً كيفية تحميل ملف DMG وإنشاء GPT على ذاكرة التخزين USB في حالة عدم نجاح العملية.
بالإضافة إلى ذلك، ناقشنا بعض المشكلات التي قد تواجهها أثناء إنشاء نظام قابل للإقلاع باستخدام أداة UUBytes، ثم أوضحنا بعد ذلك كيفية استخدام برنامج لاسترجاع البيانات المفقودة من حاسوبك Mac غير قابل للإقلاع.
نأمل أن تحج المعلومات في الأعلى مفيدة ويمكنك الآن تثبيت نظام mac على حاسوبك دون أي مشكلة.

Khalid Abdullahi
contributor Editor
Generally rated4.5(105participated)