يحتاج القرص الصلب ، خاصةً عندما يكون جديدًا ، إلى الخضوع للتنسيق قبل وضع الملفات عليه. من المهم التأكد من أن محرك الأقراص يعمل ونظيفًا تمامًا ، دون أي تعليمات برمجية ضارة أو برامج ضارة يمكن أن تلحق الضرر بالملفات الشخصية وبالتالي تعرض التثبيت والتشغيل للتلف.
عندما تقوم بتنسيق القرص الصلب الخاص بك على نظام تشغيل Windows 10 ، يتم محو جميع البيانات ، وفي الوقت ذاته يتم محو نظام الملفات ، مثل FAT32 و NTFSو xFAT. لذلك ، إذا كنت ترغب في نقل نظام الملفات الخاص بك من نظام إلى آخر ، فانزل لمحو محرك الأقراص الصلبة تمامًا.
في هذه المقالة ، سأخبرك بكيفية تنسيق محرك الأقراص الصلبة لنظام Windows من خلال طريقتين ممتازتين. قم بالتمرير لاستكشافهما.
تنسيق محرك الأقراص الصلبة في نظام تشغيل Windows 10 باستخدام إدارة أقراص Windows
يمكن لمحرك الأقراص الصلبة الذي تم تكوينه بالفعل أن يخضع للتنسيق لمحو البيانات وجعله محرك أقراص "نظيف" تماماً.
إليك فيما يلي خطوات تنسيق القسم باستخدام إدارة الأقراص
- في قائمة Start ، اكتب Disk Management في شريط البحث وانقر على أعلى نتيجة لتشغيل البرنامج.
- في نافذة إدارة الأقراص ، حدد القرص الصلب الجديد وانقر عليه بزر الماوس الأيمن. حدد Format.
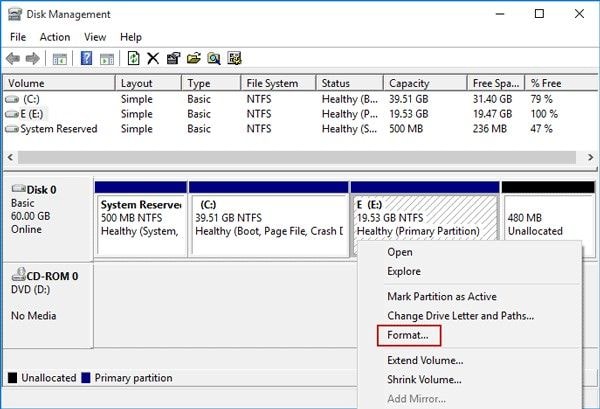
- اكتب اسمًا وصفيًا لمحرك الأقراص الصلبة في حقل Value label.
- في القائمة المنسدلة File System ، حدد NFTS، نوع الملف الموصى به لنظام تشغيل Windows 10.
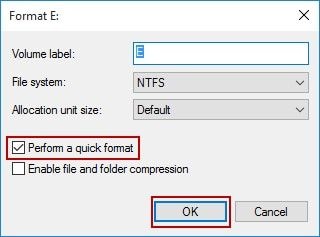
- حدد Default في القائمة المنسدلة لـ Allocation unit size.
- ضع علامة اختيار على Perform a quick format (ملاحظة: لا يتحقق التنسيق السريعة من الأضرار في محرك الأقراص. للتأكد من عدم وجود قطاعات تالفة ، ألغي الاختيار وقم بإجراء تنسيق كامل.)
- أزل علامة اختيار Enable file and folder compression إذا لزم الأمر ، واختر OK.
- ستظهر رسالة تحذير ، انقر فوق OK للمتابعة.
- انتظر حتى يكتمل التنسيق.
إليك فيما يلي خطوات استخدام إدارة الأقراص لإنشاء قسم جديد وتنسيقه
- قم بتشغيل Disk Management وابحث في القائمة عن محرك الأقراص المسمى "غير معروف" أو "غير مهيأ". انقر بزر الماوس الأيمن فوق محرك الأقراص وحدد Initialize Disk.
- تحقق من القرص المراد تهيئته.
- نمط القسم الصحيح: بالنسبة لمحركات الأقراص الصلبة التي يقل حجمها عن 2 تيرابايت ، اختر سجل التمهيد الرئيسي (MBR)؛ بالنسبة لمحركات الأقراص ذات الحجم الأكبر من 2 تيرابايت ، اختر جدول تقسيم GUID (GPT). اختر OK.
- انقر بزر الماوس الأيمن فوق المساحة الغير مخصصة ، واختر New Simple Volume، ثم اضغط على التالي.
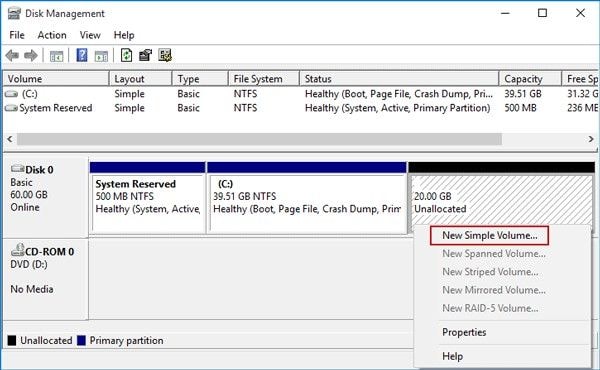
- إذا كنت تريد استخدام الحجم الكامل لمحرك الأقراص لحفظ الملفات ، فاترك حجم وحدة التخزين البسيطة بالميجابايت حجم وحدة التخزين البسيطة بالميجابايت بقيمته الافتراضية كما هو موضح. بخلاف ذلك ، حدد حجم وحدة التخزين التي تريد أن يكون عليها القسم. ثم حدد التالي.
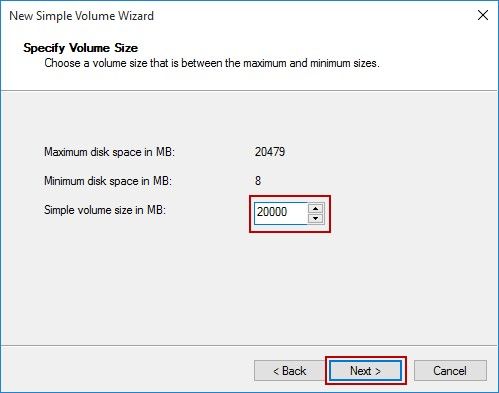
- لتحديد حرف محرك أقراص ، اختر واحدًا من القائمة المنسدلة بعد وضع علامة على تعيين حرف محرك الأقراص .ثم انقر فوق Next.
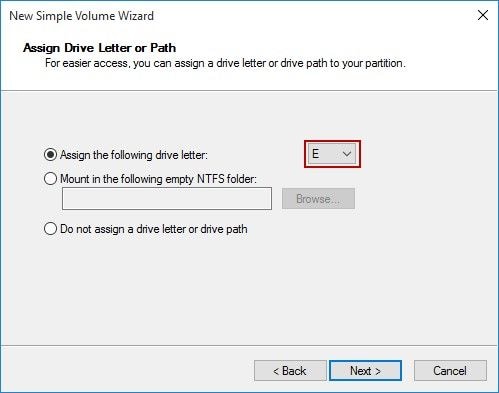
- حدد NFTS من القائمة المنسدلة لـ File system .
- حدد Default على حجم وحدة التخصيص
- اكتب اسمًا وصفيًا في المساحة المخصصة لـ Valuable label.
- ضع علامة على Perform a quick format. وإلا ، فقم بإلغاء التحديد لإجراء تنسيق كامل (يستغرق وقتًا أطول إلى حد كبير حسب حجم محرك الأقراص).
- أزل تمكين ضغط الملفات والمجلدات إذا لزم الأمر وانقر فوق Next.

- حدد Finish
هل أنت على دراية بخطوات محو القرص الصلب وقسم القرص بالكامل من خلال إدارة القرص الآن؟ يمكنك متابعة القراءة لإكتشاف الطريقة الأخرى.
كيفية تنسيق القرص الصلب باستخدام أوامر PowerShell
يمكن أيضًا تنسيق محرك الأقراص الصلبة باستخدام PowerShell لنظام تشغيل Windows 10. وإليك الخطوات اللازمة للقيام بذلك:
- افتح قائمة Start أو اضغط على Win + X وحدد PowerShell (كمسئول) لتشغيل البرنامج كمسئول.
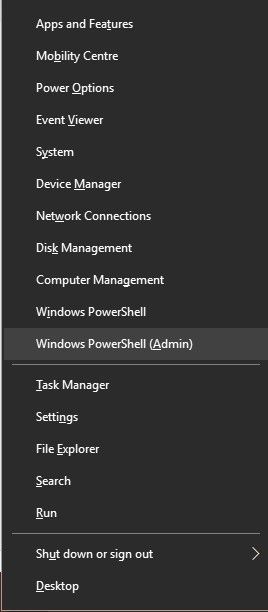
- في سطر الأوامر ، اكتب Get-Disk واضغط على Enter
- لتنظيف القرص الصلب ، اكتب الأمر Get-Disk <disk number>│ Clear-Disk -RemoveData واضغط على Enter. (ملاحظة: استبدل <disk number> برقم القرص الصلب المراد تنسيقه ، كما هو موضح في نتائج الأمر الأول)
- اكتب Y للتصريح والمتابعة بتنسيق محرك الأقراص المحدد. اضغط على Enter.
- لتنسيق قسم القرص باستخدام جدول تقسيم GUID أو مخطط GPT ، اكتب هذا الأمر: "Initialize-Disk -Number<disk number>" (ملاحظة: استبدل <disk number> برقم القرص المقابل لمحرك الأقراص المحدد). اضغط على Enter.
- لإنشاء قسم جديد باستخدام NFTS، ، اكتب في سطر الأوامر التالي: New-Partition -Disk Number <disk number> -UseMaximumSize │Format-Volume -FileSystem NFTS -NewFIleSystemLabel drive. قم بتغيير <disk number> إلى رقم قرص محرك الأقراص المحدد ، وقم بتغيير تسمية محرك الأقراص إلى الاسم الذي تفضله.
- لتخصيص حرف محرك أقراص معين ، اكتب الأمر Get-Parition -DiskNumber <disk number> │Set-Partition -NewDriveLetter <new drive letter>. اضغط على Enter.
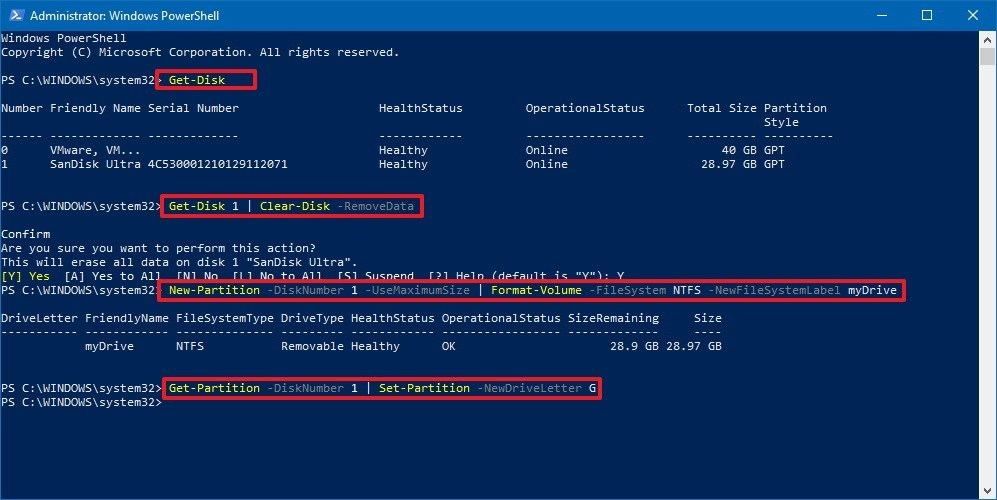
ملحوظة! إذا رأيت "Set-Partition: requested access path already in use"، فقم بالتغيير إلى حرف محرك أقراص آخر.
- تحقق من File Explorer لمحرك الأقراص الصلبة الذي تم إنشاؤه حديثًا.
كلمة ختامية
يعد الحفاظ على محرك الأقراص نظيفًا وخاليًا من البرامج الضارة ورموز سوء التصرف أمرًا سهلاً ، إذا قمت بتنظيف قرص Windows الصلب الخاص بك بانتظام.
مقارنة بالطريقتين المذكورتين أعلاه ، سيكون تنسيق القرص الصلب من خلال Disk Management على نظام Windows 10 أكثر كفاءة.
وإذا نسيت عمل نسخة احتياطية للبيانات ومحوت ملفاتك الثمينة عن طريق الخطأ ، فيمكنك اللجوء إلى Wondershare Recoverit للحصول على المساعدة. Recoverit هو أكثر برامج استعادة البيانات شيوعًا في العالم ، مع أكثر من خمسة مليون مستخدم حول العالم.
يمكنك الحصول على تحميل سريع لاستعادة محرك الأقراص الصلبة الذي تم تنسيقه.
استعادة بيانات الكمبيوتر
- Windows PE
- مشاكل النظام
- إعادة ضبطWindows 10
- قم بتثبيت Windows 10 على SSD
- لا يمكن الدخول في الوضع الآمن
- إصلاح مشكلة عدم الصوت
- المعلمة غير صحيحة
- PC أخطاء

Khalid Abdullahi
contributor Editor
Generally rated4.5(105participated)