يشتكي العديد من المستخدمين من أن تطبيق برنامج Windows 11/10 الخاص بهم يعرض الملفات المخفية لا تعمل. إذا تعذر على Windows 11/10 إظهار الملفات المخفية ، فهذا مؤشر على أن شيئًا ما ليس صحيحًا في مكان ما. ربما تكون قد جربت تقنيات مختلفة للحصول على جميع ملفاتك دون جدوى ولكن لا داعي للقلق لأنه في هذه المقالة سوف نعرض لك أربعة حلول فعالة إصلاح Windows 11/10 ، إظهار الملفات المخفية ، ومشاكل عدم العمل .
نظرة عامة حول مشكلات إظهار الملفات المخفية التي لا تعمل:
غالبًا ما يواجه مستخدمو تطبيق Windows 11/10 صعوبات مختلفة مرتبطة باستخدامه وإحدى المشكلات الشائعة التي يواجهونها هي متى يعرض Windows 11/10 الملفات المخفية . يمكن أن تتداخل الملفات المخفية مع عملك ، مما يجعلك تشعر بالإحباط أثناء تصفحك لنظامك لساعات بحثًا عن الملفات التي تحتاجها لإنهاء عملك. بعض مشكلات الملفات المخفية الشائعة هي:
- اختفاء الملف إذا لم تتمكن فجأة من العثور على رموز الملفات الخاصة بك على واجهة سطح المكتب الخاصة بك ، فيجب عليك إخفاءها عن طريق الصدفة. تختفي الملفات والمجلدات المخفية من Windows 11/10 لأنك فعلت ذلك عن طريق الخطأ. يمكن حل هذه المشكلة ببضع نقرات.
- المجلدات المفقودة المجلدات المفقودة هي مشكلة أخرى شائعة جدًا. يمكنك زيارة مجلد "المستندات" وعدم العثور على مجلداتك بعد الآن.
- الملفات المفقودة بعد التحديثات قد تفقد ملفاتك بعد تثبيت تحديث معين. تعد عمليات تثبيت التحديث سببًا شائعًا لفقدان الملفات والمجلدات.
خطوات البحث عن الملفات المخفية في Windows 11/10
لإخفاء مجلد أو ملف في Windows 11/10 ، سيتعين عليك النقر بزر الماوس الأيمن فوق الملف أو المجلد لاختيار إجراء. عندما تظهر القائمة المنبثقة ، سيكون عليك النقر فوق Properties في القائمة للوصول إلى الواجهة العامة. بعد القيام بذلك ، انتقل إلى موجه الأوامر المخفية وانقر فوق موافق لإخفاء الملفات.
باستخدام المعلومات المذكورة أعلاه كمؤشر ، كلما لم تتمكن من العثور على ملفاتك أو مجلدك في تخزين البيانات ، فإن أول مكان يجب البحث فيه هو موقع الملف المخفي. إذا كنت لا تزال غير قادر على العثور على الملف الذي تبحث عنه ، فقد تقرر استخدام أي ملف برنامج مجاني لاستعادة الملفات لاستعادتها مرة أخرى.
- انتقل إلى مستكشف Windows الخاص بك وتحقق من العناصر المخفية ضمن خيار العرض. سيؤدي هذا الإجراء إلى إخراج ملفاتك المخفية.
- قد لا تنجح الخطوة أعلاه إذا حاولت إظهار الملفات المخفية.
حاول العديد من مستخدمي Windows 11/10 استخدام هذا الأسلوب لاستعادة ملفاتهم المخفية وعلى الرغم من أنه يعمل ولكن ليس في جميع الحالات. لاستعادة جميع ملفاتك المخفية التي رفضت عرضها على سطح المكتب ، استخدم أيًا من هذه الحلول الفعالة لـ إظهار الملفات المخفية في Windows 11/10 below.
كيفية إصلاح Windows 11/10 ، إظهار الملفات والمجلدات المخفية لا تعمل
الحل 1. إصلاح مشكلة "إظهار الملفات المخفية لا تعمل" مع CMD
هذا الحل فعال للغاية لأنه يمكن أن يعمل على محركات الأقراص الصلبة الخارجية ومحركات الأقراص الثابتة للكمبيوتر وبطاقات الذاكرة ومحركات الأقراص الثابتة USB. فقط تأكد من أن محرك الأقراص G في محرك الأقراص الثابتة لنظامك هو الهدف الفعلي الذي يحتوي على الملفات المخفية التي تريد الكشف عنها.
- اكتب المفاتيح" cmd " في شريط البحث واضغط على Enter
- بمجرد إدخال موجه الأوامر ، اكتب G: واضغط على مفتاح الإدخال. الخط الوامض مع تنازلي ومعروض" G "
- اكتب " attrib-s-h-r/s/d " واضغط على مفتاح الدخول. سينخفض الخط الوامض مرة أخرى بالحرف G.
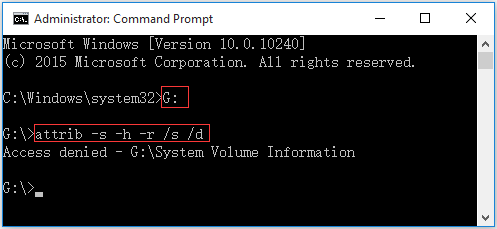
ملاحظة: اعتمادًا على جهاز الكمبيوتر الذي استخدمته ، قد ترى شيئًا كهذا" تم رفض الوصول - G \ معلومات وحدة تخزين النظام. "إذا رأيت هذا ، فلا تقلق لأن مجلد النظام يخزن نقاط نظام Windows. فقط اتركها كما هي. ما يجب أن تبحث عنه هو محرك الأقراص الهدف لمعرفة ما إذا كان يمكنك تحديد الملفات التي تبحث عنها.
الحل 2: تعديل مفتاح التسجيل
في معظم الحالات ، سيعمل الحل 1 ولكن في حالة عدم نجاحه ، حاول تعديل مفتاح التسجيل .
- اضغط باستمرار على مفتاح Windows و R واكتب "Regedit". اضغط على Enter.
- التنقل عن طريق القفل HKEY_LOCAL_MACHINE\SOFTWARE\Microsoft\Windows\CurrentVersion\Explorer\Advanced\Folder\Hidden\SHOWALL
- Look for " CheckedValue " وتأكد من أن البيانات المدرجة هي 1. إذا لم تكن كذلك ، فانقر فوق" CheckedValue " وقم بتغييره يدويًا إلى 1.

بعد تحرير التسجيل ، أعد تشغيل جهاز الكمبيوتر الخاص بك لتفعيل التغييرات التي تم إجراؤها. بمجرد إعادة تشغيل النظام بالكامل ، افتح محرك الأقراص لمعرفة ما إذا كانت الملفات المخفية أصبحت مرئية.
كلمة تحذير: قد تحدث بعض المضاعفات الخطيرة إذا تم تعديل السجل بشكل غير صحيح ومن ثم الحاجة إلى اتباع الخطوات المقدمة بعناية وبتفصيل كبير لتجنب الأخطاء. لتكون في جانب أكثر أمانًا ، قم بعمل نسخة احتياطية من السجل الخاص بك قبل تعديله. في حالة وجود أخطاء ، يمكنك تثبيت البيانات الاحتياطية.
الحل 3: قم بتشغيل System File Checker and DISM Tools
إذا لم يعمل أي من الحلول المذكورة أعلاه ، فقد يكون هناك بعض الملفات التالفة في نظامك. إذا كانت هذه هي الحالة ، فيمكنك الاستفادة من مدقق ملفات النظام وأدوات DISM المخصصة لفحص جهازك وتصحيحه. لتشغيل أداة مدقق الملفات ، اتبع هذه الخطوات.
- افتح موجهًا مرتفعًا. للقيام بذلك لنظام التشغيل Windows 11/10 الخاص بك ، قم بتشغيل خدمة وإدارة صورة نشر البريد الوارد (DISM) قبل تشغيل مدقق الملفات.
- اكتب " DISM.exe/Online/Cleanup-image/Restorehealth " واضغط على Enter
ملاحظة تنبيه: عند تشغيل هذا الأمر ، يستخدم DISM فقط تحديث Windows المناسب للحصول على الملفات المطلوبة لإصلاح تلف النظام. إذا كان تحديث Windows الخاص بك معطلاً ، فاستخدم تثبيت برنامج Windows قيد التشغيل لإصلاحه. يمكنك أيضًا استخدام مجلد ملفات Windows جنبًا إلى جنب مباشرة من مشاركة الشبكة أو من وسائط مستقلة قابلة للإزالة مثل محرك أقراص DVD كملف مصدر. إذا كان هذا هو الأسلوب الذي ترغب في اتباعه ، فقم بتشغيل هذا الأمر بدلاً من ذلك
*DISM.exe/Online/Cleanup-image/Restore health/Source:C:/RepairSource/Windows/LimitAccess
- استبدل" C:\RepairSource\Windows حامل مع الموقع المحدد لمصدر الإصلاح الخاص بك.
- في موجه معين ، اكتب" sfc/scannow " واضغط على مفتاح الإدخال

- سيقوم sfc/scannow بفحص جميع الملفات الموجودة في نظامك المحمية واستبدال جميع الملفات التالفة بنسخة نظيفة مخبأة موجودة في مجلد مضغوط يمكن الوصول إليها عن طريق كتابة هذا الأمر" %WinDir%\System32\dllcache
- لا تغلق موجه الأوامر حتى يتم التحقق منه بنسبة 100٪
- بمجرد اكتمال العملية ، قد تتلقى أيًا من هذه الرسائل:
1. لم تجد حماية موارد Windows أي انتهاكات. إذا تلقيت هذه الرسالة ، فهذا يعني أنه لم يتم العثور على انتهاكات للسلامة.
2. تعذر على نظام حماية موارد Windows إجراء العملية التي طلبتها وإكمالها. لتصحيح هذه المشكلة ، قم بإجراء فحص باستخدام مدقق ملفات النظام في "الوضع الآمن" وتأكد من وضع مجلدات Pendinfdeletes و Pendingrenames تحت %WinDir%\WinSxS\Temp .
3. عثر Windows Protection على ملفات تالفة وأصلحها. لعرض معلومات المسح ، انتقل إلى "كيفية عرض تفاصيل عملية مدقق ملفات النظام" للتحقق من التفاصيل.
4. عثر Windows Protection على ملفات تالفة ولكن تعذر إصلاحها
لإصلاح التلف يدويًا ، اعرض تفاصيل مدقق النظام أولاً واستبدل النسخ الجيدة يدويًا بالنسخ التالفة.
الحل 4: قم بإلغاء تثبيت برنامج مكافحة الفيروسات
في بعض الحالات ، يُظهر Windows 11/10 أن الملفات المخفية لا تعمل بسبب برنامج مكافحة الفيروسات المثبت على جهاز الكمبيوتر الخاص بك. يمكن لبعض البرامج تغيير التسجيل والإدخالات الهامة وعندما يحدث ذلك ، قد تختفي بعض الملفات. إذا لاحظت هذا الاتجاه مع جهاز الكمبيوتر الخاص بك ، فيجب أن تحاول تعطيل برنامج مكافحة الفيروسات ومعرفة ما إذا كانت الملفات المفقودة ستظهر مرة أخرى. إذا فعلوا ذلك ، فهذا يعني أن برنامج مكافحة الفيروسات هو المسؤول ، ويجب التوقف عن استخدامه.

الحل 5: إظهار واستعادة الملفات المخفية باستخدام برنامج مجاني لاستعادة البيانات
إذا جربت جميع الحلول على النحو المذكور أعلاه ولا يمكنك إصلاح Windows 11/10 ، فستظهر أن الملفات المخفية لا تعمل خطأ ، وهي الطريقة الأقل فعالية استرداد الملفات والمجلدات المخفية هو الحصول على استعادة الملفات مجانا tool. Recoverit Free Data Recovery هو أقوى برنامج لاستعادة بيانات Windows 11/10 ، يمكنه بسهولة استعادة الملفات والمجلدات المخفية بخطوات بسيطة. ميزة رائعة لوضع استعادة البيانات المعطلة في النظام والتي يمكنها إعادة تشغيل جهاز الكمبيوتر الخاص بك واستعادة جميع ملفات البيانات مرة أخرى بعد تعطل القرص الصلب أو النظام.

أفضل برنامج مجاني لاستعادة البيانات لنظام التشغيل Windows 11/10
- قم باستعادة أي ملفات بيانات مفقودة من جهاز كمبيوتر يعمل بنظام Windows بسهولة وفعالية
- استعادة البيانات المفقودة بسبب القرص الصلب أو تعطل النظام.
- استرجع أي أنواع ملفات من أي وسائط تخزين بسبب أي سيناريو لفقدان البيانات.
- نظام التشغيل المدعوم: لنظام التشغيل Windows 11/10/8/7 / XP / Vistaï¼ ›لنظام التشغيل MacOS X 10.14 - 10.6.
خطوات كيفية إظهار الملفات المخفية واستعادتها في Windows 11/10
احصل على أفضل تنزيل برنامج استعادة بيانات Windows 11/10 على النحو التالي ، قم بتثبيت وتشغيل Recoverit Data Recovery على جهاز الكمبيوتر الذي يعمل بنظام Windows. اتبع البرنامج التعليمي التالي لاستعادة الملفات المخفية.
- باستخدام Recoverit Free Data Recovery ، حدد " استعادة الملفات المحذوفة " الوضع للبدء.

- حدد موقع محرك الأقراص الثابتة حيث تم تخزين الملفات أو المجلدات المخفية. انقر فوق التالي للمتابعة.

- سيبدأ Recoverit Data Recovery في مسح القرص للبحث في الملفات المفقودة. لديك خيار آخر لإجراء فحص عميق باستخدام" All-around Recovery " للبحث عن المزيد من الملفات

- البرنامج المدعوم لمعاينة بعض ملفات الصور المستردة ، والتحقق من الملفات والمجلدات المخفية ، واختيار ، انقر فوق" Recover " زر لاستعادتها مرة أخرى.

آمل أن يساعدك هذا الحل الفعال في ذلك استعادة الملفات المخفية في Windows 11/10 . قم بتنزيله وجربه الآن.
إذا كنت تواجه نظام التشغيل Windows 11/10 ، فإن الملفات المخفية لا تعمل على جهاز الكمبيوتر الخاص بك لا يعني أن نظامك سيئ ولا يعني أنه لا يمكن معالجة المشكلة. من خلال بعض التعديلات والتغييرات التي تم نصحها في هذه المقالة ، يمكنك بسهولة إصلاح هذا الخطأ والوصول إلى ملفاتك المهمة في Windows 11/10. عند استخدام أي من الطرق الموضحة أعلاه ، جرب كل الطرق السهلة لحل مشكلات Windows 11/10 إظهار الملفات المخفية لا تعمل .
استعادة بيانات الكمبيوتر
- Windows PE
- مشاكل النظام
- إعادة ضبطWindows 10
- قم بتثبيت Windows 10 على SSD
- لا يمكن الدخول في الوضع الآمن
- إصلاح مشكلة عدم الصوت
- المعلمة غير صحيحة
- PC أخطاء

Khalid Abdullahi
contributor Editor
Generally rated4.5(105participated)