يعد خطأ Whea غير قابل للتصحيح أحد الأمثلة على خطأ شاشة الموت الزرقاء (BSOD) على نظام تشغيل Windows ، والذي يظهر عادةً بعد بدء التشغيل. يحدث خطأ شاشة الموت الزرقاء أو رمز التوقف كنوع من خطة الطوارئ للنظام بحيث لا يتم فقدان أي بيانات بسبب الخطأ.
WHEA_UNCORRECTABLE_ERROR هو الذي يتسبب في ظهور شاشة الموت الزرقاء التي تشير عادةً إلى عطل في الجهاز. يمكن أن يحدث أيضًا بسبب برامج التشغيل غير المتوافقة مع نظام تشغيل Windows 10/11. كرمز توقف ، يمنع خطأ BSoD هذا المزيد من فقدان البيانات ويمكن حله بعدة طرق.
بعض الأسباب المحتملة لهذا الخطأ هي:
- عطل في الأجهزة ، والتي قد تشمل وجود خلل في القرص الصلب ، أو بطاقة الفيديو ، أو ذاكرة الوصول العشوائي ، أو المعالج ، أو أجزاء أخرى
- برنامج التشغيل قديم أو تالف بعد تحديث Windows
- تردد تشغيل وحدة المعالجة المركزية بشكل زائد عن الحد
- ملف التسجيل أو النظام تالف بسبب خطأ في القراءة أو الكتابة على القرص أو انقطاع التيار الكهربائي.
كيفية إصلاح خطأ Whea غير قابل للتصحيح على نظامي تشغيل Windows 10/11
الطريقة 1: التحقق من وجود تحديثات Windows
- انتقل إلى Settings، ثم حدد Updates & Security.
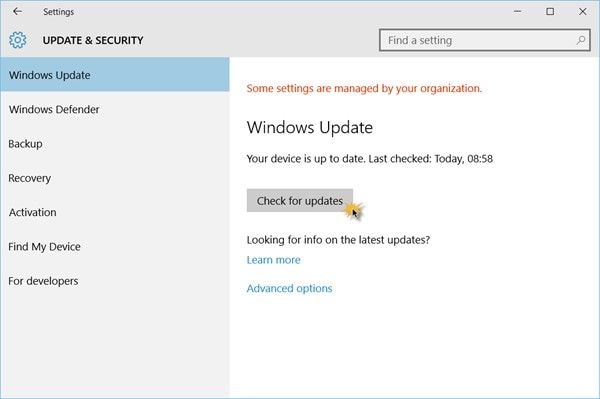
- حدد التحقق من وجود تحديثات
- سيقوم Windows 10/11 بفحص التحديثات وتثبيتها تلقائيًا.
الطريقة 2: تعطيل تردد التشغيل الزائد عن الحد من BIOS
- افتح Settings واختر Update & Security، ثم Windows Update.
- حدد موقع بدء التشغيل المتقدم وحدد إعادة التشغيل الآن.
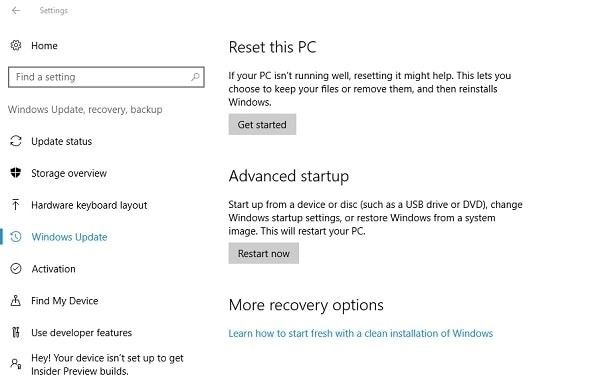
- بعد إعادة التشغيل ، اختر Troubleshoot، ثم حدد Advanced Options ثم إعدادات البرنامج الثابت لـ UEFI.
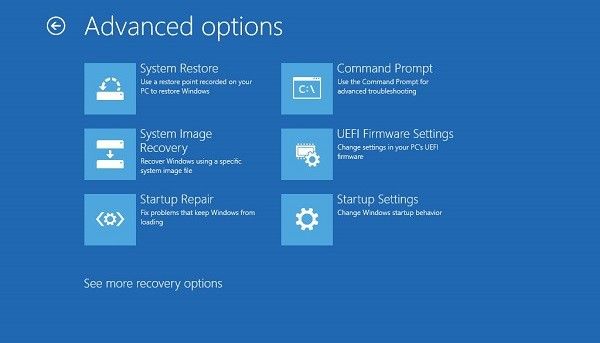
- انقر
- سيؤدي ذلك إلى فتح قائمة BIOS. من ذلك ، حدد Advanced ثم Performance.
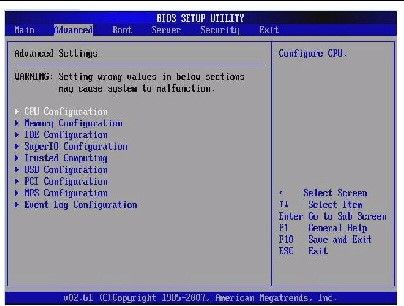
- حدد موقع رفع تردد التشغيل وتعطيله.
- أعد تشغيل الكمبيوتر.
الطريقة 3: استعادة النظام
- في شريط البحث ، اكتب System Restore وحدد أفضل نتيجة. وانقر فوق زر System Restore واختر Next.
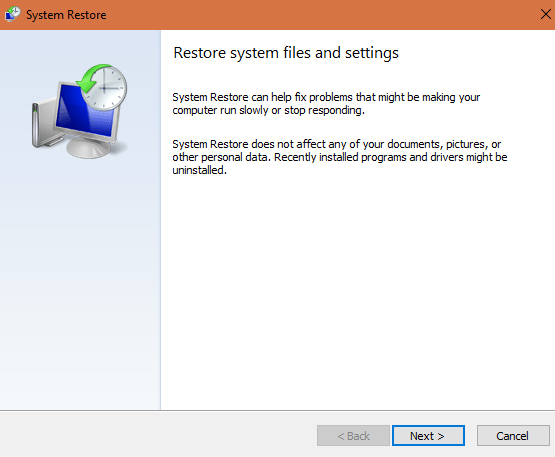
- ستظهر قائمة بنقاط الاستعادة. اختر نقطة العمل التي تريد العودة إليها وانقر فوق Next.
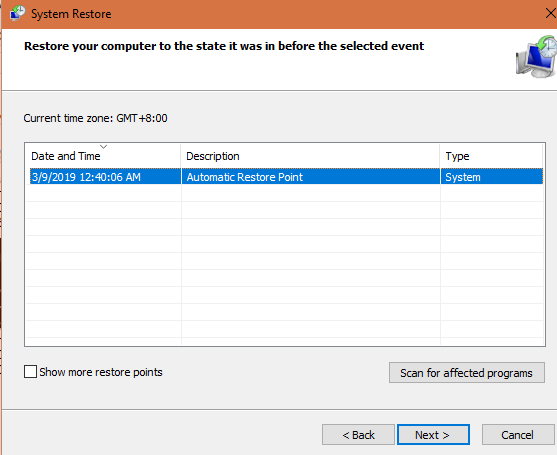
- انتظر حتى يتم الاستعادة وانقر فوق Finish.
- انقر فوق Yes لإعادة تشغيل Windows.
الطريقة 4 ، تحديث برنامج التشغيل
- لتحديث برامج التشغيل يدويًا ، افتح Device Manager ، وقم بتوسيع محرك الأقراص الذي ترغب في تحديثه.
- انقر بزر الماوس الأيمن فوق محرك الأقراص واختر تحديث برنامج التشغيل.
- اختر البحث تلقائيًا عن برنامج التشغيل المحدث. بخلاف ذلك ، انقر فوق استعراض جهاز الكمبيوتر الخاص بي للحصول على برنامج التشغيل إذا كان لديك برنامج التشغيل مثبتًا على جهاز الكمبيوتر الخاص بك.
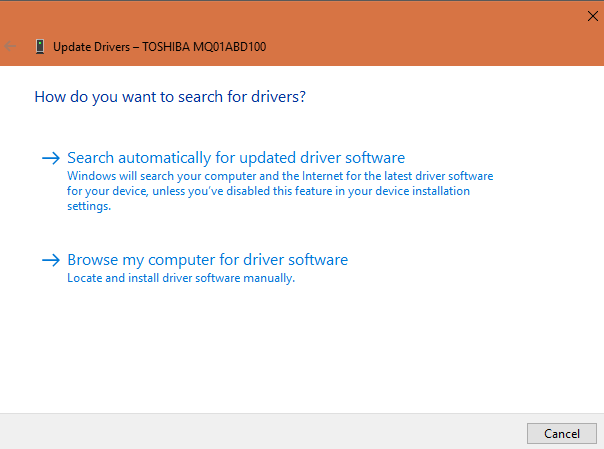
يمكنك استخدام برنامج جهة خارجية للبحث عن برامج التشغيل وتحديثها وتثبيتها تلقائيًا. بدلاً من ذلك ، يمكنك أيضًا البحث عن تحديثات برنامج التشغيل على موقع الشركة المصنعة على الويب. إذا كانت تحديثات Windows قيد التشغيل ، فيمكن دفع التحديثات وتثبيتها تلقائيًا حتى يتم تحديث برامج التشغيل.
الطريقة 5: قم بتشغيل chkdsk للتحقق من خطأ القرص الثابت
- تشغيل Command Prompt كمدير للجهاز.
- اكتب chkdsk/f /r واضغط على Enter
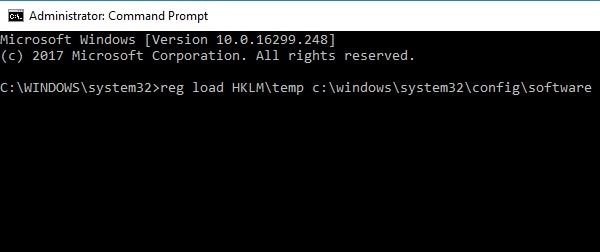
- انتظر حتى يتم معالجة الأمر ثم اكتب Y. واضغط على Enter.
- إذا تعذر على Windows التمهيد ، فقم بتشغيل هذا الأمر في وحدة تحكم الاسترداد عن طريق كتابة chkdsk/r C:
الطريقة 6: إصلاح ملفات النظام التالفة
- قم بتشغيل Command Prompt عن طريق كتابة cmd في شريط البحث.
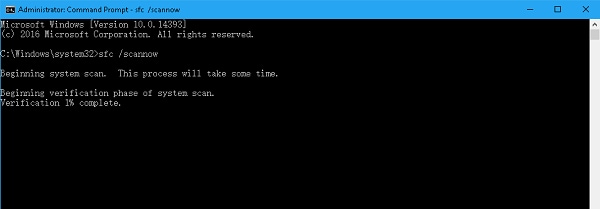
- اكتب sfc /scannow وانتظر حتى يقوم الكمبيوتر بفحص النظام واستبدال ملفات النظام التالفة.
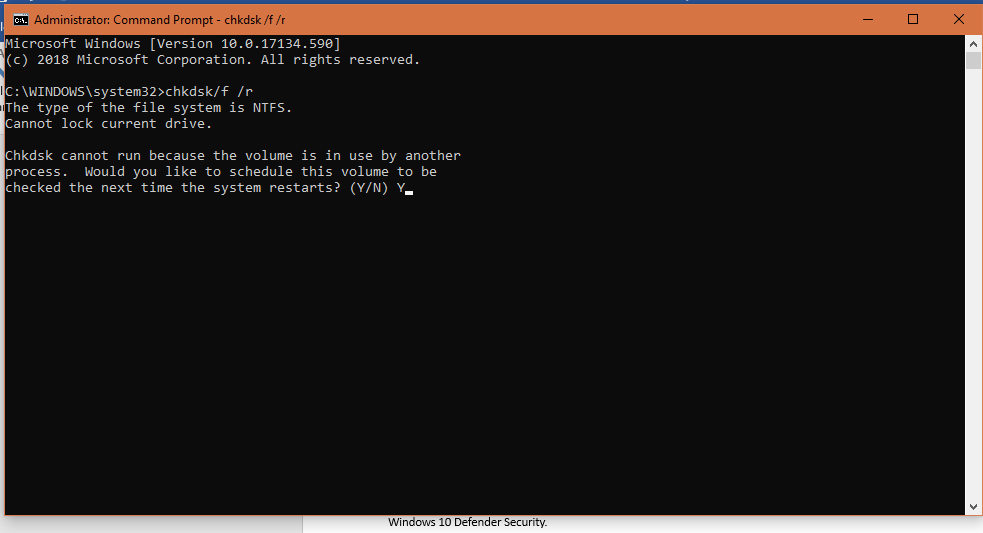
- أعد تشغيل الكمبيوتر.
الطريقة 7: تشغيل تشخيص ذاكرة Windows لاختبار ذاكرة الوصول العشوائي
- اكتب memory في شريط البحث وانقر على Windows Memory Diagnostic.
- سيقوم الكمبيوتر بإعادة التشغيل والتمهيد إلى نافذة تشخيص ذاكرة Windows. سيتم تشغيل الاختبار تلقائيًا.
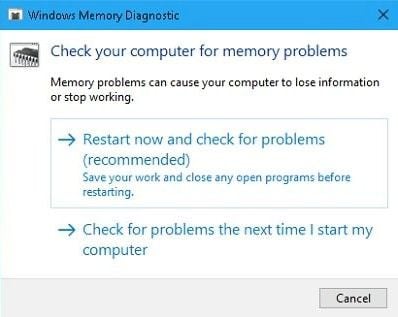
الطريقة 8: تعطيل أجهزة الصوت الإضافية
- اكتب sound في شريط البحث وافتح نافذة Sound في نتيجة البحث.
- انقر بزر الماوس الأيمن فوق جهاز الصوت وانقر فوق Disable.
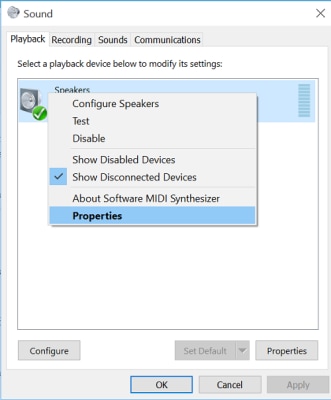
الطريقة 9: ابدأ تشغيل Windows في الوضع الآمن وتحقق من برامج التشغيل
- أعد تشغيل الكمبيوتر ، واعتمادًا على دليل الشركة المصنعة ، اضغط على المفتاح / المفاتيح المعينة لفتح الوضع الآمن.
- انقر فوق Troubleshoot، ثم Advanced Options, Startup Settings, ، ثم Restart.
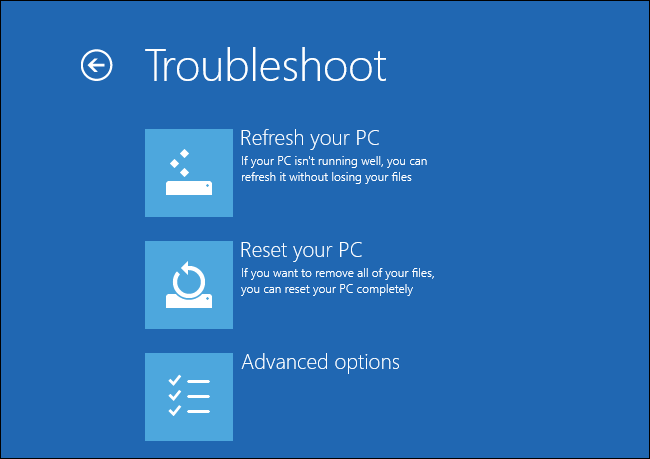
- اضغط على Win + R أثناء التواجد في الوضع الآمن ، ثم اكتب msc واضغط على Enter لبدء تشغيل Device Manager.
- يجب تحديث الأجهزة ذات العلامة الصفراء أو الحمراء.
الطريقة 10: إلغاء تثبيت تحديثات Windows الإشكالية
- من شاشة استرداد Windows ، اختر خيار Troubleshoot ، ثم Advanced options.
- حدد Command Prompt.
- اكتب dir في سطر الأوامر للتحقق من محرك أقراص النظام المثبت عليه Windows 10/11. تخطي هذه الخطوة إذا كنت تعرف محرك الأقراص بالفعل.
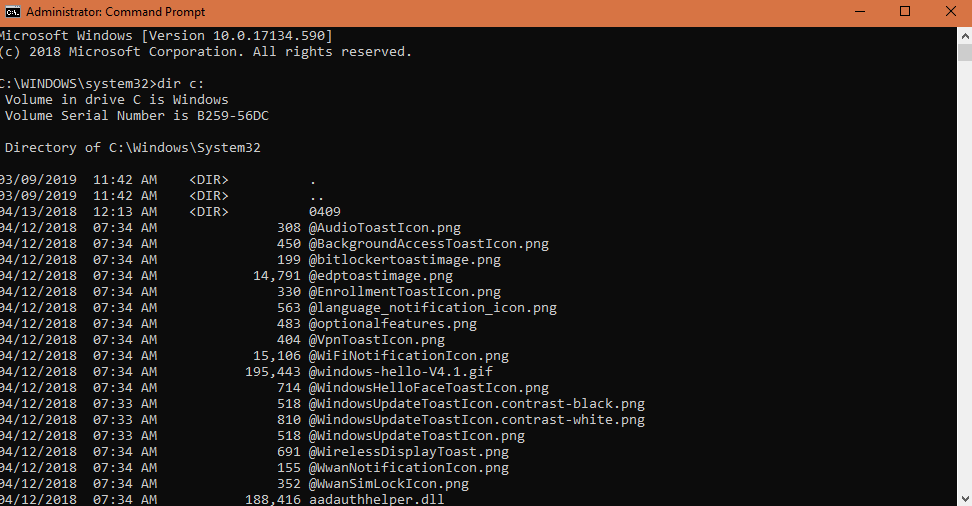
- قم بتنفيذ الأمر Dism /Image:X:\ /Get-Packages لإحضار الحزم المثبتة (ملاحظة: استبدل X بحرف محرك الأقراص الصحيح حيث تم تثبيت الحزم). اختر الحزم المثبتة مؤخرًا استنادًا إلى تاريخ التثبيت إذا لم تكن متأكدًا من الحزم التي تسبب الخطأ.
- قم بتنفيذ exe /image:
:\/remove-package/packagename: . - انتظر حتى تكتمل عملية إلغاء التثبيت ، وأعد تشغيل الكمبيوتر ، وتحقق من حل المشكلة.
الطريقة 11: تعطيل ميزة Turbo Boost في BIOS
- افتح قائمة BIOS عند إعادة التشغيل بالضغط على المفتاح المعين الذي تم تعيينه من قبل الشركة المصنعة.
- حدد موقع Performance Options ثم Intel ® Turbo Boost Technology واضغط على Enter.
- حدد Disable واضغط على Enter.
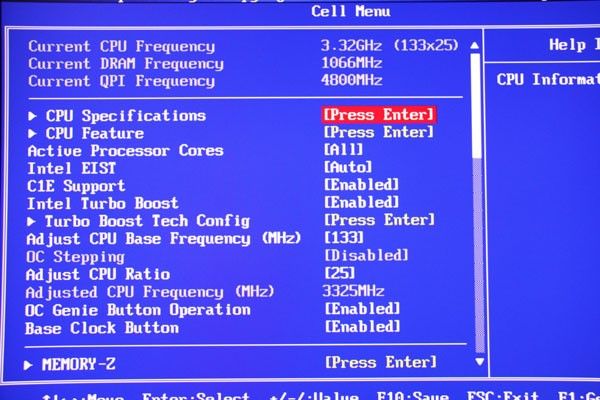
خطأ Whea غير قابل للتصحيح هو خطأ شاشة الموت الزرقاء شائع يمكن حله باتباع هذه الطرق. الشيء المهم الذي يجب تذكره هو الاهتمام بمكونات الأجهزة والبرامج لجهاز الكمبيوتر الخاص بك لمنع مثل هذه الأخطاء وحماية بياناتك بكفاءة.
 ضمان التنزيل الآمن ، بدون برامج ضارة
ضمان التنزيل الآمن ، بدون برامج ضارةاستعادة بيانات الكمبيوتر
- Windows PE
- مشاكل النظام
- إعادة ضبطWindows 10
- قم بتثبيت Windows 10 على SSD
- لا يمكن الدخول في الوضع الآمن
- إصلاح مشكلة عدم الصوت
- المعلمة غير صحيحة
- PC أخطاء

Khalid Abdullahi
contributor Editor
Generally rated4.5(105participated)