
أبلغ العديد من المستخدمين عن فشل Google Chrome في تحميل YouTube أو تشغيل أي مقاطع فيديو YouTube ، على ما يبدو بدون قافية أو سبب. لا يستطيع معظمهم معرفة سبب حدوثه أو سبب حدوث الخطأ. في حين أن حل هذه المشكلة قد يكون بسيطًا مثل التبديل إلى اتصال إنترنت أقوى وأسرع ، إلا أنه قد يكون مملاً مثل إعادة تعيين بيانات المتصفح أو التطبيق على مستويي المتصفح والتطبيق.
كما هو مدرج وموضح في هذا الدليل ، قد تكون هذه المشكلة ناتجة عن عدد قليل من العوامل. خطوات إصلاح مقاطع فيديو YouTube التي لا تعمل على Google Chrome تم تبسيطها في هذا البرنامج التعليمي. اتبع الخطوات بشكل صحيح ، ولن تواجه صعوبات في إصلاح هذه المشكلة لمتصفح Google Chrome.
الجزء 1. لماذا لا يعمل YouTube على Chrome؟
قد لا يعمل YouTube على متصفح Chrome لعدة أسباب - ولكن عادةً ما تكون مشكلات بيانات المتصفح وتعطيل جافا سكريبت من الأسباب الرئيسية. في بعض الأحيان ، يصل Chrome باستمرار إلى بيانات المتصفح (ملفات تعريف الارتباط وذاكرة التخزين المؤقت) لبعض مواقع الويب ؛ عندما يحدث هذا ، قد يبدو أن موقع الويب المتأثر به عطل. قد تكون هناك أسباب أخرى بالطبع: اتصال إنترنت سيئ / غير متوفر أو متصفح قديم.
1. مشاكل يوتيوب كروم الشائعة
في ما يلي الأخطاء / المشكلات الشائعة في YouTube التي أبلغ المستخدمون عن مواجهتها:
I. يوتيوب فيديو عالق أثناء اللعب
يحدث هذا عندما يبدأ تشغيل الفيديو الخاص بك بسلاسة ، ولكن على طول الطريق ، يبدأ في التلعثم أو يتوقف عن التخزين المؤقت تمامًا ، ويتوقف. السبب الرئيسي الخاص بك توقف الفيديو (خطأ في التشغيل) بهذه الطريقة على الأرجح نتيجة لانقطاع اتصال الإنترنت.
II. شاشة سوداء
عادة ما تكون تحية الشاشة السوداء نتيجة لتعطيل JavaScript في متصفحك. تستخدم الواجهة الأمامية الأساسية لـ YouTube للويب JavaScript للوظائف الأساسية مثل جلب الفيديو من الخادم وعرضه وتشغيله. بالإضافة إلى ذلك ، فإن JavaScript مسؤولة عن تحميل مقاطع الفيديو والتعليقات ذات الصلة - وهي إلى حد كبير كل شيء على صفحة YouTube. من المنطقي الآن لماذا لا يعمل YouTube بدون جافا سكريبت ، أليس كذلك؟
ثالثا. الفيديو لا يشتغل
في بعض الأحيان ، ستفتح YouTube وتعلق على شاشة سوداء أو تحميل لا نهاية له أو تخزين مؤقت لا نهاية له. كل هذا يعني أن شيئًا ما غير صحيح ، وستحتاج إلى تحديد هذه المشكلات واكتشافها وإصلاحها قبل أن يعمل YouTube مرة أخرى. التحميل اللانهائي أو حتى عندما لا يتم تحميل أي شيء على YouTube ناتج أيضًا عن تعطيل جافا سكريبت أو ذاكرة التخزين المؤقت القديمة المخزنة في المتصفح.
2. مقاطع فيديو YouTube لا يتم تشغيلها على Chrome
إن عدم تشغيل مقاطع فيديو YouTube في نهاية المطاف على Chrome هو في الواقع حالة مقلقة. تم تسليط الضوء على أسباب هذه المشكلة أعلاه. الشيء الجيد هو أنه يجب عليك إصلاح هذه المشكلة قبل نهاية هذه المقالة وبدء البث مرة أخرى!
الجزء 2. كيفية إصلاح مقاطع فيديو YouTube التي لا يتم تشغيلها على Chrome
مقاطع فيديو YouTube التي لا يتم تشغيلها على متصفح Chrome الخاص بك ليست نهاية العالم. يمكن إصلاحه. كل ما عليك فعله هو الاسترخاء. اقرأ واستوعب واتبع الخطوات المبسطة أدناه لإصلاح هذه المشكلة.
الحل 1. حل مشكلة عدم تشغيل الفيديو عن طريق تمكين JavaScript
إذا قمت بإيقاف تشغيل JavaScript ، فيمكنك الانتقال إلى إعدادات Chrome وتمكينها. إذا كنت لا تتذكر تنفيذ أي إجراء من هذا القبيل ، فاستخدم الدليل أدناه لتأكيد تشغيل JavaScript على YouTube على متصفح Chrome. قم بتمكينه إذا وجدت أنه مغلق.
الخطوة 1. قم بتشغيل متصفح Chrome.
الخطوة 2. انقر فوق الإعدادات.
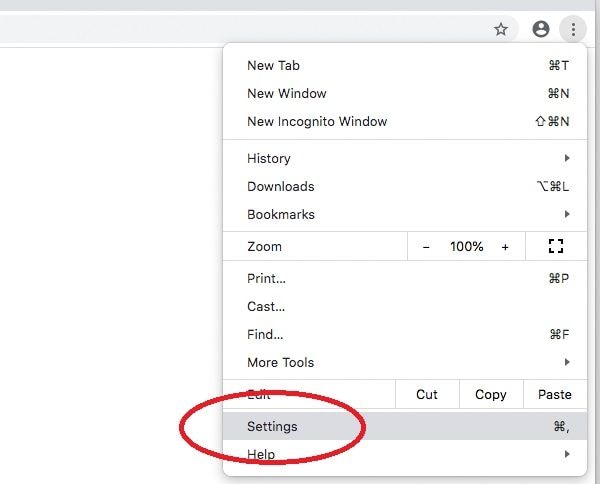
الخطوة 3. انقر على "إعدادات الموقع" لتوسيع أو فتح المزيد من الخيارات.

الخطوة 4. حدد "JavaScript.
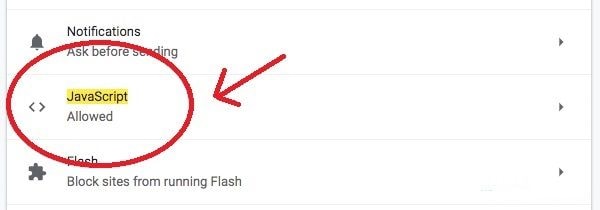
الخطوة 5. مراجعة الإعدادات.
بدّل العنصر المحاط بدائرة باللون الأحمر لتغيير الإعدادات. إذا كان باللون الأزرق بالفعل (على سبيل المثال ، تم تنشيطه) ، فإن JavaScript في متصفحك قيد التشغيل بالفعل. بعد ذلك ، يجب أن تؤكد أن YouTube غير مدرج في قائمة المواقع المحظورة من تنفيذ JavaScript من Chrome. انظر أسفل قسم "الحظر".

إذا لم يتم تمكين JavaScript ، فارجع إلى YouTube الآن وقم بتحديث الصفحة. إذا أدى هذا إلى حل مشكلتك ، فتهانينا! إذا لم يكن كذلك ، فيرجى الانتقال إلى مجموعة الحلول التالية.
الحل 2. امسح بيانات YouTube / مواقع كاملة أو بيانات المتصفح
من أجل التحسين ، فإن YouTube والخدمات / مواقع الويب الأخرى التي تستخدمها / تزورها تستخدم ملفات تعريف الارتباط وقد تخزن / تخزن صفحات معينة على جهازك. يحدث التخزين المؤقت عندما يقوم موقع ويب بتخزين صفحة ويب على جهازك ، لذلك عندما تفتح هذه الصفحة المحددة بعد ذلك ، فإن متصفحك يقدم الصفحة التي قام بتخزينها على جهازك بدلاً من إنشاء اتصال جديد. هذا يجعل التحميل سريعًا بشكل لا يصدق. ومع ذلك ، قد يؤدي هذا في بعض الأحيان إلى مشاكل أكبر ، ولكن لحسن الحظ ، عادةً ما يؤدي مسح ذاكرة التخزين المؤقت لهذا الموقع إلى حل المشكلات.
لكن لاحظ:
سيؤدي أيضًا مسح بيانات الموقع أو بيانات المتصفح بالكامل إلى مسح / حذف:
- كلمات مرور الموقع (المواقع)
- ملء النموذج تلقائيًا
- التنبؤات
- عناصر من عربات التسوق عبر مواقع التجارة الإلكترونية (إذا كان لديك عناصر مخزنة في عربة التسوق على موقع التجارة الإلكترونية ، على سبيل المثال ، Amazon)
بادئ ذي بدء ، يجب أن تتأثر البيانات الواضحة لموقع الويب الذي تشك فيه أولاً (YouTube في هذه الحالة).
1. امسح بيانات YouTube وحدها (موصى به)
الخطوة 1. قم بتشغيل متصفح Chrome الخاص بك
الخطوة 2. يرجى كتابة العنوان: chrome: // settings / site data في عنوان الويب / شريط البحث وزيارته كما لو كنت تزور موقعًا إلكترونيًا.
هذا يفتح مباشرة صفحة التكوين. من الصفحة ، يمكنك إدارة بيانات مواقع الويب مباشرة.
الخطوة 3. انقر فوق أيقونة حذف أو سلة المهملات بجوار الموقع لمسح بياناته.
قم بتحديث صفحة YouTube الخاصة بك ومعرفة ما إذا كانت تعمل.
2. امسح بيانات المواقع بالكامل
سيؤدي مسح بيانات الموقع بالكامل إلى التخلص من ذاكرة التخزين المؤقت وملفات تعريف الارتباط الدائمة. سيضطر متصفحك إلى إجراء اتصال جديد بخوادم YouTube وجلب صفحتك ، وبالتالي إصلاح مشكلتك. يرجى اتباع الخطوات أدناه لمسح بيانات الموقع بالكامل على Google Chrome.
الخطوة 1. قم بتشغيل متصفح Chrome واضغط على Ctrl + H على لوحة المفاتيح.

الخطوة 2. من الصفحة التي تظهر ، انقر فوق "مسح بيانات التصفح"."
نحن نهتم فقط بمسح ذاكرات التخزين المؤقت وملفات تعريف الارتباط ، لذا حدد ما يلي من القائمة:
- الصور والملفات المخزنة مؤقتًا
- ملفات تعريف الارتباط والمواقع الأخرى وبيانات المكونات الإضافية
لا تحتاج إلى تحديد أو تضمين عناصر أخرى مثل كلمات المرور أو المحفوظات حيث لا يكون لها دور في العادة في مشكلات YouTube التي تواجهها.
الخطوة 3. عيّن "مسح العناصر التالية من" (أي العناصر المطلوب مسحها) إلى بداية الوقت.
الخطوة 4. انقر فوق الزر "مسح بيانات التصفح" الموجود أسفل الصفحة للمتابعة.
ارجع إلى YouTube وقم بتحديث الصفحة. إذا لم تلاحظ أي تغييرات ، على سبيل المثال ، إذا كان حساب Google الخاص بك لا يزال متصلاً بـ YouTube ، فهذا يعني أن الأمر برمته لم ينجح. كرر العملية وأعد تشغيل جهازك إذا لزم الأمر.
على الهاتف المحمول (Android):
الخطوة 1. قم بتشغيل متصفح Chrome وانقر على النقاط الثلاث في الزاوية اليمنى العليا من المتصفح.
الخطوة 2. من القائمة التي تظهر ، انقر فوق "الإعدادات"."
الخطوة 3. انقر فوق "إعدادات الموقع" إلى "التخزين" على الهاتف المحمول.
الخطوة 4. ابحث عن YouTube من القائمة / استخدم مربع البحث للعثور على YouTube وانقر فوق الموقع لمسح البيانات.
لمسح كل شيء: انقر فوق "مسح تخزين الموقع ..." أسفل الصفحة.

الخطوة 5. انقر فوق أيقونة حذف / سلة المهملات بجانب مساحة تخزين الموقع لمسح بياناته.
قم بتحديث صفحة YouTube الخاصة بك ومعرفة ما إذا كانت تعمل.
3. امسح بيانات المتصفح
سيتم ذلك من جهازك بدلاً من المتصفح. قبل متابعة الخطوات أدناه ، تأكد من أنك تريد القيام بذلك لأن مسح بيانات التطبيق سيذهب على الأرجح لمسح كل المحفوظات وذاكرة التخزين المؤقت وملفات تعريف الارتباط وعناصر سلة التسوق وكلمة المرور / تفاصيل بطاقة الائتمان.
على الهاتف:
على جهازك المحمول ، اعتمادًا على نظام التشغيل الخاص بك ، انتقل إلى إعدادات الجهاز > تطبيقات. تصفح القائمة وامسح البيانات لمتصفح Chrome.
على جهاز كمبيوتر يعمل بنظام Windows 10:
- "انتقل إلى النظام "إلى" التطبيقات والميزات."

- ابحث عن متصفح Google Chrome من قائمة التطبيقات واضغط عليه لعرض المزيد من الخيارات.
- اضغط على زر "إعادة تعيين".
- قم بتأكيد الإجراء الخاص بك وابدأ تشغيل متصفح Google Chrome. قم بزيارة موقع YouTube ومعرفة ما إذا كانت المشكلة قائمة.
الحل 3. قم بتحديث متصفح Chrome الخاص بك
إذا لم يكن هناك تقدم حتى الآن في حل مشكلتك في هذه المرحلة ، فيجب أن تفكر في تحديث متصفحك. في بعض الأحيان ، قد تحتوي الإصدارات القديمة من البرامج أو التطبيقات التي تستخدمها على أخطاء معينة تمنع التصميم المتغير باستمرار لمواقع الويب من العمل بسلاسة ، ولهذا السبب يتم إصدار تحديثات البرامج بشكل متكرر. قم بتحديث متصفح Chrome إلى إصدار به أخطاء تم إصلاحها وتحسين تجربة المستخدم.
الحل 4. تعطيل إضافات YouTube Chrome للجهات الخارجية
إذا قمت بتثبيت أي ملحقات chrome خصيصًا لموقع YouTube ، فيجب أن تفكر في تعطيلها على الرغم من أنه من غير المحتمل أن يؤثر الامتداد على YouTube بهذه الطريقة - ولكن من يدري؟ عادةً ما تتمتع الإضافات بالكثير من الامتيازات ... تثبيت عناصر واجهة المستخدم على صفحة الويب ، وما إلى ذلك. قم بتعطيل ملحقات YouTube Chrome وحاول تحديث YouTube.
الحل 5. استخدام متصفح آخر (المواقف العاجلة)
إذا كنت حقًا بحاجة إلى الوصول إلى الفيديو ، وفي هذه المرحلة ، لم تحل المشكلة بعد ، فعليك التفكير بجدية في استخدام متصفح آخر. لا تحتاج إلى قضاء ساعات من وقتك في محاولة إصلاح YouTube على Chrome إذا كان يعمل على متصفح آخر. أيضًا ، سيكون من المفيد إذا كنت تفكر في استخدام برنامج أو تطبيق YouTube على جهازك المحمول.
الحل 6. برنامج Wondershare Repairit Video Repair
Wondershare Repairit هي واحدة من أكثر أدوات إصلاح الفيديو شيوعًا وتنوعًا. إنه قادر وفعال للغاية باستخدام خوارزميات إصلاح الفيديو الفعالة لإصلاح مقاطع فيديو YouTube التي تم تنزيلها والتي لا يتم تشغيلها على Chrome. لا يكاد يكون هناك ملف فيديو سيئ لا يمكن لـ Wondershare Repairit إصلاحه. اتبع الخطوات الثلاث أدناه لإصلاح ملف الفيديو التالف.
الخطوة 1: إضافة فيديو تالف
افتح المجلد / الدليل الذي يوجد به الفيديو التالف ، ثم اسحبه وأفلته في لوحة "إضافة مقاطع فيديو وابدأ الإصلاح". بدلاً من ذلك ، يمكنك أيضًا النقر فوق الزر "إضافة" الموجود في الجزء السفلي الأيسر من واجهة البرنامج.

الخطوة 2: إصلاح الفيديو
هل ترى زر "الإصلاح" الأزرق أسفل يمين البرنامج؟ انقر فوقه. عند اكتمال عملية الإصلاح ، ستظهر نافذة وتطلب منك حفظ ومعاينة الفيديو الذي أصلحته للتو. انقر فوق الزر "موافق" لحفظ الفيديو.

الخطوة 3: معاينة الفيديو الذي تم إصلاحه
انظر إلى حافة البرنامج على اليمين. يوجد زر أسود صغير يذكرنا جدًا بزر "التشغيل". انقر فوقه لمعاينة الفيديو. هذا اختياري ، لكن يُنصح به لأنه يمكّنك من التأكد مما إذا كانت عملية الإصلاح ناجحة أم لا قبل حفظها. لكن لا تقلق ، كن مطمئنًا أن ملف الفيديو سيعمل على الأرجح بشكل جيد.

Advanced Repair هي الميزة التي تستخدمها عندما يكون الفيديو الخاص بك تالفًا بشكل خاص. في نافذة المعاينة ، انظر إلى الجزء السفلي الأيسر من الواجهة ، وسترى رسالة "فشلت المعاينة؟ جرب الإصلاح المتقدم. انقر فوقه.

الخطوة 4: إضافة نموذج فيديو
ستفتح نافذة أصغر. انقر فوق رمز المجلد أدناه ، "Adding Sample Video to Repair" ، ثم اختر نموذج الفيديو. إذا كنت لا تعرف ما هو ، فإن نموذج الفيديو هو فيديو عمل أو ملف مسجل بنفس الجهاز وبنفس تنسيق الفيديو التالف.
هذا هو الشيء الرائع في ميزة الإصلاح المتقدم: يمكن أن تأخذ عينة من معلومات الفيديو وتستخدمها لإصلاح الفيديو التالف. عليك أن تعترف أن هذا مبتكر تمامًا ، أليس كذلك؟

انقر فوق الزر "إصلاح" على النافذة. سيتم إغلاقه ويعيدك إلى النافذة السابقة. ولكن ضع في اعتبارك أن الفيديو الذي قمت بإصلاحه في الإصلاح السريع لن يتم حفظه إذا بدأت الإصلاح المتقدم. لذا ، قم بحفظ الفيديو إذا كنت ترغب في ذلك بالنقر فوق "نعم" في مربع الحوار المنبثق أو النقر فوق "لا" إذا كنت تريد المتابعة.
الخطوة 5: حفظ الفيديو
انقر فوق الزر "حفظ" في الجزء العلوي الأيمن من الواجهة ، وسيفتح مربع حوار آخر. سترى هذه المطالبة عليها: "حدد مسارًا لحفظ الملفات المستردة. يرجى عدم حفظ الملفات في المسار الذي فقدتها فيه."

يمكنك اختيار أي محرك أقراص أو موقع ، طالما أن لديك مساحة كافية. اختر محرك الأقراص "E" أو "D" ، ولكن لا يُنصح باختيار "C." سيظهر لك الآن خياران: إذا قمت بالنقر فوق الزر "استرداد" ، فسيتم حفظ الفيديو الذي تم إصلاحه في محرك الأقراص الذي اخترته ، ولكن إذا قمت بالنقر فوق الزر "مجلد جديد" قبل الزر "استرداد" ، فسيتم إصلاحه سيتم حفظ الفيديو في "مجلد جديد". بسيط ، أليس كذلك؟ يُنصح بتسمية المجلد الجديد ، لذا سيكون البحث عنه وتحديد موقعه أسهل. هذا مهم بشكل خاص إذا كان لديك مجموعة كبيرة من الملفات في محرك الأقراص الخاص بك. فقط انتظر بضع ثوان ، وسيتم حفظ الفيديو الذي تم إصلاحه.

هذا كل شيء من أجل Wondershare Repairit. أنت مندهش من مدى بساطتها وسهولة استخدامها ، أليس كذلك؟ طالما اتبعت هذه الخطوات بشكل صحيح ، سيعمل الفيديو الخاص بك بشكل جيد مرة أخرى.
الجزء 3. كيفية منع مشاكل كروم يوتيوب؟
تعد مشاهدة مقاطع فيديو YouTube من أفضل الطرق لقضاء وقت ممتع. ليس من الممتع أن تكون مقاطع فيديو YouTube لا تعمل على Chrome. إذا قمت بإصلاح هذه المشكلة ، فربما تريد منع حدوث ذلك مرة أخرى. إليك بعض النصائح لك.
1. منع مقاطع فيديو YouTube التي لا تعمل على Chrome
إليك بعض الأشياء التي يجب فعلها إذا كنت تريد منع مقاطع فيديو YouTube من عدم تشغيلها على Chrome:
ز. لا تقم أبدًا بإيقاف تشغيل JavaScript لـ YouTube
JavaScript هي لغة برمجة مفيدة للغاية تُستخدم عادةً في الواجهة الأمامية. يستخدمه كل موقع تقريبًا لتحسين تجربة المستخدم. في هذه الأيام ، يتم استخدام JavaScript لوظائف أكثر أهمية. في معظم الحالات ، يستخدم YouTube جافا سكريبت هذا لجلب البيانات المفيدة بشكل غير متزامن مثل الفيديو نفسه وأقسام التعليقات بالكامل بالإضافة إلى مقاطع الفيديو المماثلة من خوادمه. لذلك ، فإن تعطيل JavaScript على متصفحك لـ YouTube قادر على التسبب في ظهور شاشة سوداء وتحميل لا نهاية له.
ثانيا. استخدم اتصال إنترنت سريع
يوتيوب هو خدمة دفق الفيديو. ومن ثم يتطلب اتصالاً سريعًا بالإنترنت للتشغيل السلس. عند مشاهدة مقاطع فيديو YouTube ، حاول استخدام اتصال إنترنت سريع. قد يؤدي مشاهدة مقاطع فيديو YouTube عبر شبكة Edge ، على سبيل المثال ، إلى الإحباط بسبب تأتأة تجربة مشاهدة الفيديو نتيجة لذلك. قد يؤدي عرض / مشاهدة مقاطع فيديو YouTube عبر اتصال Wi-Fi عام مزدحم أيضًا إلى تحميل طويل وتقطع / تلعثم الفيديو.
ثالثا. تجنب تثبيت YouTube Plug-ins بشكل عشوائي
نظرًا لأن المكون الإضافي يكتسب أذونات لتنفيذ العديد من الإجراءات مباشرة على حساب YouTube الخاص بك ، فمن المستحسن عدم تثبيت المكونات الإضافية غير الضرورية لتعقيد المزيد من الأمور / جعل استكشاف الأخطاء وإصلاحها أكثر صعوبة. إذا كان يجب عليك تثبيت مكون إضافي على YouTube ، فتأكد من أنك بحاجة إلى القيام بذلك قبل المتابعة.
رابعا. قم بتحديث متصفح Chrome الخاص بك
يتم توفير التحديثات لأسباب مختلفة ؛ إما أن يتم إصلاح الأخطاء ، أو تحسين تجربة المستخدم / واجهة المستخدم الإجمالية. إذا كان فيديو YouTube لا يتم تشغيله في Chrome ناتجًا عن خطأ في المتصفح نفسه ، فسيؤدي تحديثه إلى إصلاح مثل هذه المشكلات.
2. منع YouTube من عدم العمل والتحميل على Chrome
لمنع YouTube من عدم العمل أو التحميل على متصفح Chrome ، يجب عليك إجراء الفحوصات والإجراءات التالية:
- قم بتمكين JavaScript على متصفح Chrome
- شاهد YouTube على اتصالات الشبكة عالية السرعة
- امسح ملفات تعريف الارتباط وذاكرة التخزين المؤقت في Chrome
- تجنب زيادة ملء Chrome بمكونات YouTube الإضافية غير الضرورية
- قم بتحديث متصفح Chrome بشكل متكرر
- أعد تعيين بيانات تطبيق Chrome
الكلمات الختامية
تعد مشاهدة مقاطع فيديو YouTube طريقة ممتعة لقتل الوقت أو التعلم ، اعتمادًا على كيفية استخدامك للخدمة. ومع ذلك ، فإن YouTube لا يعمل في النهاية على Chrome ليس مشكلة غير شائعة. أوضحت هذه المقالة الأسباب المختلفة لعدم عمل YouTube على Google Chrome: حلول للمشكلة ، ونصائح ، وإجراءات وقائية. آمل أن تقوم بإصلاح المشكلة بالفعل.
حل مشاكل ملفات الوسائط
- استعادة الصور وإصلاحها
- ما هو استعادة الصورة؟
- فقدت صور بطاقة SD؟
- أفضل 5 برامج مجانية لاستعادة الصور.
- استعادة الصور من سلة المحذوفات.
- استعادة وإصلاح مقاطع الفيديو
- استعادة وإصلاح الصوت
- استعادة وإصلاح الكاميرات

Khalid Abdullahi
contributor Editor
Generally rated4.5(105participated)