لا يؤدي تشغيل الفيديو المتقطع أو السريع أو المهزوز إلى تدمير تجربة مشاهدة الفيديو فحسب ، بل قد يكون أيضًا محبطًا للغاية في بعض الأحيان. يعتقد معظم الناس أنهم لا يستطيعون فعل أي شيء حيال هذا الخطأ ، وإذا كنت تواجه مشكلة تشغيل الفيديو السريع ، فأنت في المكان الصحيح حيث ستتعلم هنا كيفية إصلاح مقاطع الفيديو المتقطعة بسرعة.
الحل 1. تحقق من مشغل وسائط آخر
يمكن أن يكون تشغيل الفيديو المتقطع بسبب تلف ملف الفيديو أو إعدادات الفيديو لمشغل الفيديو الخاص بك. الحل الأول هو تجربة أي مشغل وسائط آخر لدفق الفيديو الخاص بك. يوجد العشرات من مشغلات الوسائط ومن أشهرها التالي
- VLC
- Windows Media Player
- Media Player Classic
- Winamp
- KMPlayer
- DivX Player
- Kodi
يمكن لمشغلات الوسائط هذه تشغيل أي نوع من الفيديو تقريبًا خاصة VLC و Media Player Classic. أفضل شيء في مشغلات الوسائط هذه هو أنها متاحة بسهولة وسهلة التثبيت. يمكنك التبديل إلى أي واحد منهم إذا كان مشغل الوسائط الموجود لديك لا يعمل. إذا لم يعمل تحويل مشغل الوسائط ، فيمكنك تعديل إعدادات مشغل الوسائط وإليك كيفية القيام بذلك.
تعيين التفضيلات في VLC
يعد VLC أحد أفضل مشغلات الوسائط التي يمكنها ضبط إعداداتها تلقائيًا لتتناسب مع متطلبات الفيديو لتوفير أفضل تجربة مشاهدة لمستخدميها دون أي ضجة ، ولكنها في بعض الأحيان تفشل أيضًا في تشغيل مقاطع الفيديو بسلاسة. في هذه الحالة ، يمكنك فعل شيئين.
1: تعطيل فك تشفير تسريع الأجهزة
للقيام بذلك ، عليك الإنتقال إلى "التفضيلات" في قسم "الأدوات". يمكنك أيضًا الضغط على ctrl + p لفتح مربع حوار التفضيلات كما هو موضح في الشكل أدناه.
افتح VLC وحدد "Preferences" من القائمة المنسدلة "Tools"

الخطوة التالية هي تعطيل فك تشفير تسريع الأجهزة. بهذه الطريقة ، لن يتحقق VLC من توافق الفيديو وتشغيل الفيديو بسلاسة.

2: تغيير تفضيلات إخراج الفيديو
إذا لم يعمل الحل المذكور أعلاه ، فيمكنك تغيير إخراج الفيديو. للقيام بذلك ، انتقل إلى التفضيل وفي علامة تبويب "الفيديو" قم بتغيير الإخراج. يمكنك تجربة خيارات الإخراج المختلفة حتى تحصل على النتائج المرجوة.

الحل 2. استخدم برنامج إصلاح الفيديو
في بعض الأحيان ، لا يتم بث مقاطع الفيديو بسلاسة بسبب التحويل الغير سليم ، وتلف ملفات الفيديو ، والتحميل الغير صحيح ، والتحميل من مصادر لم يتم التحقق منها. لا يمكن حل هذه المشكلات بمجرد تغيير مشغل الوسائط. تتطلب هذه المشكلات الفنية العميقة أدوات إصلاح الفيديو لتصحيح تشغيل الفيديو المتقطع. يوجد العديد من الأدوات التي يمكن أن تساعدك في إصلاح الفيديو التالف
سيناريوهات التلف المدعومة من Wondershare Repairit
يمكنه إصلاح مجموعة واسعة من الملفات التالفة مع أي سيناريوهات تلف بما في ذلك تلف رأس ملف الفيديو ، ومشاكل مزامنة الصوت والفيديو ، وخطأ في تحميل الفيديو في مشغل الوسائط ، وتشغيل الفيديو المتقطع أو المتخطي أو المتقطع.
مشاكل الفيديو التالف يتم إصلاحها بواسطة Wondershare Repairit
يمكن أن تتلف مقاطع الفيديو أثناء التصوير أو نقل الملفات أو التحرير أو التحويل أو المعالجة ويمكن لبرنامج Recoverit إصلاح جميع مقاطع الفيديو التالفة هذه. يمكن أن يؤدي خطأ بطاقة الذاكرة / جهاز التخزين ، وخطأ في نقل الملفات ، وإغلاق النظام بشكل غير صحيح ، وهجمات الفيروسات إلى تلف ملفات الفيديو أيضًا في تلف مقاطع الفيديو و. يمكن لبرنامج Wondershare Repairit Video Repair إصلاح جميع مقاطع الفيديو التالفة هذه.
ميزات إضافية لبرنامج Wondershare Repairit
يمكن لهذه الأداة أيضًا إصلاح مقاطع فيديو متعددة في وقت واحد بتنسيقات مختلفة. يسمح للمستخدمين بمعاينة الفيديو قبل حفظه. وهو متوافق مع جميع أنظمة التشغيل الشائعة بما في ذلك Windows 10/8.1/8/7/Vista/XP و macOS. لا يوجد حد لحجم الملف وعدده حيث يمكنك إصلاح أي عدد من مقاطع الفيديو بأي حجم باستخدام هذه الأداة.
تدعم هذه الأداة جميع تنسيقات الفيديو الشائعة بما في ذلك MOV و MP4 و M2TS و MKV و MTS و 3GP و AVI و FLV.
الخطوة 1: إضافة فيديو تالف
من السهل إضافة فيديو تالف ، انقر على زر "إضافة" أو "أضف فيديو" لتحميل الفيديو المطلوب وابدأ الإصلاح.

الخطوة 2: إصلاح الفيديو التالف
انقر فوق زر "إصلاح الفيديو" لبدء عملية الإصلاح. سيقوم البرنامج بإصلاح الفيديو الخاص بك بشكل فعال.

وبعد الانتهاء بنجاح ، ستصبح قادرًا على معاينة وحفظ الفيديو الذي تم إصلاحه.

وضع الإصلاح السريع
هذا هو الوضع السريع لإصلاح الفيديو. هو الأفضل لمقاطع الفيديو التي لا تغلق كثيرًا. يعمل هذا الوضع على إصلاح الفيديو بسرعة ولإجراء هذا الإصلاح ، يحتاج المستخدمون فقط إلى فتح البرنامج وتحميل الفيديو المتقطع.
إصلاح متقدم
هو أيضًا وضع إصلاح متقدم لإصلاح الفيديو. لتشغيل هذا النموذج ، ستحتاج إلى بعض نماذج مقاطع الفيديو التي تم تصويرها بواسطة الجهاز ذاته. نموذج الفيديو هو ملف فيديو بذات تنسيق الملف التالف ولكن يجب إنشاؤه من الجهاز ذاته ويجب أن يعمل بشكل صحيح.
سيقوم Recoverit بإصلاح مقاطع الفيديو التالفة من خلال تحليل البيانات والتكنولوجيا الخاصة بنموذج الفيديو. هذا الوضع هو الأفضل إذا كانت ملفات الفيديو الخاصة بك تالفة بشدة ولديك عينة فيديو معك.
في هذا الوضع ، يستخدم Wondershare Repairit Video Repair معلومات من ملفات عينة العمل ويصلح الملفات التالفة. يقوم أيضًا بإصلاح رؤوس البيانات التالفة.

الخطوة 3: حفظ الفيديو
بعد إتمام الإصلاح بنجاح ، يمكنك إنشاء مجلد جديد لحفظ الفيديو أو حفظ الفيديو في الموقع المطلوب.

الحل 3. تحديث برنامج التشغيل
في بعض الأحيان ، لا يتم تشغيل مقاطع الفيديو بسلاسة ليس بسبب تلف الفيديو ولكن بسبب برامج تشغيل الفيديو في جهازك. يجب أن يحتوي جهازك على برامج تشغيل فيديو مناسبة لتشغيل مقاطع الفيديو دون انقطاع. لذلك يوصى بالتحقق من برامج تشغيل الفيديو قبل اتخاذ أي خطوة. عادةً ما يقوم Windows الجديد مثل Windows 8 و Windows 10 تلقائيًا بتثبيت برامج التشغيل المهمة ولكن في بعض الأحيان يتم حذف برامج التشغيل هذه أو تكون قديمة بسبب قد تواجه مشكلات مثل تدفق الفيديو المتقطع. لحل مشكلة تشغيل الفيديو المهزور windows 10 أو أي نظام تشغيل Windows آخر ، لديك الخياران التاليان
- تحديث برنامج تشغيل الفيديو
- إعادة تثبيت برنامج تشغيل الفيديو
تحديث برنامج تشغيل الفيديو
بعد هذا سيتم فتح مربع الحوار التالي. يمكنك النقر فوق خيار "البحث تلقائيًا". بهذه الطريقة ، سيجد نظامك تلقائيًا الإصدار المحدث من برنامج التشغيل المحدد على جهاز الكمبيوتر والإنترنت.

بعد هذا سيتم فتح مربع الحوار التالي. يمكنك النقر فوق خيار "البحث تلقائيًا". بهذه الطريقة ، سيجد نظامك تلقائيًا الإصدار المحدث من برنامج التشغيل المحدد على جهاز الكمبيوتر والإنترنت.
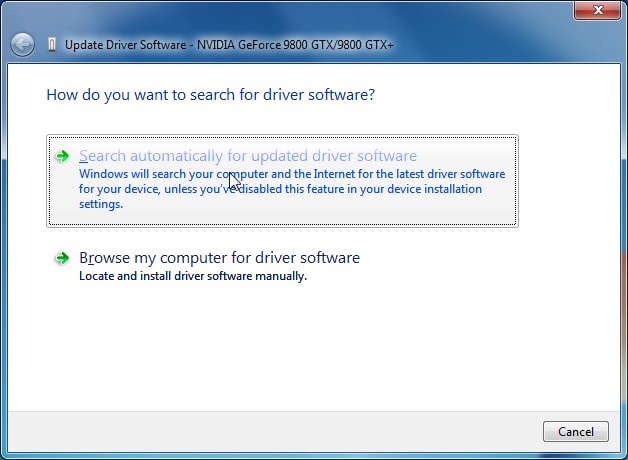
بعد هذه الخطوة ، يمكنك تحديث برامج التشغيل الأخرى المرتبطة بالفيديو والعرض مثل برنامج تشغيل الشاشة وبرامج تشغيل بطاقة الرسومات.
تثبيت / إعادة تثبيت برنامج تشغيل الفيديو
في بعض الأحيان ، يمكن لنظام التشغيل أو المستخدم تثبيت برنامج التشغيل الخاطئ ولتثبيت برنامج التشغيل الصحيح ، عليك إلغاء تثبيت البرنامج الحالي بمجرد النقر فوق زر "إلغاء التثبيت" في القائمة المنسدلة.
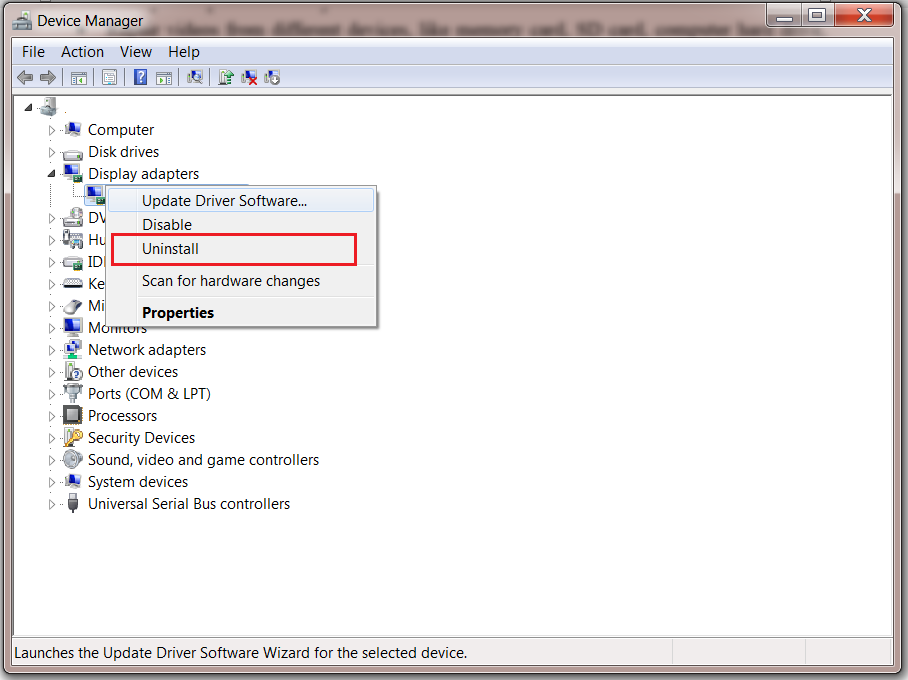
سيؤدي هذا إلى إلغاء تثبيت برنامج التشغيل الحالي ثم ستحتاج إلى تحميل برنامج التشغيل المناسب وفقًا لجهازك ونظام التشغيل. بعد تثبيت برنامج التشغيل الجديد ، ستعمل مقاطع الفيديو الخاصة بك بسلاسة. على الرغم من أن الصور التوضيحية من Windows 7 ، يمكنك حل مشكلة الفيديو المتقطع لنظام تشغيل Windows 10 باتباع العملية ذاتها. كل ما عليك فعله هو تحميل إصدار محدث من برامج تشغيل جهاز العرض.
الحل 4. تغيير معلمات الفيديو
حجم ودقة الفيديو الخاص بك قد يمنع جهازك من تشغيله بسلاسة. يمكنك تقليل دقة وحجم الفيديو السريع الخاص بك لجعله متوافقًا مع جهازك. يوجد الكثير من مواقع الويب والأدوات المجانية التي يمكن أن تساعدك في تقليل دقة وحجم الفيديو الخاص بك ولكن أفضل طريقة للقيام بذلك هي استخدام مشغل وسائط VLC. لاستخدام VLC لتشغيل الفيديو المتقطع windows 10 ، تحتاج إلى تحميل VLC وتثبيته أولاً. يوصى بتثبيت أحدث إصدار من موقع الويب الرسمي الخاص بهم.
بعد تثبيت VLC ، افتحه ، وانتقل إلى زر "الوسائط" في أعلى اليمين. انقر فوق زر "تحويل / حفظ" في القائمة المنسدلة.

الخطوة التالية هي إضافة الملف المصدر والنقر فوق زر "تحويل / حفظ".
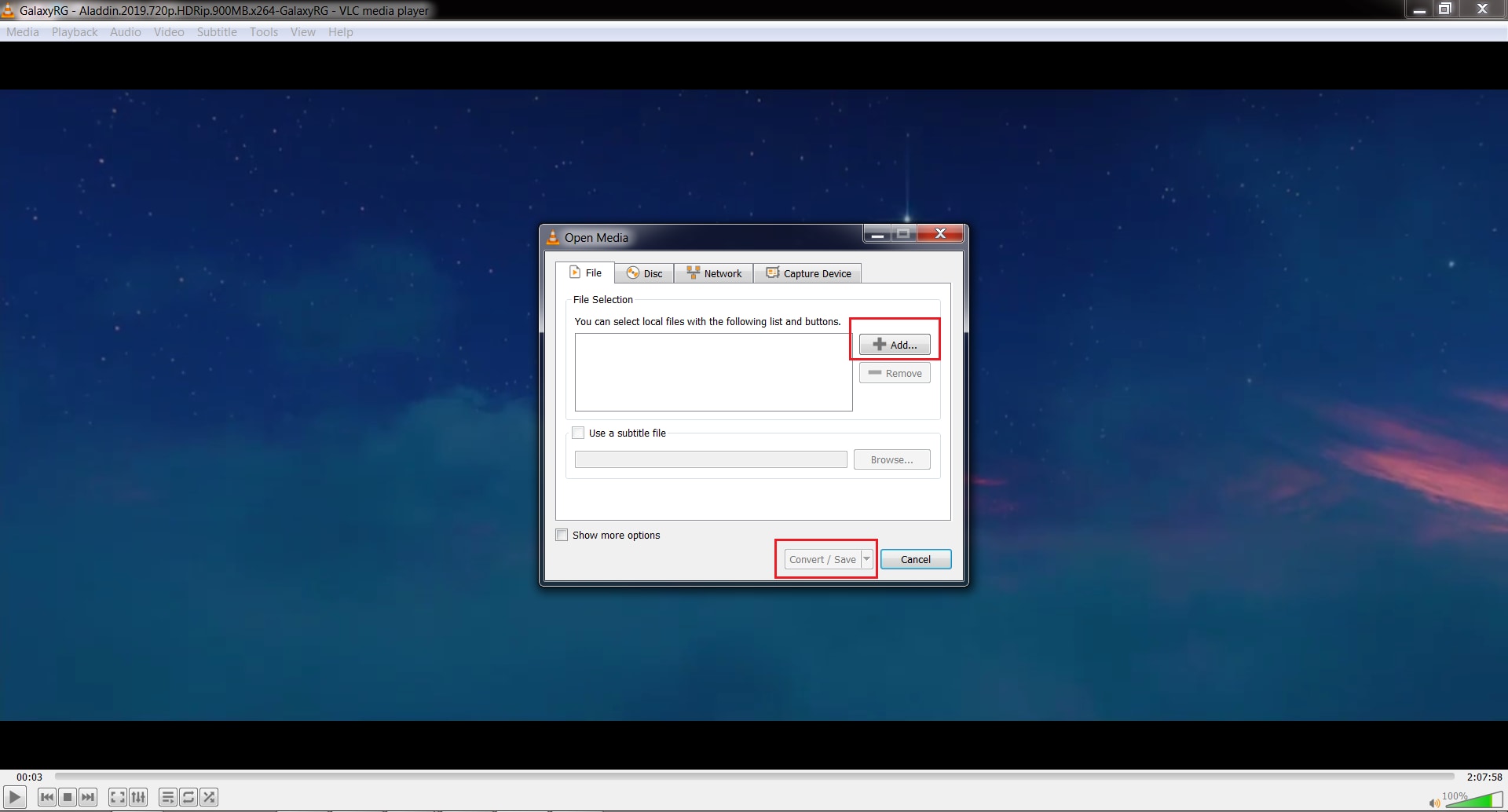
في مربع الحوار التالي كما هو موضح في الشكل أدناه ، حدد خيار "التحويل".

في قسم ملف التعريف ، يمكنك تغيير حجم الملف ، ودقة الوضوح ، و معدل الإطارات ، والتنسيق. يمكنك تقليل 1080 بكسل، 60 إطارًا في الثانية للفيديو إلى 720 بكسل، 30 إطارًا في الثانية لتشغيله بسلاسة. المشكلة الوحيدة في هذا الحل هي أنه يقلل من جودة ملف الفيديو الخاص بك وقد لا ترغب في القيام بذلك ، خاصة عندما لا ترغب في التنازل عن تجربتك البصرية.
الحل 5. تحقق من توافق الكمبيوتر
أحد الأسباب الأكثر شيوعًا للفيديو المتقطع هو عدم توافق الجهاز مع الفيديو الذي يريد المستخدم بثه. يتوسع عالم التكنولوجيا بسرعة كبيرة ، والآن أصبحت مقاطع الفيديو فائقة الدقة متوفرة على الإنترنت. توفر مقاطع الفيديو هذه تجربة بصرية واقعية للغاية ، ولكن لا يمكن لجميع الأجهزة بث مقاطع الفيديو هذه بكفاءة. لهذا السبب ، يُنصح بتزويد جهازك بجميع الأدوات اللازمة لتشغيل مقاطع الفيديو هذه.
على سبيل المثال ، لدفق فيديو بدقة 1080 بكسل بمعدل 60 إطارًا في الثانية (إطارات في الثانية) لأن يكون لدى جهازك الحد الأدنى من المتطلبات التالية
- معالج 3.0 جيجاهرتز
- 6 جيجا بايت رام
- بطاقة فيديو مثل GeForce GT 650M
إذا كان جهازك لا يفي بالحد الأدنى من المتطلبات ، فسيتم تخطي الفيديو بدقة 1080 بكسل وتقطيعه في جهازك. للتحقق من معلومات نظام جهاز الكمبيوتر الخاص بك ، تحتاج إلى الانتقال إلى "My Computer" ثم النقر بزر الماوس الأيمن فوق أي مكان. حدد "Properties" في القائمة المنسدلة.

بعد النقر على زر "الخصائص" ستظهر نافذة بجميع مواصفات نظامك.

للتحقق من بطاقة الرسوميات الخاصة بك ، يمكنك النقر فوق زر "Device Manager" في الجزء العلوي الأيمن كما هو موضح في الصورة أعلاه. لذلك ، قبل تحميل أي مقطع فيديو ، يجب التأكد من أن جهاز الكمبيوتر الخاص بك سيدعم هذا الفيديو وإلا فلن يتم تشغيل الفيديو بسلاسة.
الحل 6. إعادة تحميل مقاطع الفيديو الخاصة بك
يمكنك مواجهة مشكلة الفيديو المتقطع بسبب التحميل الغير السليم للفيديو. يستخدم الكثير من المستخدمين أداة تنزيل المتصفح لتحميل مقاطع الفيديو. تقوم هذه الأدوات بتحميل مقاطع الفيديو بشكل صحيح ولكن هذه الأدوات لا تستخدم سرعة الإنترنت بشكل صحيح وتستغرق وقتًا طويلاً في تحميل الفيديو. علاوة على ذلك ، بشكل عام ، لا تسمح هذه الأدوات للمستخدمين حتى بإيقاف التحميل مؤقتًا واستئنافه.
لهذه الأسباب ، يمكن للمستخدمين تثبيت برامج تحميل فيديو غير موثوق بها أو نسخة مقرصنة من أي برنامج تحميل فيديو شائع. قد تتسبب أدوات التحميل التابعة لجهات خارجية في تحميل غير صحيح مما قد يؤدي بدوره إلى تقطيع الفيديو. أفضل طريقة لحل هذه المشكلة هي إعادة تحميل الفيديو الخاص بك باستخدام أي أداة تحميل موثوق بها.
هذا الحل هو الملاذ الأخير لأنه إذا كان لديك مقطع فيديو متقطعة على محرك الأقراص لديك ويتم بث بعض أجزاء منه ، فهناك احتمال ضئيل للغاية أن إعادة التحميل ستنجح. قد يعمل هذا الحل بشكل أفضل إذا كان الفيديو الخاص بك لا يتدفق على الإطلاق وتنسيق الفيديو غريب. يمكنك التحقق من تنسيق الفيديو عن طريق النقر بزر الماوس الأيمن على الفيديو الخاص بك. في القائمة المنسدلة انقر على زر "الخصائص". سيتم فتح مربع حوار حيث ستتمكن من التحقق من تنسيق الفيديو.

ما هو التلعثم بالفيديو وكيف نمنعه
تلعثم الفيديو هو التشغيل الخاطئ للفيديو الذي يقفز فيه الفيديو أو الصوت لملف الفيديو أو يتخطى أو يقطع أو يهتز معًا أو بشكل منفصل أثناء دفق الفيديو. وبلتالي يفسد تجربة مشاهدة الفيديو ويمكن أن يعوق المعلومات الهامة المعروضة في الفيديو. يتضمن أيضًا تأخيرًا في الفيديو أو الصوت مما يجعل مشاهدة الفيديو شبه مستحيلة.
تمت مناقشة العديد من أسباب تقطع الفيديو وإليك نظرة عامة على كل هذه الأسباب.
مشاكل مشغل الوسائط:
إذا كان مشغل الوسائط قديمًا أو غير شائع أو غير موثوق به أو تم تحميله من مصدر غير جدير بالثقة ، فقد تواجه تقطيعًا في الفيديو.
مشاكل الكمبيوتر:
برنامج تشغيل الرسومات القديم و (نظام التشغيل) Windows، ونظام التشغيل المصاب ، وإغلاق النظام بشكل غير صحيح ، وعدم قدرة الكمبيوتر على تشغيل مقاطع فيديو معينة تسبب أيضًا في تقطع الفيديو.
مشاكل إنشاء الملف:
يمكن أن يؤدي استرداد الملفات وتحويلها وتحريرها وضغطها وتحميلها ونقلها بشكل غير صحيح إلى تلف الملفات مما قد يؤدي إلى تقطع الفيديو
التنسيق الفريد للفيديو:
أحيانًا تؤدي تنسيقات الفيديو الفريدة أو الجديدة أيضًا إلى حدوث مشكلات. كان مقطع الفيديو المتقطع لتشغيل MKV أيضًا لأن معظم مشغلات الوسائط لا تدعم هذا التنسيق. حتى الآن الكثير من مشغلات الوسائط لا تقوم بتشغيل مقاطع فيديو MKV بسلاسة.
نصائح لمنع إغلاق الفيديو
إليك فيما يلي بعض النصائح لمنع إغلاق الفيديو. يمكن أن توفر لك هذه النصائح كل ضجة إصلاح مقاطع الفيديو الخاصة بك.
نصيحة 1: حافظ على تحديث نظام التشغيل - بهذه الطريقة ، سيتم تحديث جميع برامج تشغيل النظام تلقائيًا ولن تحتاج إلى التحقق من وجود تحديثات.
نصيحة 2: استخدم مشغلات الوسائط الشهيرة وقم بتحميلها من مصدر موثوق به. يوصى بتنزيل مشغل الوسائط من الموقع الرسمي لمطوريه.
نصيحة 3: قم بتثبيت برنامج موثوق به لمكافحة الفيروسات وافحص جهاز الكمبيوتر الخاص بك بانتظام. ستحافظ على جهاز الكمبيوتر الخاص بك في مأمن من جميع البرامج الضارة التي يمكن أن تتلف ملفات الفيديو الخاصة بك.
نصيحة 4: قم بتحميل مقاطع الفيديو من مواقع آمنة باستخدام برنامج تحميل فيديو موثوق به.
نصيحة 5: قم بتجهيز جهازك بجميع الأجهزة والبرامج اللازمة لدفق مقاطع الفيديو الخاصة بك.
كل هذه الحلول التي أثبتت جدواها لإصلاح التشغيل المتقطع يمكن أن تساعدك على الاستمتاع بالفيديو الخاص بك ويمكن أن تنقذك من أي موقف خطير. لذا في المرة القادمة عندما يقول لك شخص تهتم بأمره أن "مقاطع الفيديو متقطعة على جهاز الكمبيوتر الخاص به" ، فأنت تعرف كيفية مساعدته. إذا كنت لا تريده أن يمر بكل هذه الجلبة ، فيمكنك أن توصيه ببرنامج إصلاح الفيديو مثل Wondershare Repairit Video Repair الذي يمكنه تلقائيًا إصلاح جميع أنواع ملفات الفيديو التالفة بسرعة وكفاءة. قم بتحميل أداة إصلاح الفيديو مجانًا لإصلاح مقاطع الفيديو من الكاميرا أو أي جهاز آخر.

Khalid Abdullahi
contributor Editor
Generally rated4.5(105participated)