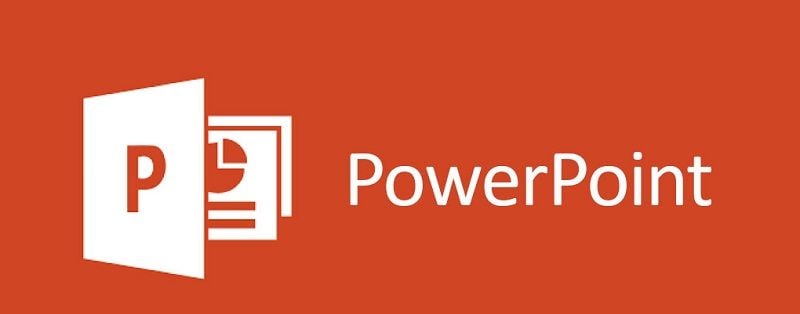
على الرغم من أن PowerPoint هو تطبيق فعال للغاية ، إلا أن هناك أوقاتًا يواجه فيها مستخدموه مشكلات مثل هذه. ربما أنت تعلم بالفعل أنه يمكنك تضمين جميع أنواع ملفات الوسائط في مستندات PowerPoint الخاصة بك. رغم ذلك ، هناك أوقاتاً تواجه فيها مشكلة مثل تعذر تشغيل الفيديو في PowerPoint. لمساعدتك في إصلاح هذه المشكلة ، أتيت لك بهذا الدليل التفصيلي ، المتضمن الحلول المختلفة لمشكلة عدم تشغيل الفيديو تلقائياً فى PowerPoint.
الجزء 1: تعذر تشغيل الفيديو في PowerPoint: السيناريوهات المحتملة
قبل الدخول في التفاصيل ومناقشة الحلول الممكنة للفيديو الذي لا يتم تشغيله في PowerPoint 2016/2018، دعنا نفكر في السيناريوهات الشائعة.
الحالة 1: عدم تشغيل مقاطع الفيديو المدرجة في PowerPoint
هذه المشكلة الأكثر شيوعًا ، حيث لا يتم تشغيل مقطع الفيديو المضمن أو المدرج في العرض التقديمي. في هذا ، غالبًا ما نحصل على رسالة خطأ مخصصة تفيد بأن الفيديو المضمن في PowerPoint لا يتم تشغيله.

- يمكن أن يرجع ذلك إلى عدم تضمين الفيديو بشكل صحيح في العرض التقديمي.
- إذا كنت تحاول تضمين مقطع فيديو على YouTube لم يعد متاحًا ، فيمكنك مواجهة هذه المشكلة.
- ربما أدخلت عنوان URL للفيديو بدلاً من الرابط المضمن.
- يمكن أن يكون قد تم تعطيل خيار تشغيل الفيديو في PowerPoint.
- قد تكون هناك أي مشكلة أخرى تتعلق بتطبيق PowerPoint وبياناته المؤقتة وما إلى ذلك.
- قد لا يدعم PowerPoint تنسيق الفيديو ، مما يتسبب في حدوث الخطأ.
الحالة 2: الفيديو الأصلي لا يعمل من الأساس
بصرف النظر عن ملف الوسائط المضمن فى Power Point ، فمن المحتمل أن الفيديو الفيديو الأصلي لا يعمل من الأساس.
- قد يكون الفيديو الذي أدخلته في العرض تالفًا أو معطل.
- قد يحتوي الملف على بعض الأجزاء المفقودة.
- يمكن أن يحتوي الفيديو على مشكلات في المزامنة بين مكونات الصوت والصورة.
- قد يكون meta أو رأس ملف الفيديو تم تعديله.
- قد يكون موقع تخزين الفيديو تالفًا أيضًا.
الجزء 2: كيفية إصلاح مقاطع الفيديو المضمنة التي لا يتم تشغيلها في PowerPoint؟
بدون الكثير من اللغط ، دعنا نتعرف على طرق مختلفة لإصلاح الفيديو الذي لا يتم تشغيله فى PowerPoint (للفيديو المضمن).
الحل 1: تحقق من رابط الـ Youtube الخاص بالفيديو الذى لم يتم تشغيله فى PowerPoint
بصرف النظر عن إدراج مقاطع الفيديو من جهاز الكمبيوتر الخاص بك ، يتيح لنا PowerPoint أيضًا تضمين مقاطع فيديوالـ YouTube في العرض التقديمي. إذا لم يتم تشغيل فيديو YouTube في PowerPoint ، فتأكد من أن الفيديو لا يزال موجودًا وأن نظامك متصل بشبكة مستقرة. يمكنك أيضًا اتباع هذه الاقتراحات لتشخيص المشكلة بشكل أكبر.
الخطوة 1. يرتكب معظم الأشخاص الخطأ الشائع الخاص بنسخ عنوان URL الخاص بـ YouTube وليس الرابط المضمن. يرجى ملاحظة أنه إذا كنت تضيف عنوان URL للفيديو فقط ، فلن يتم تحميله على PowerPoint.

الخطوة 2. بمجرد تحميل الفيديو على YouTube ، ما عليك سوى النقر فوق زر "مشاركة" من أسفل مشغل الفيديو واختيار رمز التضمين الخاص به. لاحقًا ، يمكنك نسخ رابط التضمين هذا ولصقه في PowerPoint.

الحل 2: إعادة تعيين خيارات التشغيل للفيديو
ربما تعلم بالفعل أن PowerPoint يعطينا خيارات مختلفة لتشغيل الفيديو في العرض التقديمي. إذا لم يتم تشغيل فيديو PowerPoint تلقائيًا ، فمن المحتمل أنه كان بإمكانك تعيين خيار تشغيل آخر له. في هذه الحالة ، يمكنك الانتقال إلى إعدادات التشغيل وتغيير ميزة التشغيل التلقائي.
الخطوة 1. فقط افتح الملف في PowerPoint وانقر على الفيديو الذي لا يشتغل تلقائيا.
الخطوة 2. سيؤدي ذلك إلى تمكين أدوات الفيديو المختلفة في الشريط (شريط التنقل) والتي يمكنك تصفحها وتحديد ميزة "التشغيل".
الخطوة 3. من الخيارات المعروضة لتشغيل الفيديو ، انتقل إلى ميزة "Start" لتحديد الطريقة التي ترغب في تحميل الفيديو بها. يمكنك اختيار تشغيله تلقائيًا ، بعد نقرة واحدة ، أو بعد تسلسل من النقرات.
الخطوة 4. قم بإجراء التغييرات المطلوبة لتشغيل الفيديو وتحقق مما إذا كان سيعمل ذلك على إصلاح خطأ الفيديو لا يمكن تشغيله في PowerPoint أم لا.

الحل 3: تحسين توافق الوسائط في PowerPoint
على الرغم من أن PowerPoint يدعم جميع تنسيقات الفيديو الرئيسية مثل MP4 و MPEG و AVI ، فمن المحتمل أن بعض مقاطع الفيديو قد تواجه مشكلات في التوافق. إذا كنت تحصل على فيديو PowerPoint مضمن لا يتم تشغيله بسبب أي مشكلة في التوافق ، فسيؤدي ذلك إلى حل المشكلة.
الخطوة 1. في حالة عدم تشغيل الفيديو في PowerPoint ، قم أولاً بتشغيل التطبيق وافتح العرض التقديمي فيه.
الخطوة 2. الآن ، انتقل إلى القائمة الرئيسية وانتقل إلى File > Info section وحدد ميزة Optimize Compatibility .

الخطوة 3. سيكتشف التطبيق تلقائيًا ملفات الفيديو المدرجة وسيعمل على تحسينها للتأكد من أنك لن تواجه أي مشكلات في التوافق.
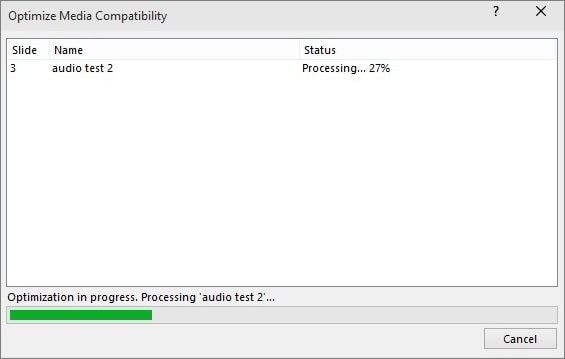
الحل 4: احذف كل المحتوى المؤقت الغير مرغوب فيه
إذا قام نظام Windows الخاص بك بتجميع الكثير من البيانات المؤقتة فيه ، فقد يتسبب ذلك في حدوث مشكلات غير مرغوب فيها على جهاز الكمبيوتر الخاص بك. رغم ذلك ، فإن هذه الطريقة البسيطة ستكون قادرة على إصلاح مشكلة عدم تشغيل الفيديو فى PowerPoint تلقائيًا.
الخطوة 1. أولاً ، اذهب إلى قائمة "ابدأ" على نظامك وابدأ تشغيل موجه Run من هنا.
الخطوة 2. عند فتح موجه التشغيل ، اكتب الأمر%temp% واضغط على Enter.
الخطوة 3. سيؤدي هذا إلى فتح مجلد TEMP على نظامك ، مما يتيح لك تحديد البيانات المؤقتة على نظامك وحذفها.
الخطوة 4. إلى جانب ذلك ، يمكنك أيضًا الانتقال إلى محرك أقراص Windows والبحث عن ".tmp" سيتيح لك ذلك البحث عن الملفات المؤقتة على جهاز الكمبيوتر الخاص بك وحذفها.
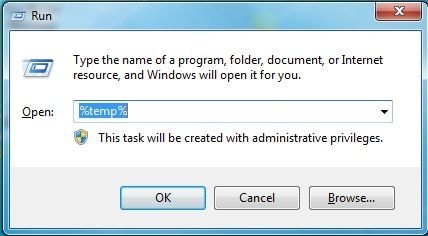
بعد حذف البيانات المؤقتة ، أعد تشغيل النظام ، وقم بتحميل العرض التقديمي على PowerPoint مرة أخرى للتحقق منه.
الجزء 3: ماذا تفعل عندما يتعذر تشغيل ملفات الفيديو أو تتلف؟
الآن عندما تعرف كيفية إصلاح مشكلة عدم تشغيل الفيديو المضمن في PowerPoint ، دعنا ننتقل إلى السيناريو الثاني. إذا لم يتم تشغيل فيديو PowerPoint تلقائيًا ، فمن المحتمل أن يكون الفيديو ذاته تالفًا. في هذه الحالة ، تحتاج أولاً إلى إصلاح الفيديو ثم تضمين الملف العامل في العرض التقديمي مرة أخرى. لهذا ، يمكنك استخدام Wondershare Repairit Video Repair، وهو تطبيق استثنائي لإصلاح الفيديو. يوفر حلًا سهل الاستخدام يمكنك تنفيذه في حالة عدم تشغيل فيديو PowerPoint الخاص بك.
- يمكن لبرنامج Wondershare Repairit إصلاح جميع أنواع الأخطاء والمشكلات الموجودة في ملف الفيديو تقريبًا ، مثل رمز الخطأ 224002. وهذا يشمل الفيديو التالف ، والعنوان المفقود ، ومشكلة البيانات الوصفية ، والمزيد.
- يمكنك أيضًا إصلاح جميع أنواع مشكلات التشغيل في الفيديو مثل الأجزاء المفقودة ، والصور الباهتة ، وعدم مزامنة الصوت ، والصور المشوهة ، وما إلى ذلك.
- يدعم التطبيق حاليًا جميع تنسيقات الفيديو الرائدة مثل Mp4 و MOV و MPEG و FLV و AVI و MKV والمزيد.
- هناك إمكانية لتحميل مقاطع فيديو متعددة في ذات الوقت ومعاينة النتائج قبل حفظ الفيديو الذي تم إصلاحه.
- إذا كانت خوارزمية إصلاح الفيديو القياسية لا تلبي متطلباتك ، فيمكنك تجربة الإصلاح المتقدم أيضًا. سيستغرق الأمر مزيدًا من الوقت ، لكن نتائج إصلاح الفيديو ستكون أفضل بكثير.
بمجرد تنزيل Wondershare Repairit Video Repair على نظامك ، يمكنك اتباع هذه الخطوات لإصلاح الفيديو الذي لا يتم تشغيله في إصدارات PowerPoint 2010/2012/2016/2020.
الخطوة 1: قم بتحميل مقاطع الفيديو التالفة على التطبيق
أولاً ، ما عليك سوى تشغيل Wondershare Repairit على نظامك وإضافة مقاطع الفيديو التالفة إليه. يمكنك فقط سحب وإفلات الفيديو التالف أو النقر فوق أيقونة الإضافة حتى تتمكن من تصفح الملفات وتحميلها هنا.

الخطوة 2: ابدأ عملية إصلاح الفيديو
بمجرد إضافة مقاطع الفيديو التالفة ، يمكنك رؤية تفاصيلها مثل الاسم والحجم والمسار وما إلى ذلك ، إذا كنت تريد ، يمكنك إضافة المزيد من مقاطع الفيديو هنا لحذف أي شيء من القائمة. بمجرد أن تكون جاهزة ، انقر فوق زر "إصلاح" لبدء العملية.

الخطوة 3: معاينة وحفظ مقاطع الفيديو التي تم إصلاحها
نظرًا لأن الأداة قد تستغرق بعض الوقت لإصلاح مقاطع الفيديو الخاصة بك ، يمكنك الانتظار حتى تكتمل العملية. في النهاية ، يمكنك معاينة مقاطع الفيديو الخاصة بك في الواجهة الأصلية لبرنامج Wondershare Video Repair وحفظها في موقع موثوق به.

الخطوة 4: إجراء إصلاح متقدم للفيديو (اختياري)
إذا تعرض مقطع الفيديو الخاص بك للتلف الشديد ، فقد لا يصلحه الفحص القياسي. في هذه الحالة ، انقر فوق الخيار "Advanced Video Repair" لإضافة نموذج فيديو هنا. يرجى التأكد من أن نموذج الفيديو يجب أن يتم تصويره على نفس الجهاز مثل الملف التالف. أيضًا ، يجب أن يكون بنفس التنسيق بحيث يمكن للتطبيق الاحتفاظ به كمرجع.

على الرغم من أن الأداة ستستغرق وقتًا أطول لإجراء إصلاح متقدم للفيديو ، إلا أن النتائج ستكون أفضل كذلك. وبالمثل ، يمكنك معاينة نتائج الإصلاح المتقدم والانتقال إلى موقع موثوق به لحفظ ملف الفيديو الذي تم إصلاحه.

هذا هو كل شئ! بمجرد إصلاح الفيديو ، يمكنك محاولة إدراجه في المستند مرة أخرى وإصلاح مشكلة عدم تشغيل الفيديو المضمن في PowerPoint.
الجزء 4: نصائح لتشغيل مقاطع الفيديو وتضمينها في PowerPoint
إذا لم تتمكن من تشغيل الفيديو في PowerPoint ، فستتمكن الحلول الخمسة المذكورة أعلاه من إصلاح المشكلة. بالإضافة إلى ذلك ، يمكنك التفكير في تنفيذ الاقتراحات التالية لتجنب عدم تشغيل الفيديو في مشكلة PowerPoint.
كيف تقوم بتضمين مقطع الفيديو؟
لتجنب سيناريو عدم تشغيل الفيديو في PowerPoint ، تأكد من تضمين الملف بشكل صحيح. لهذا ، قم بتشغيل PowerPoint وقم بتحميل المستند الخاص بك على التطبيق. الآن ، انتقل إلى علامة تبويب "إدراج" من قائمة التنقل الخاصة بها وانقر فوق ميزة "الفيديو". من هنا ، يمكنك اختيار إدراج مقطع فيديو من جهاز الكمبيوتر الخاص بك أو إدراج الرابط المضمن الخاص به فقط.
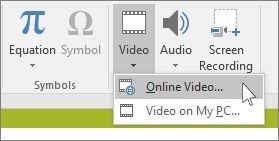
ما هي تنسيقات الفيديو التي تعمل مع PowerPoint؟
يدعم PowerPoint حاليًا جميع تنسيقات الفيديو الرائدة مثل MP4 و MPEG و AVI و ASF و SWF. على الرغم من ذلك ، توصي Microsoft بإضافة ملفات MP4 في المستندات. يمكنك أيضًا تضمين ملفات بترميز AAC و .
كيفية تجنب مشكلات عدم تشغيل مقاطع الفيديو في PowerPoint؟
أخيرًا ، أوصي بهذه الخطوات للتأكد من أنك لن تصادف مشكلة عدم تشغيل فيديو فى عرض PowerPoint التقديمي.
- تأكد من إدراج مقاطع فيديو في PowerPoint متوافقة مع الأداة فقط.
- حاول تشغيل الفيديو أولاً للتأكد من عدم تلف الملف.
- تجنب إضافة FLV أو أي محتوى فلاش آخر في PowerPoint لأنه يمكن أن يتأخر في كثير من الأحيان أو يسبب مشاكل في التوافق.
- تحقق أيضًا من حجم الفيديو المضمن وانتقل إلى قسم أدوات PowerPoint للتأكد من أن التطبيق يمكنه استيعاب الملف.
- أثناء إدراج فيديو YouTube ، تأكد من أن الفيديو ليس خاصًا وأنه سيكون متاحًا على الخادم في المستقبل.
يقودنا هذا إلى نهاية هذا الدليل الشامل حول كيفية إصلاح مشكلة الفيديو الذي لا يتم تشغيله في PowerPoint. كما ترى ، لقد قمت بإدراج سيناريوهين رئيسيين لفيديو PowerPoint الذى لا يتم تشغيله تلقائيًا مع 5 حلول مختلفة. يمكنك تجربة الطرق المدرجة في حالة عدم تشغيل الفيديو المضمن في PowerPoint. رغم ذلك ، إذا كان الفيديو ذاته تالفًا ، فيمكنك تجربة Wondershare Repairit. إنه تطبيق استثنائي لإصلاح الفيديو يمكنه إصلاح جميع أنواع مقاطع الفيديو الفاسدة والتالفة في أي وقت من الأوقات.
حل مشاكل ملفات الوسائط
- استعادة الصور وإصلاحها
- ما هو استعادة الصورة؟
- فقدت صور بطاقة SD؟
- أفضل 5 برامج مجانية لاستعادة الصور.
- استعادة الصور من سلة المحذوفات.
- استعادة وإصلاح مقاطع الفيديو
- استعادة وإصلاح الصوت
- استعادة وإصلاح الكاميرات

Khalid Abdullahi
contributor Editor
Generally rated4.5(105participated)