قوة بطاقة الرسومات هي ما يحدد أداء شاشتك. تسمح بطاقة الشاشة بعرض الفيديو أو الصور من العروض ثلاثية الأبعاد إلى ألعاب الفيديو. ومع ذلك ، كما هو الحال مع جميع أجهزة الفيديو المضافة الأخرى ، قد تواجه بطاقات الرسومات بعض المشكلات.
اليوم ، ستتعرف على طرق بسيطة لحل الأخطاء الناتجة عن حدوث خلل في بطاقة الرسومات و كيفية إصلاح مقاطع الفيديوالتي قد تتلفها هذه الأخطاء.
الجزء 1. ما هي أعراض بطاقة الفيديو السيئة
سيكون من المفيد أن تبحث عن أعراض معينة عندما تشك في فشل بطاقة الرسومات الخاصة بك. يمكن رؤية بعضها بسهولة ، بينما قد يتطلب البعض الآخر المزيد من الفحوصات لإصلاحها جيدًا. ستؤدي بطاقة الرسومات السيئة إلى تجمّد شاشتك عند ممارسة الألعاب أو مقاطع الفيديو ، وفي بعض الأحيان قد تتسبب في تعطل الكمبيوتر.
كيف تتحقق من فشل بطاقة الفيديو؟
عندما تفشل بطاقة الفيديو ، فإنها ستؤثر على أداء الشاشة. بطاقة الفيديو هي البطاقة التي تتيح للشاشة عرض الصور والنصوص ومقاطع الفيديو. إذا تأثرت ، فقد تواجه مشاكل في تسجيل الدخول لأن شاشتك ستصبح سوداء. إليك فيما يلي بعض الأعراض التي ستظهر عند فشل بطاقة الفيديو:
- أعطال الكمبيوتر.
- مؤثرات عرض غريية على الشاشة ، مثل الغلوشة - وتسمى أيضًا "التشويش الاصطناعي".
- زيادة في صوت وسرعة المروحة.
- الشاشات السوداء ، عندما يتم تعتيم الشاشة فجأة ولا تعرض أي شيء.
- تحذيرات من أنه لا يمكن تشغيل المحتوى بسبب فشل بطاقة الرسومات.
ما السبب وراء فشل بطاقة الفيديو؟
يمكن أن تؤدي بعض الأحداث والممارسات المعينة إلى فشل كارت الشاشة. ويشمل ذلك البرامج المستخدمة ، وأجهزة الكمبيوتر ، والموارد التي يجب تشغيلها. تستخدم بعض البرامج ، مثل الألعاب ثلاثية الأبعاد وبرامج العرض ، الكثير من موارد بطاقة الفيديو. إليك فيما يلي بعض الأسباب الشائعة لفشل بطاقة الفيديو.
- الغبار المتراكم على بطاقة الفيديو.
- ذاكرة الوصول العشوائي المنخفضة أو ذاكرة الوصول العشوائي السيئة.
- اتصال سئ أو البطاقة غير مثبتة بشكل صحيح على اللوحة الأم.
- وحدة إمداد طاقة معيبة (PSU).
- يمكن أن تحدث درجة حرارة عالية عند تخزين الكمبيوتر في منطقة سيئة التهوية أو عند سد منافذ التهوية.
- يمكن أن يحدث تلف مادي لبطاقة الفيديو عندما يقع الكمبيوتر أو اللاب توب.
عواقب مشاكل بطاقة الفيديو
عندما لا تعمل بطاقة الفيديو الخاصة بك بشكل صحيح ، فقد يكون لذلك تأثيرات طويلة المدى على نظامك بالكامل. إليك فيما يلي بعض العواقب المترتبة على وجود بطاقة فيديو سيئة أو تالفة على جهاز الكمبيوتر الخاص بك.
- سيبدأ الكمبيوتر في السخونة الزائدة بسرعة كبيرة.
- ستتوقف مقاطع الفيديو عن العمل دائمًا بعد بضع دقائق.
- ستشاهد مقاطع فيديو مشوشة ومهتزة.
- سيبدأ جهاز الكمبيوتر الخاص بك في التعطل عند استخدام أدوات البرامج التي تتطلب موارد عالية للشاشة.
- سيبدأ جهاز الكمبيوتر الخاص بك في إصدار أصوات عالية بدون سبب على الإطلاق ، حتى عند استخدام أدوات تستخدم موارد نظام منخفضة.
الجزء 2. كيفية حل المشاكل المتعلقة بتعطل بطاقة الفيديو
عندما تفشل بطاقة الفيديو الخاصة بك ، يوجد طرق لإصلاح ذلك. قد تكون المشكلة مرتبطة بشكل مباشر أو غير مباشر ببطاقة الفيديو ذاتها.
قد تكون المشكلة مزعجة بعض الشيء ، خاصة عندما تبدأ شاشتك في عرض أرقام أو صور مضحكة. قد يعتقد المرء أن الكمبيوتر قد انتهي عمره الإفتراضي.
تعالج الحلول التالية هذين الجانبين عند استكشاف أخطاء بطاقة الرسومات وإصلاحها.
الإصلاح 1. تثبيت أحدث برامج تشغيل الشرائح للوحة الأم
الخطوة 1. للبدء ، انقر بزر الماوس الأيمن فوق "My Computer" وحدد "Properties".

الخطوة 2. انتقل إلى علامة تبويب "Hardware" واختر "Device Manager".
الخطوة 3. الآن افتح "IDE ATA/ATAPI controllers,"، وسترى اسم الشركة المصنعة ، على سبيل المثال ، VIA ، Intel ، NVidia ، إلخ.
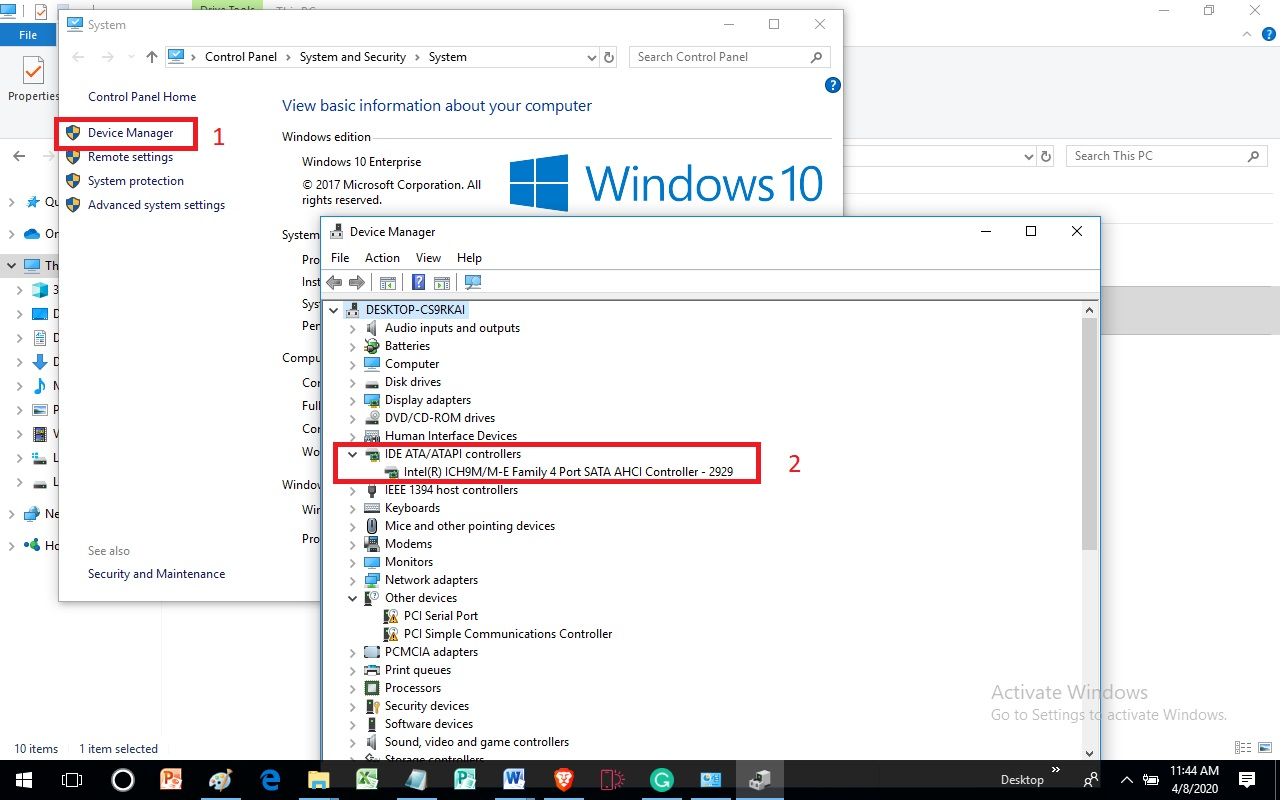
الخطوة 4. الآن بعد أن أصبح لديك اسم الشركة المصنعة ، في هذه الحالة ، Intel ، انتقل إلى موقعهم وقم بتحميل أحدث برامج تشغيل اللوحة الأم للشرائح.
الإصلاح 2. تحديث برامج تشغيل الشاشة
في بعض الأحيان ، قد تكون برامج تشغيل الشرائح الخاصة بك على ما يرام ، ولكن بطاقة الفيديو الخاصة بك تعمل على برامج تشغيل قديمة وعفا عليها الزمن ، مما قد يؤدي إلى فشل بطاقة الفيديو. إليك كيفية تحديث برامج التشغيل على جهاز الكمبيوتر الخاص بك.
الخطوة 1. قم بتسجيل الدخول إلى جهاز الكمبيوتر الخاص بك كمدير للجهاز. انقر الآن على مفتاحي "Windows" و "R" في ذات الوقت.
الخطوة 2. الآن اكتب "devmgmt. MSC" متبوعًا بالضغط على زر "Enter".

الخطوة 3. انتقل الآن إلى "Display adapters" ، وانقر بزر الماوس الأيمن على بطاقة الرسومات ، ثم اختر "Properties".

الخطوة 4. انتقل إلى علامة تبويب "Driver" ، ثم انقر فوق "Update Driver".
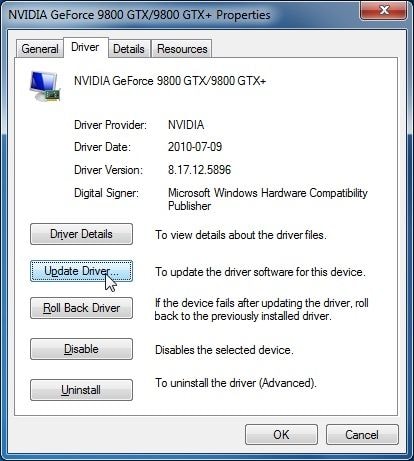
الخطوة 5. تابع وانقر على "Search automatically for updated driver software".

الخطوة 6. الآن اتبع التعليمات التي تظهر على الشاشة لتحديث برامج تشغيل الشاشة لبطاقة الفيديو الخاصة بك.
الإصلاح 3. تحقق مادياً من جهاز الكمبيوتر الخاص بك
في بعض الأحيان ، قد تكون المشكلة في الاتصال السيئ أو النقاط المتسخة أو التركيب السيئ. يتطلب منك ذلك التحقق مادياً من أماكن تركيب الأجهزة والوصلات الموجودة على جهاز الكمبيوتر الخاص بك.
الخطوة 1. قم بإزالة بطاقة الفيديو ثم قم بتنظيفها. سيؤدي ذلك إلى إزالة جميع الأتربة التي قد تغطي البطاقة ووصلاتها.
الخطوة 2. بمجرد تنظيف البطاقة ، ضعها مرة أخرى في الفتحة الخاصة بها وتأكد من تثبيتها بإحكام.
الخطوة 3. قم بإزالة بطاقات ذاكرة الوصول العشوائي وتنظيفها بالمثل كما فعلت مع بطاقة الفيديو.
الخطوة 4. أعد تركيب ذاكرة الوصول العشوائي وتأكد من أنها مثبتة في مكانها.
الخطوة 5. أعد تشغيل الكمبيوتر وانظر كيف ستتصرف الشاشة عند تشغيل الفيديو أو الألعاب.
بصرف النظر عن التحقق من ذاكرة الوصول العشوائي وبطاقة الفيديو ، يجب عليك أيضًا التأكد من عدم وجود غبار على وحدة تزويد الطاقة.
يجب عليك عمومًا تنظيف جميع الأجزاء القابلة للإزالة من الكمبيوتر ثم إعادة تركيبها والتأكد من ثباتها في مكانها.
لتجنب تراكم الغبار مرة أخرى ، يمكنك استخدام منفاخ لإزالة الغبار من الكمبيوتر.
بمجرد تنظيف الكمبيوتر بشكل صحيح ، تأكد من وضعه في مكان نظيف وجيد التهوية. سيساعد هذا في جعل الهواء يتدفق بشكل صحيح عبر الكمبيوتر في جميع الأوقات.
الإصلاح 4. اختبر وحدة المعالجة المركزية وذاكرة الوصول العشوائي
إذا كانت وحدة المعالجة المركزية أو ذاكرة الوصول العشوائي لا تعمل بشكل صحيح ، فستؤثر على شاشتك. قد لا تعرف أن وحدة المعالجة المركزية و / أو ذاكرة الوصول العشوائي لديك معيبة حتى تحتاج إلى وضعها تحت ضغط كبير ، مثل عرض رسومات #D خاصة بلعبة عالية الدقة.
إذا لم تتمكن من العثور على خطأ في بطاقة الفيديو ذاتها ، فقد تكون المشكلة موجودة في وحدة المعالجة المركزية أو ذاكرة الوصول العشوائي.
لاختبار ذاكرة الوصول العشوائي الخاصة بك ، تحتاج إلى إنشاء قرص قابل للتمهيد لأن Windows لن يقوم بإجراء اختبار لذاكرة الوصول العشوائي من داخل النظام. يمكنك استخدام أدوات اختبار ذاكرة الوصول العشوائي الأخرى من مطوري برامج الطرف الثالث الخارجية.
يمكنك أيضًا اختبار وحدة المعالجة المركزية الخاصة بك في ظل سيناريو موثوق به لتحميل النظام. يوجد أدوات خارجية يمكنك استخدامها للقيام بذلك.
بمجرد تشغيل هذين الاختبارين ، ستتمكن من معرفة إذا ما كانت ذاكرة الوصول العشوائي ووحدة المعالجة المركزية لديك تعملان بالمعدل الأمثل. قد تضطر إلى ترقية ذاكرة الوصول العشوائي الخاصة بك لاستخدام قوة الكمبيوتر بشكل أكبر.
يوجد العديد من الحلول الأخرى التي يمكنك استخدامها عند التحقق من المشكلات التي تسبب فشل بطاقة الفيديو وإصلاحها. ومع ذلك ، فإن هذه الأساليب المذكورة أعلاه تتناول بعض المشكلات الأكثر شيوعًا التي قد تتسبب في فشل البطاقة.
الجزء 3. كيفية إصلاح ملفات الفيديو التالفة بعد تعطل بطاقة الرسومات
عندما تتعطل بطاقة الفيديو الخاصة بك عند تشغيل مقاطع الفيديو ، فقد تتعرض تلك المقاطع للتلف. Wondershare Repairit Video Repair لإصلاح الفيديو هو أداة قوية تساعد في إصلاح مقاطع الفيديو التالفة. إليك فيما يلي برنامج تعليمي تفصيلي حول كيفية استخدام الأداة.
تتضمن بعض الميزات القوية للأداة ما يلي:
- يمكنه إصلاح العديد من تنسيقات الفيديو مثل AVI و FLV و MP4 و MOV و M4V وغيرها الكثير.
- تتيح لك الأداة إصلاح مقاطع الفيديو التالفة بأي حجم وبأي طول.
- يمكنك إصلاح مقاطع الفيديو المسجلة والمخزنة على الكاميرات وبطاقات SD ووسائط التخزين الخارجية الأخرى.
- لا داعي للقلق بشأن فقدان الجودة حيث يمكنه إصلاح مقاطع الفيديو التي تبلغ دقتها إلى 4K و Full HD.
دليل خطوة بخطوة لإصلاح مقاطع الفيديو التالفة باستخدام Wondershare Repairit لإصلاح الفيديو
يحتوي على وحدتي إصلاح مجمعتين فيه. النموذج الأساسي للإصلاحات الأساسية والوضع المتقدم للأخطاء الفادحة. إليك فيما يلي الخطوات البسيطة لمتابعة وإصلاح مقاطع الفيديو الخاصة بك.
الخطوة 1. أضف مقطع الفيديو التالف
ابدأ Wondershare Repairit ثم أضف الفيديو التالف بأي من الطرق التالية:
- انتقل إلى المنطقة الموجودة في منتصف الشاشة الرئيسية وانقر على "إضافة فيديو وبدء الإصلاح".
- تابع وانقر على زر "Add"
تذكر أن هذه الأداة يمكنها التعامل مع مقاطع فيديو متعددة ؛ بهذه الطريقة ، يمكنك إصلاح مقاطع الفيديو على دُفعات ، والتي قد تكون من ذات التنسيقات أو بتنسيقات مختلفة.

الخطوة 2. إصلاح مقاطع الفيديو التالفة
لمتابعة عملية الإصلاح ، انقر فوق زر "Repair". عند الانتهاء ، انقر فوق "OK" لحفظ ملف الفيديو الذي تم إصلاحه.

الخطوة 3. معاينة الفيديو الذي تم إصلاحه
قبل حفظ الفيديو ، قد تكون معاينة الفيديو فكرة رائعة. انقر فوق المثلث لمعاينة الفيديو الذي تم إصلاحه وقم بحفظه في النهاية.

الخطوة 4. قم بإضافة نموذج للفيديو من خلال وضع الإصلاح المتقدم
إذا لم تؤد طريقة الإصلاح الأساسية إلى إصلاح الفيديو ، فقد حان الوقت لتجربة الوضع المتقدم. ابدأ بالنقر فوق "إصلاح متقدم".
انقر الآن على أيقونة المجلد وقم بتحميل نموذج للفيديو. يجب أن يكون نموذج الفيديو بتنسيق الفيديو التالف ذاته حيث سيتم استخدامه لإصلاحه.

الخطوة 5. احفظ الفيديو الذي تم إصلاحه
عند اكتمال عملية الإصلاح ، انقر فوق "Save" ثم اكتب مسار الوجهة. لتجنب المزيد من التلف لمقاطع الفيديو التي تم إصلاحها ، احفظها في وجهة مختلفة عن الملف الأصلي.

الجزء 4. كيفية تجنب فشل بطاقة الفيديو
سيكون من المفيد أن تولي بطاقة الشاشة الخاصة بك بالعناية حتى لا تؤثر على عرض الصور ومقاطع الفيديو على جهاز الكمبيوتر الخاص بك. يعد استبدال بطاقة الرسومات التالفة مكلفًا للغاية ، لذلك إليك بعض الخطوات التي يمكنك اتخاذها لتجنب تلف بطاقة الفيديو.

- تنظيف جهاز الكمبيوتر الخاص بك
في بعض الأحيان تتوقف بطاقة الفيديو عن العمل لمجرد أنها مغطاة بالكثير من الغبار. يمكن أن يشكل الغبار طبقة عازلة ، مما يؤدي إلى زيادة سخونة البطاقة حتى أثناء العمل في ظروف عمل منخفضة. عندما يتم إزالة الغبار عن جهاز الكمبيوتر الخاص بك ، تتوقف الحرارة عن الارتفاع وتعمل البطاقة بشكل طبيعي.
- تنظيف ذاكرة الوصول العشوائي الخاصة بك
يجب عليك أحيانًا إزالة ذاكرة الوصول العشوائي من جهاز الكمبيوتر الخاص بك وتنظيف اماكن التوصيل. هذا يضمن لك أن طبقة الغبار ليست هي السبب وراء مشاكل الاتصال السيئة.
- تحقق من مكان تركيب بطاقة الفيديو
تحدث أخطاء بطاقة الفيديو أحيانًا بسبب تركيبها بشكل سيئ ، مما يؤدي إلى فقدان الاتصال. حاول إزالة بطاقة الفيديو وتنظيف النهايات وتثبيتها بإحكام على اللوحة الأم أو الفتحة المحددة. الآن يجب أن تعمل شاشتك بشكل طبيعي.
- تبديل بطاقة الرسومات أو الفتحة
يمكنك التحقق من بطاقة الرسومات الخاصة بك عن طريق نقلها إلى فتحة أخرى والتحقق مما إذا كانت ستعمل بشكل صحيح. إذا فشل ذلك ، فحاول استخدام بطاقة رسومات مختلفة. سيوضح لك ذلك إذا ما كانت البطاقة أم الفتحة هي التى بها خلال.
استخدم إدارة الأجهزة
انتقل إلى "Device Manager > Display adapters." انقر بزر الماوس الأيمن فوق بطاقة الرسومات الخاصة بك ، ثم انقر فوق "Properties". تحقق من حالة الجهاز وإذا ما كانت الأخطاء ستظهر. يشير رمز الخطأ 12 والرمز 43 إلى وجود مشكلة في بطاقة الفيديو. انتقل إلى استكشاف الأخطاء وإصلاحها واتبع التعليمات التي تظهر على الشاشة لإصلاح أي أخطاء قد تكون موجودة في بطاقة الفيديو.
إذا أظهرت حالة الجهاز أن بطاقة الفيديو تعمل بشكل صحيح ، فقد يكون الفيديو الذي تقوم بتشغيله تالفًا. سيتعين عليك استخدام Wondershare Repairit لإصلاح الفيديو ، وسوف يعمل بشكل جيد مرة أخرى.
كلمة ختامية
الأمر مرهق للغاية عندما تبدأ بطاقة الفيديو الخاصة بك في الفشل ، ولا يمكنك تشغيل الفيديو كما اعتدت. لقد أوضحت لك هذه المقالة عدة طرق يمكنك من خلالها تصحيح هذه المشكلة. استخدم بعض هذه الطرق لإصلاح بطاقة الفيديو الخاصة بك. احتفظ دائمًا بأداة إصلاح الفيديو Wondershare Repairit للمساعدة في إصلاح أي مقاطع فيديو قد تعرضت للتلف بسبب فشل بطاقة الفيديو.
حل مشاكل ملفات الوسائط
- استعادة الصور وإصلاحها
- ما هو استعادة الصورة؟
- فقدت صور بطاقة SD؟
- أفضل 5 برامج مجانية لاستعادة الصور.
- استعادة الصور من سلة المحذوفات.
- استعادة وإصلاح مقاطع الفيديو
- استعادة وإصلاح الصوت
- استعادة وإصلاح الكاميرات

Khalid Abdullahi
contributor Editor
Generally rated4.5(105participated)